Documents Module Introduction
This module allows the administration of all documents stored in digital form in eWay-CRM. The main advantage is that these documents are accessible directly from the system interface and it is not necessary to search for them in other administrator applications. Documents can be in the form of arbitrary types, for example, *.txt, *.pdf, *.jpg.
The biggest potential of this module is that you always have the documents related to your opened project to hand, thanks to the relation tab system. It also enables you to send documents right from the item window via the Documents tab. For more information, go to Sending Files by Email From eWay-CRM.
You can work with documents; you can also change information about them in the Document window, display them via related applications, and categorize them or create a description of them.
You cannot change the content of previously saved documents and the changes will not be saved into the same document - it is necessary to create a new item in eWay-CRM. The only exceptions are documents created in MS Word and Excel. A description of working with these types of files can be found in the chapter: Integration of eWay-CRM With MS Word and Excel.
Documents List
Clicking the Documents button on the eWay toolbar will bring up a list of documents stored in the system.
If you wish to adjust the default list view of items and display only the data that you are interested in, please take a look at the section Main List, where you can find other general information about working with the main list.
The two different icons in the first column represent each document. Thanks to this icon you can see immediately whether a copy of the document is saved on your computer (checkmark icon) or not (document icon without index). If the document is saved on your PC, it means that the user can display the document even when he is working offline (without connection to the company server or the internet). Otherwise, the document is stored on the server and after the initial display, it is necessary to download the document from the server. This could be a problem if the user is not currently working from the company network or when the user has no internet connection.
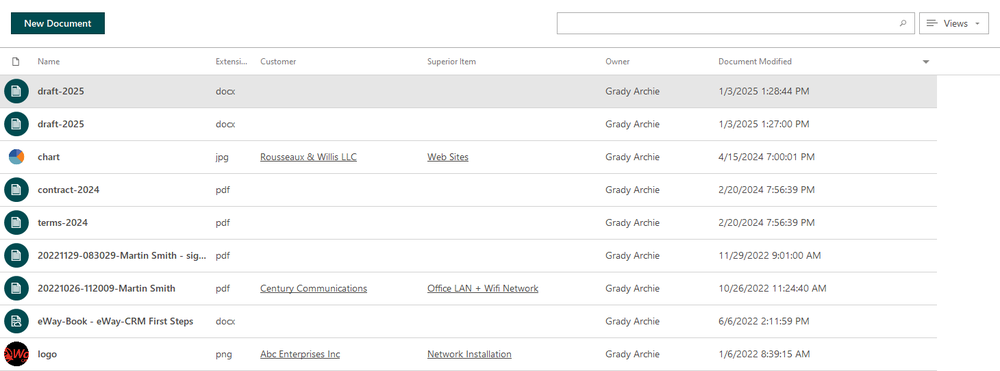
If you are planning to work on the move or give a presentation at a client’s place where you might not have a connection to the internet or the company server, we recommend you make the documents available for offline work. You can simply open the document once or right-click the document and select Keep Offline Copy in the context menu. You can also use the general setting: Keep All Documents and Emails Offline on All Client Computers which provides automatic saving of all documents, so you will always have everything you need on your computer. If you need offline only your documents, please use Keep My Documents and Emails Offline.
Drag and Drop Documents
In the documents list and tabs, you can drag documents and drop them where you want. Available options are:
- Drag and drop documents to your hard drive (e.g. to Desktop or Windows File Explorer).
- Drag and drop documents to the opened email you are writing (documents will be added as attachments to the email).
The function is available only in the case that all dragged documents are kept offline in your eWay-CRM - see Keep All Documents and Emails Offline on All Client Computers and Keep My Documents and Emails Offline.
Document Management
If you have the appropriate permissions, you can perform the following actions:
- Create a new document – detailed information about creating items can be found in the chapter: Create New Items. You can also use the drag-and-drop method to insert more documents into the server. Names of files are limited by names that are not permitted in Microsoft Windows (e.g. prn.txt).
- Editing existing document – select the option Open in eWay-CRM in the context menu and then adjust it according to your needs.
- Item removal – there are several ways to remove items. They are described in the chapter: Remove Items.
Other general information about working with the main list items can be found in section Main List.
Document Window
Double-clicking a selected document in the main list will open the document in its associated application. When the document is opened in MS Word or Excel, you can display and even adjust the document. More information about linking eWay-CRM with MS Word and Excel can be found in the article: Integration of eWay-CRM With MS Word and Excel. If you do not have a default application for opening PDF files, eWay-CRM opens these files in its PDF reader.
Right-clicking a document in the list and selecting the option Open in eWay-CRM will bring up a document window in eWay-CRM. Here you can see more details about the document and its relations to other items in the system. When you create a new document a working window will appear without pre-filled data – it’s up to you to enter all the necessary details.
If you want to change whether double-click opens a file or the Document window, go to Administration Application and edit the Open File Instead of Document and Email Dialog on the Double-click option.
The button Show Versions is visible only if the Enable Document Version Control option is allowed in the Global Settings.
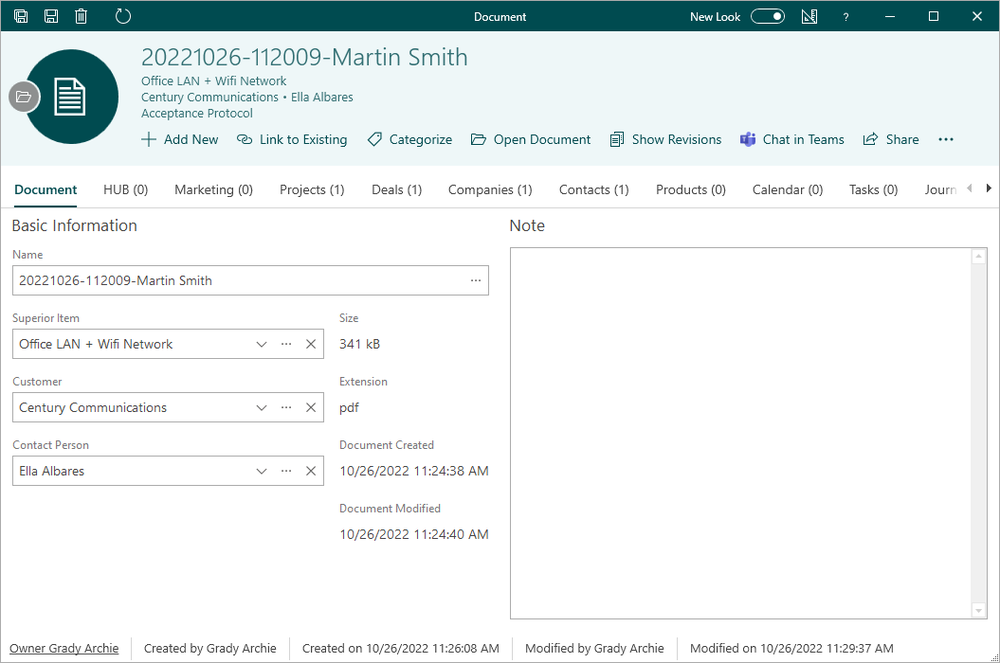
| Superior Item | The item that is related to the document (deal, project, or marketing). |
| Company | The company that is related to the document. |
| Contact | The contact that is related to the document. |
| Name | The name of the document. Clicking the ... button the explorer window will appear and you can choose the file you want to import to the system. After selecting, the file name without extension is in the Name field. Name could be overwritten if you want to do it. The Name field can have only 128 signs. |
| The file information and preview | The right part shows system information about the file and the preview if the file is an image (see below). |
| Note |
Any text you want to add to a document. For more information about the field, see Note Field. |
More general information about item working windows can be found in the section Item Dialog.
Images Preview
If you are importing new image documents to eWay-CRM, you will see a preview of the image in the Document window. You can also see the preview in the Documents list.
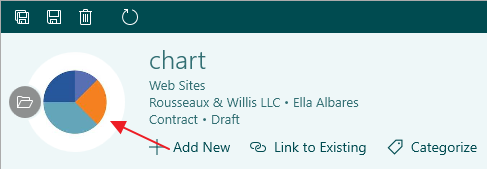
Supported image formats are: BMP, GIF, JPG/JPEG, PNG, and TIFF/TIF. In case you imported a file of another format, the preview won't show. The size of the preview in the list can be set by the Maximum Height of Item Preview.
Document Workflow
In the upper part of the Document window, the workflow panel is displayed. The status of each workflow and its sequence on the workflow panel depends on the selected document type – settings of document type and each workflow status can be controlled in the eWay-CRM Administration Application.
The document status can be changed by clicking some green values on the workflow panel.

The workflow panel in the Documents module enables effective and transparent processes and approval of different documents, such as invoices and contracts.
For general information about workflows take a look at the chapter: Workflow Panel.
