Integration of eWay-CRM With Microsoft Word and Excel
Save Documents From Microsoft Word and Excel
If you are creating documents in Microsoft Word or Microsoft Excel, you can save them into eWay-CRM Desktop via the Save to eWay-CRM button. The placement of buttons may be different in different versions of Microsoft Office. You can generally find the button on the right part of the application toolbar (see picture below).
The Save to eWay-CRM button is active only if Outlook with eWay-CRM Desktop is running.

In Microsoft Office 2003, the Save to eWay-CRM button is in the File menu (option Save).
Clicking Save to eWay-CRM will bring up a small dialog window in which you enter the document name.
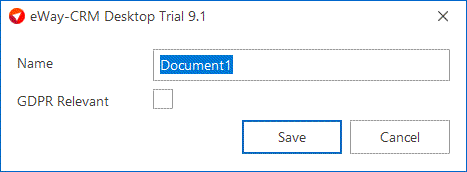
You can name the Document as you required and accept with OK. It will be saved into the eWay-CRM Desktop and the Document window will appear. Here, in the window, you can enter additional document information (type, workflow status, relation to Project or Company, and so on). While saving the item you will be prompted to accept the changes.
Note: You can save the document into eWay-CRM without saving this document on your hard disk. But equally, it is possible to save the file on your hard disk and then into eWay-CRM (and the other way around).
Adjustment of Documents in eWay-CRM
Documents that are associated with Microsoft Excel and Microsoft Word can be easily adjusted directly from the system without the need to save the document on the local hard disk. The process is simple: you can open the Document by double-clicking it. When you are finished, just press Save to eWay-CRM.
The document already exists in eWay-CRM, so you will be asked whether you want to overwrite the old version (option Yes) or create a new version of the document and keep your older version (option No).
Clicking Cancel will cancel the saving process and the changes will not be done.
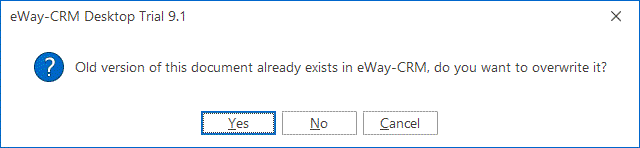
If you decide to save the changed document as new (No), the new Document window will appear and when you enter the additional information and save the document, the document will be imported into the system.
Clicking Yes will overwrite the old Document. If the versioning is active, the original Document will be stored as an older revision of the Document and the newly saved version will be marked as the actual, valid version. You can access the original version of the Document via the Document window.
If the Document versioning is not active, the original version will be overwritten without the option to revisit the original document.
