How Do I Import Several Documents Into eWay-CRM Desktop at Once?
Are you tired of creating a new item for each of the several documents that you want to import? Or does searching the documents’ path restrict you? Since version 3.2.20 you have the option to use the Drag-and-drop function. Whether you want to import 1 or 10 documents, you simply drag them all from Windows to eWay-CRM and your valuable time will be saved.
How Do I Import a Document?
There are several ways to import documents into the system. It is for you to decide which one will suit you the most.
Import of Files via the Document Tab
If you are currently on the item window, you will appreciate the option to quickly add a new document. You just select the required document/documents in Windows and drag these documents onto the item window.
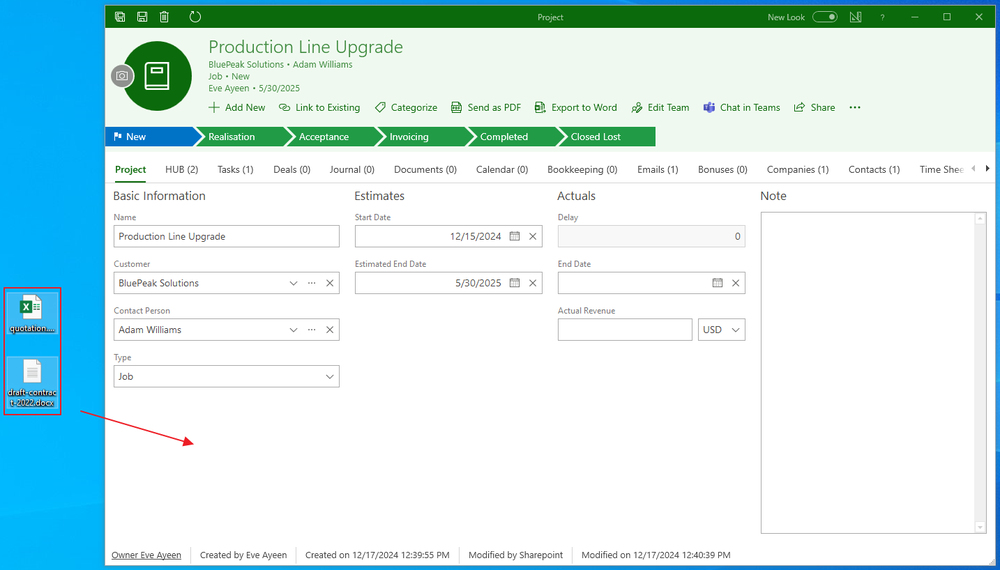
All the dragged documents will be imported into eWay-CRM (you will be prompted by a dialog box) and after saving you will be prompted to select whether you want open the details of the saved documents (see picture below).
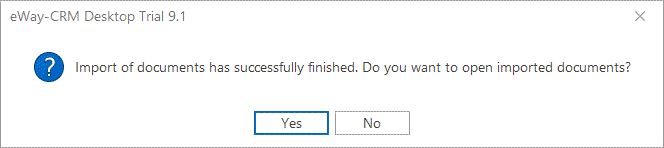
Select Yes if you want to open the newly imported documents in eWay-CRM. The windows of all currently imported documents will open and then you will have the option to add other details to the documents, such as the Type or other values. Naturally, you have to save the changes using the buttons on the window toolbar.
If you don’t want to change or view the document in eWay-CRM, you can select No and the import of documents will be finished.
Import of Files via the List in the Document Module
Sometimes it might happen that you are not in the window of an item you want to relate a document with or that you want to import documents into eWay-CRM without any relations. In this case, you can import the file using the Document module.
On the eWay toolbar, select the Documents icon and after loading the list you can start to import documents. In Windows, as in the case mentioned above, select the files that you want to import into the system and simply drag them to the Documents list in eWay-CRM (see picture below).
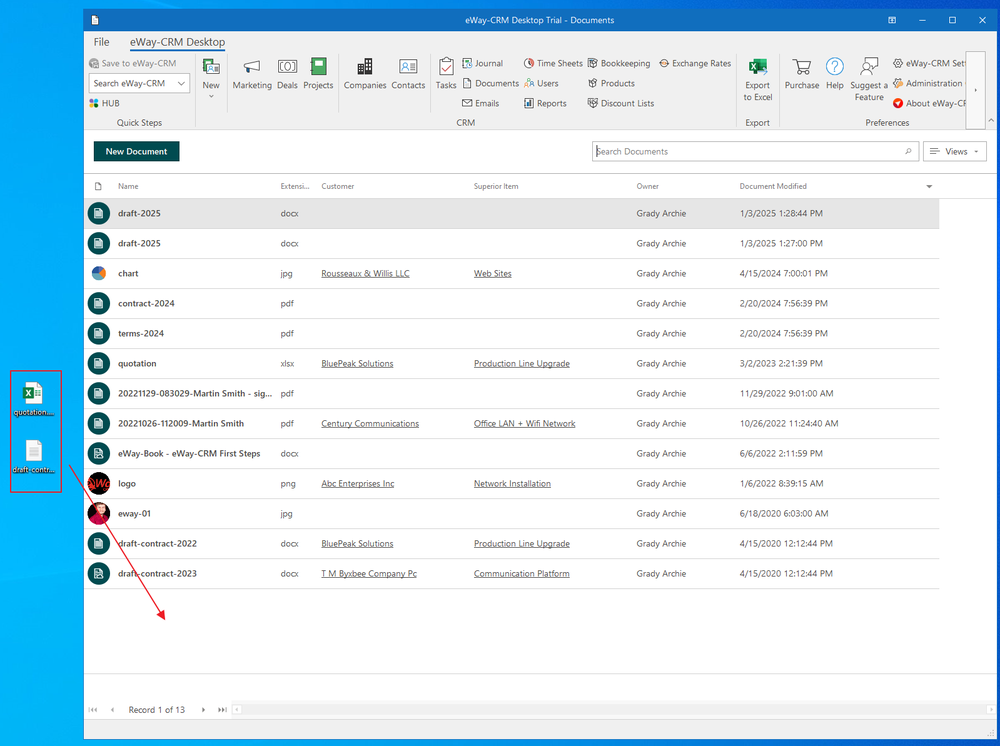
Similarly, as in the last case, you will be prompted by a dialog box whether you want to open the items of the newly imported documents or not.
Select Yes if you want to open the newly imported documents in eWay-CRM. The windows of all currently imported documents will open and then you will have the option to add other details to the documents, such as the Type or other values. Naturally, you have to save the changes using the buttons on the window toolbar.
If you don’t want to change or view the document in eWay-CRM, you can select No and the import of documents will be finished.
