Tasks Module Introduction (Usage of eWay-CRM Own Module)
Availability: eWay-CRM own Tasks module is available since eWay-CRM 5.2.2.
Important: eWay-CRM Tasks module is available only when Enable Extended Tasks Functionality setting is turned on.
eWay-CRM Tasks module gives you the list of tasks right in eWay-CRM. It is up to you whether you want to synchronize tasks with Microsoft Outlook or have different tasks in eWay-CRM and different in Microsoft Outlook.
Tasks List
If you click Tasks icon in the eWay-CRM ribbon, you will get list of all tasks saved in eWay-CRM.

If you want to edit the default list view and choose the data you are interested in, go to Main List, where you can find general information on working with main list.

You can work with list in a standard way, so you can mark the task as a complete just right-clicking it and select Mark as Completed.
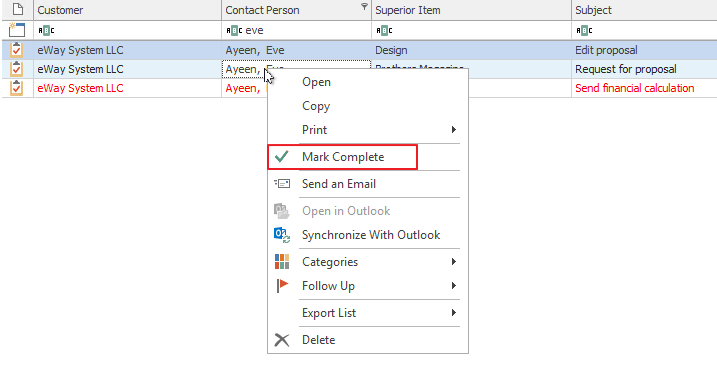
The Task tab in the User window displays all tasks that the user solves or has delegated. On Project or Deal window you will find tasks of all users working on the project. Similarly, you can track tasks for other items in eWay-CRM, e.g. for contacts, companies etc.
Bulk Change of Task Dates in eWay-CRM List
You can work on tasks right in the list. Just select one or more tasks in the list and right-click them. Under the Follow Up option, you can set when tasks should be finished, or you change the date and time of a reminder.
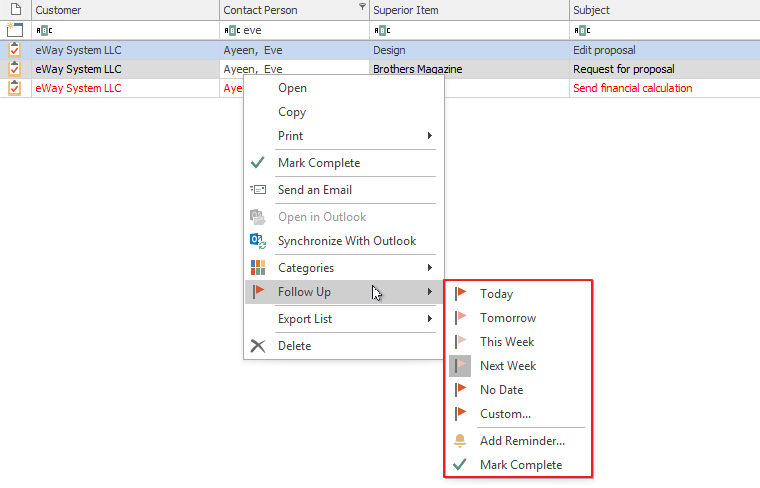
You can also mark tasks as completed but all selected tasks should fulfill all conditions that can be set on workflow statuses. If a task does not fulfill these conditions, it cannot be completed using context menu.
Bulk Change of Task Dates and Categories in Microsoft Outlook
Dates and categories can be changed on task synchronized with Microsoft Outlook right in Microsoft Outlook tasks list.
In the Microsoft Outlook tasks list, if the task is synchronized with eWay-CRM, you will see new possibilities in the ribbon:
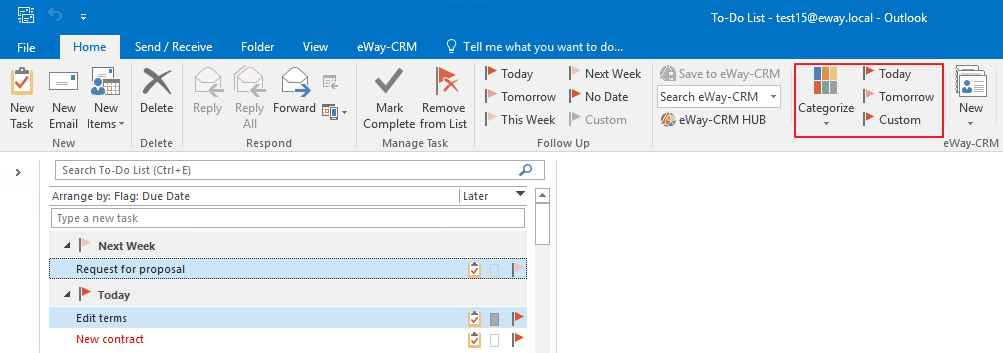
Categorize: You can easily add categories to the task. Available categories are same as described in Categorization of Items Between eWay-CRM and Microsoft Outlook. Categories are primarily set to eWay-CRM, but if you are not using IMAP email account, categories are set also for task in Microsoft Outlook.
Today, Tomorrow and Custom: You can set on one click when task should be finished. Custom icon gives you option to set also Start Date and date and time of reminder.
Same icons are available also in the task window in Microsoft Outlook. They are similar to Microsoft Outlook icons but their functions are primarily related to eWay-CRM.

While using Today, Tomorrow and Custom fields, this dialog can be displayed:
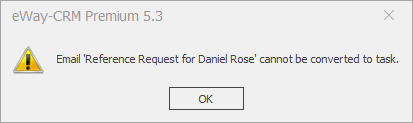
This happens when Superior Item, Customer or Contact Person fields on task are mandatory, but they are not available from the email.
Superior Item and Root Item
eWay-CRM allows you to create subtasks for tasks. Because of it, there are two different fields: Superior Item and Root Item columns.
Superior Item is always item from what the task was created. Task can be superior item of another task.
Root Item is taken from the superior item of the first task from what other subtasks where created.

Subject and File As Columns
Task Subject can be same for different tasks and this could be misleading. To solve it, eWay-CRM has File As column. File As field value is created as combination of superior item and subject in this pattern: "Superior Item: Task Subject". In the case of subtask, there is chain of superior items and root item in this way: "Root Item: Superior Item (Task): Subtask Subject".

Task Management
If you have the appropriate permissions, you can perform the following actions:
- Create new task – detailed information about item creation can be found in the chapter: Create New Items.
- Editing existing task – detailed information about editing can be found in the chapter: Edit Items.
- Item removal – there are several ways to remove an item. They are described in the chapter: Remove Items.
Task Window
Double-clicking a selected Task will bring up its working window. The same working Task window, without pre-filled data, will appear when creating a new Task. It’s up to you to enter all the necessary data.
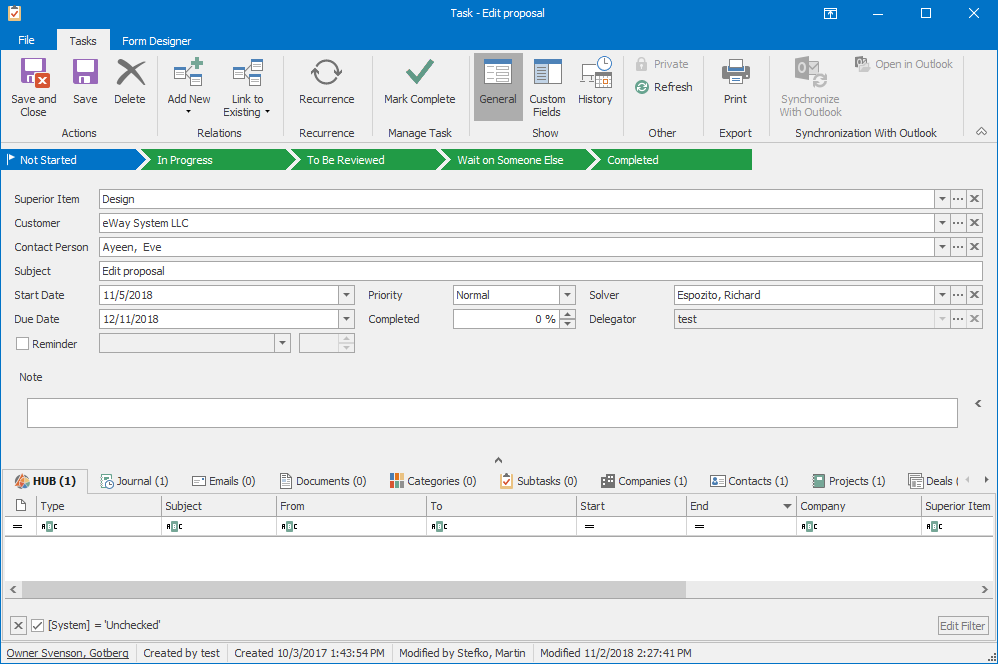
| Field | Description |
| Superior Item | The item the is superior to the task (marketing campaign, deal, project or task). |
| Customer | The company related to the task. |
| Contact Person | The contact person related to the task. |
| Subject | Task name. |
| Start Date | Task when the completing of the user should start. |
| Due Date | Date when the task should be completed. |
| Reminder |
Set the reminder on specific date and time. If you change date in the Due Date field, reminder date is also changed if it is set. The value is limited by year 2079. Time of the reminder is after marking the check-box automatically set same as Workday Start Time of the Solver. Workday Start Time can be set in the Administration Application in the Users section > Advanced tab. |
| Priority | Set the priority of the task. You can change the options that are available in this field by adding new values in the Task Importance drop down menu where you also can set the default value for the field - see Fields. |
| Completed | Per cent of the task completion. |
| Solver | You set the user who should complete the task. If the user is different than Delegator, he or she will receive the notification about task assignment. |
| Delegator | The field cannot be changed. User who are creating the task is pre-filled. |
| Note |
You can add any text to the task, e.g. specific description. For more information about the field, see Note Field. |
Tasks Workflow Panel
In the top part of the task window, there is a workflow panel.
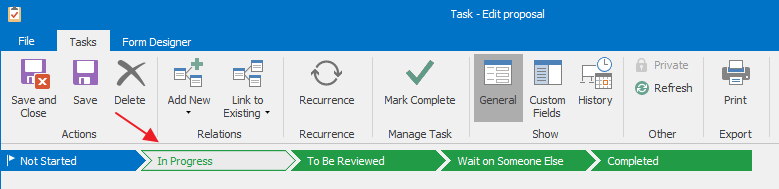
During the change of Status, the system can check whether some values (e.g. Customer) are filled, whether the relations with specific items are created (e.g. attach email conversation before moving task to next status), etc.
eWay-CRM has the automatic notification of users, so for example, the delegator immediately knows that solver completed the task.
For more information, go to the chapter Working With Item Window.
For correct function of all statuses in workflow on other task workflow diagrams, there are global settings that specify statuses. These settings are:
- Task Not Started Status Name
- Task in Progress Status Name
- Task Wait on Someone Else Status Name
- Task Completed Status Name
- Task Deferred Status Name
Task Notification
You are notified about changes on tasks and other actions. See Notification About Task Assignment, Update and Completion.
Task Reminder
Similar to Microsoft Outlook, you can create task reminder in eWay-CRM. Mark Reminder field in task dialog, set date and time. Reminder will pop up in this date and time, so you will not forget to complete it. Then, you just dismiss the reminder or snooze it.
Reminder will pop up to user who is in the Solver field.
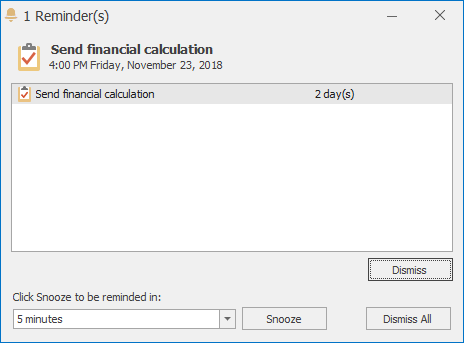
time and date in the title of dialog are set as end of user's workday (see User's Card > Advanced tab). Time that is still available for completing the task or time that is already expired since the due date, is calculated on the basis of Due Date and the end of user's work day.
Recurrence Task Specifics
eWay-CRM allows you to create recurrence tasks - when you complete the task same task will be automatically created. If you want to create such task, just click Recurrence in the ribbon when you are creating new task.

Then, select the frequency of the recurrence that you need.
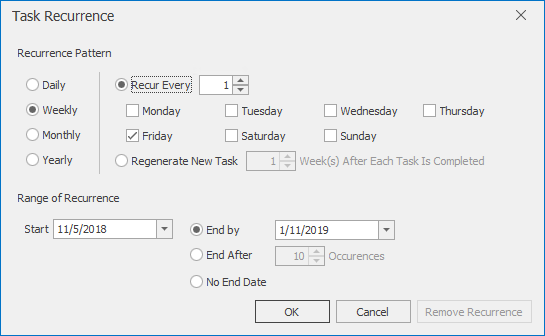
Recurrence cannot be synchronized between eWay-CRM and Microsoft Outlook to be sure that integrity of both systems will be provided.
Synchronization of Tasks With Microsoft Outlook
Task Window in eWay-CRM
eWay-CRM tasks are separated from Microsoft Outlook tasks and the decision whether they should be synchronized is up to you. There are specific buttons for synchronization with Microsoft Outlook, as you can see in the picture below:

Clicking the Synchronize With Outlook button will synchronize a selected eWay-CRM task with the Tasks module in Microsoft Outlook. If the task is synchronized, there is no need to manage it anywhere else - changes that are made in eWay-CRM will also appear in Microsoft Outlook, and vice versa. General information about automatic synchronization settings can be found in the article Tasks Tab.
Clicking the Open in Outlook button will open the task in the Microsoft Outlook window. If the button is disabled, you cannot open the task in Microsoft Outlook because the task was not synchronized with Microsoft Outlook.
Task Window in eWay-CRM
In the task window in Microsoft Outlook, you can find similar buttons that allows you to synchronize tasks with eWay-CRM.
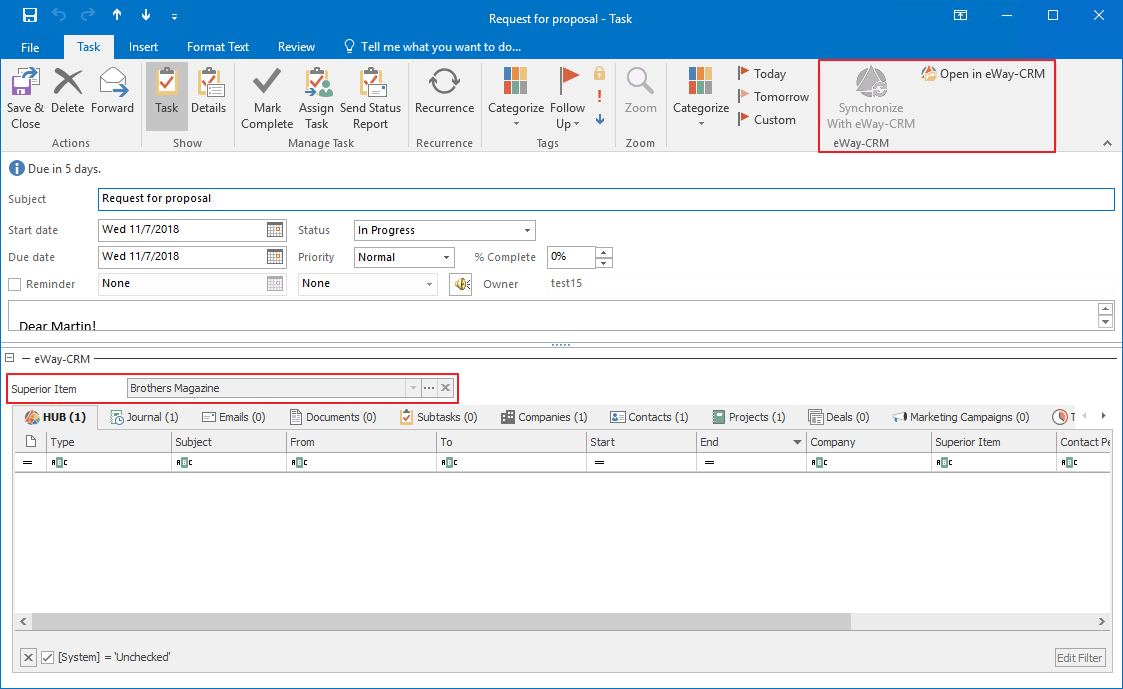
Synchronization With eWay-CRM button specifies whether the task is synchronized with eWay-CRM. This is also indicated by the Superior Item field. If the field is filled, task is synchronized with eWay-CRM. General information about automatic synchronization settings can be found in the article Tasks Tab.
Important: If you are creating task in Microsoft Outlook and you want to delegate it, it will not be possible to save it with Superior Item. Such task cannot be synchronized between eWay-CRM and Microsoft Outlook.
Open in eWay-CRM button is active only in the case that task is synchronized between Microsoft Outlook and eWay-CRM. When you click the button, task will be opened in eWay-CRM.
Change of Solver
If you change the Solver value in eWay-CRM and the task is synchronized with Microsoft Outlook, this task is after change of the solver deleted from the Microsoft Outlook of previous solver. Task is still saved in eWay-CRM and if new solver has also set automatic synchronization of tasks with Microsoft Outlook, new task in Microsoft Outlook will be created for him or her.
Important: To change solver, you need permissions to the Solver field, but also module permissions to edit at least your own user detail.
