Tasks Tab
Microsoft Outlook is a complex instrument for time management and it would be a pity not to use all its options in eWay-CRM. You can also synchronize your tasks that you have in Microsoft Outlook and you share them with other users.
The function of the tasks synchronizing with eWay-CRM allows you to share tasks that you have related to your email profile in Microsoft Outlook, or tasks that are related to more of your email accounts you have in Microsoft Outlook. Thanks to the function, you will always have tasks related to correct users.
The function is very suitable for those task folders that are shared in the whole company - you will always have access not only from Microsoft Outlook but from eWay-CRM too. You never overdue your tasks.
The synchronization setting can be found in the eWay-CRM Setting under the Tasks tab.
Description of Tasks Tab Options
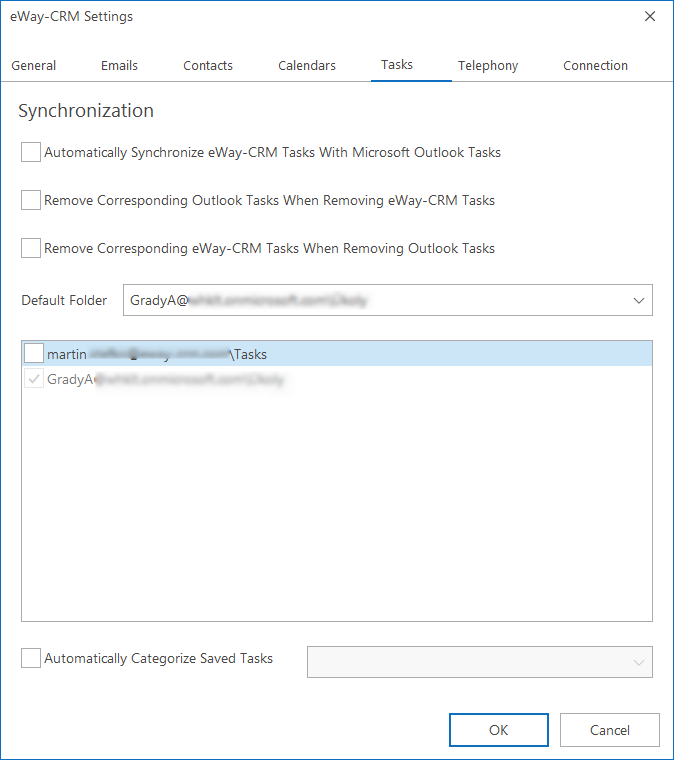
Requirements and Restrictions for Activation of Automatic Tasks Synchronization
This function cannot be activated if the user does not have the necessary permissions to create, edit, or export Tasks. You may also have the option grayed if you don’t use Offline mode in Exchange mailbox options in Outlook. The manual on how to adjust the settings of the Exchange server is in the article Microsoft Exchange and Items Synchronization.
Synchronization
Three checkboxes that turn on or off the synchronization of tasks between eWay-CRM and Microsoft Outlook are available only when the Enable Extended Tasks Functionality setting is turned on.
Automatically Synchronize eWay-CRM Tasks With Microsoft Outlook Tasks
If the field is marked, all tasks that you create and save in eWay-CRM will be synchronized with Microsoft Outlook. Tasks created in Microsoft Outlook must have Superior Item filled so they will be synchronized with eWay-CRM, too.
When you mark Automatically Synchronize eWay-CRM Tasks With Microsoft Outlook Tasks and click OK, Microsoft Outlook will be restarted. After the relaunch, the initial synchronization of tasks will run. All Way-CRM tasks will be synchronized with Microsoft Outlook. Tasks created in Microsoft Outlook with Superior Item filled will be still synchronized between eWay-CRM and Microsoft Outlook.
Remove Corresponding Outlook Tasks When Removing eWay-CRM Tasks
If the field is marked, removing of eWay-CRM task will erase the synchronized task from Microsoft Outlook. Mark this option only in case you want to erase tasks from both applications at the same time.
Remove Corresponding eWay-CRM Tasks When Removing Outlook Tasks
If the field is marked, removing of Outlook task will erase the synchronized task from eWay-CRM. Mark this option only in case you want to erase tasks from both applications at the same time.
Availability: Check-boxes for task synchronization settings have been available since eWay-CRM 5.2.2.
Selection of Task Folder for Synchronization
The setting primarily allows you to select what task folders you want to synchronize with eWay-CRM.
At first, you can set the default folder for the synchronization. This task folder can be selected in the Default Folder field. The selected task folder will be marked in the list below this field and it will be disabled for the unmarking in the list. In the case that you create a task in eWay-CRM, it will be saved to this default task folder.
If you want to synchronize more than one task folder, just mark the folder you want to automatically synchronize with eWay-CRM.
When you select the folder (or folders) and confirm your choice by OK, Microsoft Outlook will be restarted.
Automatically Categorize Saved Tasks
The Tasks tab also allows you to Automatically Categorize Saved Tasks so every saved task will be categorized according to your setting. Categories can be added the same way as for the categorization of items. If you want to synchronize categories on tasks, you need to mark the group as Used for Categorization in Outlook and as Is Category. If both options are not marked, synchronization of categories on tasks will not work correctly.
Automatic Synchronization of Tasks
Automatic synchronization of tasks with eWay-CRM relates the newly created task to the user who created that task. You just need to select the superior item for the task.
The task will always be moved to the Tasks tab of the User's window where are transferred all information that was added to the task in case you have access only to your task folder (e.g. when you are only on your cell phone). Items are always related to the owner of the task.
