User Card
Double-clicking the user in a list will bring up the User card. When you create a new user, a card will be displayed without pre-filled data – it is up to you to enter all the necessary data.
User card is divided into three tabs – General, User Groups and Advanced. You can switch between these tabs by clicking the mouse.
General Tab
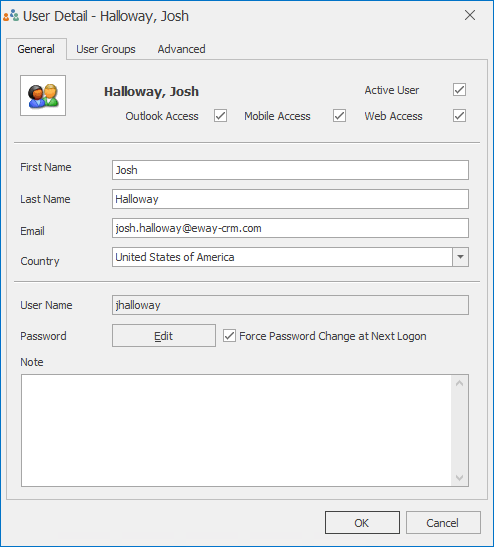
| Field | Description |
|---|---|
| Active User | The check box informs you whether or not the given user is active. The user account is active if the check box is marked and the given user is able to login into the system. If the check box is not marked, the user account is inactive and the user cannot login in to the system. |
| Outlook Access | The user has license for logging in to eWay-CRM using Microsoft Outlook (see below). |
| Mobile Access | The user has license for logging in to eWay-CRM using mobile application (see below). |
| Web Access | The user has license for logging in to eWay-CRM using web interface (see below). |
| First Name | First name of the user. |
| Last Name | Last name of the user. |
| Email address of the user. It is important for email tracking, task and appointments delegating, etc. | |
| Country | Country where user lives. |
| User Name | This name is intended as the user login into the system. Availability: Since eWay-CRM 6.0.0, use name can be changed. |
| Password | Set a password for the user's account. It will be used for logging in to eWay-CRM (see below). You can force password change when you mark Force Password Change at Next Logon check box - for more information, go to Secure User's Account. |
| Note | You can enter some notes – these notes will be displayed in the User window in eWay-CRM. |
Licenses and Their Count
Outlook Access, Mobile Access and Web Access check-boxes are used to grant a user with license to access the system. Check them according to what type of access you want the user to grant with. Of course, both values may be marked at once so that the user is able to work with eWay-CRM within MS Outlook as well as from web interface of eWay-CRM. An overview of your purchased and used licenses can be found in Status bar at the bottom of the Administration application window.
![]()
Edit Password
Clicking the Edit button by the Password field will bring up the dialog for entering a new password, which will be valid for a given user for login into eWay-CRM.
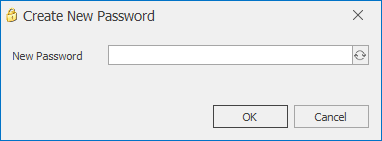
Please enter a password into the New Password field. If you want to create a password successfully, the password has to have minimum length. The minimum length is set by Minimum Password Length. The new password will be saved by clicking OK, if you want to cancel the password creation simply click Cancel.
If you enter a password shorter than minimum length characters, the following notification will appear in the dialog:
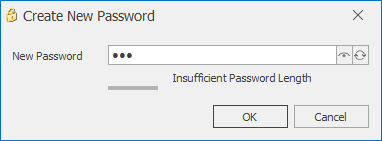
For more information about passwords and their creating, go to Secure User's Account.
If the dialog closes after clicking OK without displaying a notification, it means that new password was successfully created.
User Groups Tab
This tab is intended for the assigning the user into desired groups.
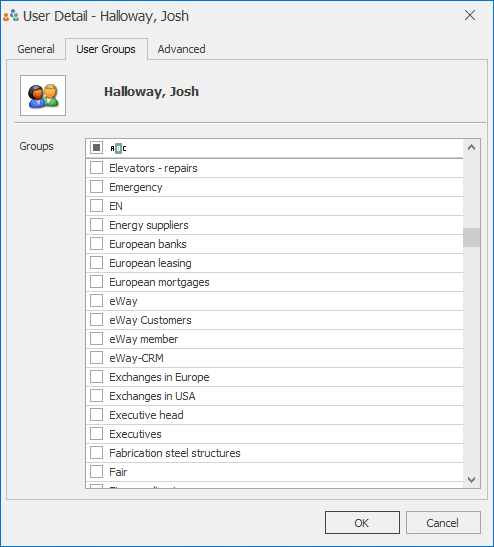
The list of all groups in eWay-CRM is listed here, you can add a given user to the selected group by marking the check box by the group name. Descriptions of basic permissions and groups which are in eWay-CRM by default can be found in section Factory Settings.
The empty row above group list is intended for the groups filtering. When you enter a text into this row, only the group whose name begins with given text will remain in the list. If you mark the check box in the filtering row, only groups that have been marked in the check box by the name and are assigned to this user will remain in the list. Clicking the Edit Filter button will bring up the Filter Editor window – for more information take a look into the chapter: Filter Items.
Clicking OK button in the lower part of the User card will save the changes and close the card. Clicking Cancel closes the User card and changes will not be saved.
Advanced Tab
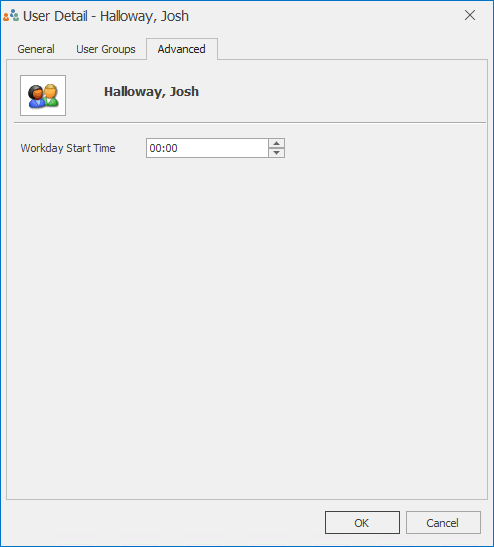
If you want to have start time automatically filled in your time sheets, it is necessary to enter the Workday Start Time.
