Filter Items
eWay-CRM allows you to filter items from the list according to your requirements. Then, only the items which correspond with the given conditions will be displayed.
Important: You can filter only by fields you can really see in your view. If you want to filter by the filed that is not in you list view, you need to add it first. Similar situation is with statuses (workflow statuses on projects, deals, etc.). If the status is not used (for example, there is no project in Completed status), user cannot filter by this status.
Enter Filter Conditions
Right-click inside the column heading and select Filter Editor from the context menu. A new window for entering filter conditions will appear and there will be one condition. The first part of the condition is column name, the second is condition type and the third part is the value related to the chosen column. All parts of the condition can be adjusted to your wishes – after clicking the part of the condition a menu for selecting the desired value or text field for direct entering will appear.
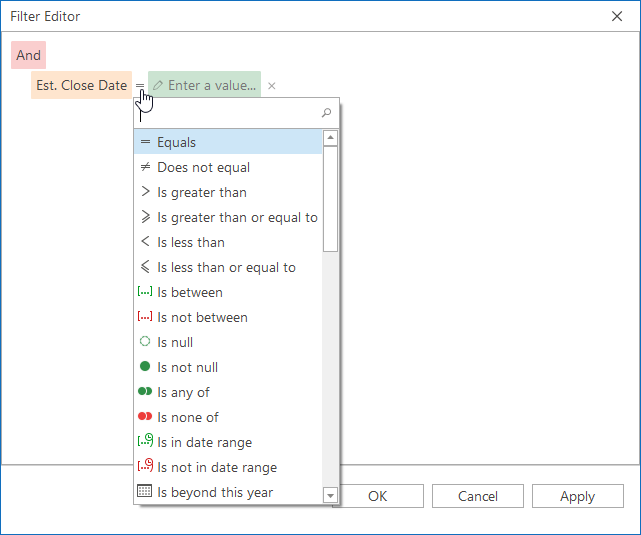
Advanced Filters
If you click the pencil icon in the filter condition, you gain other options how to filter your items:
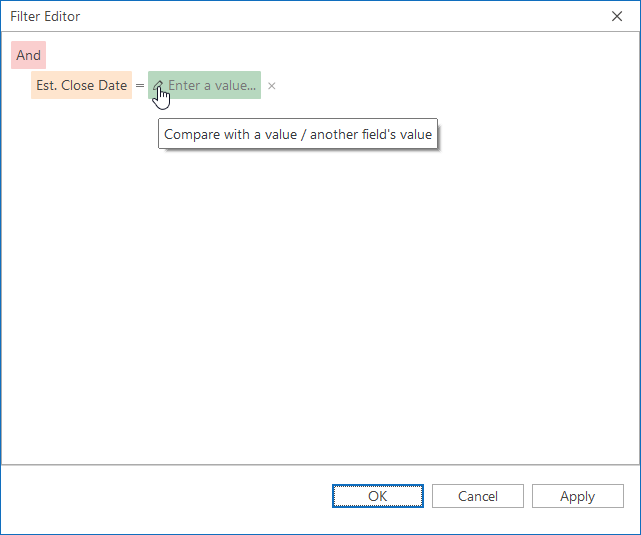
You can compare values from fields you have in your modules. For example, you can filter projects based on the comparison of their actual and estimated revenues.
You can also compare date value to the specific time periods. E.g. you can always filter only these projects that are not finished to the current date, or tasks that should be completed at least today.
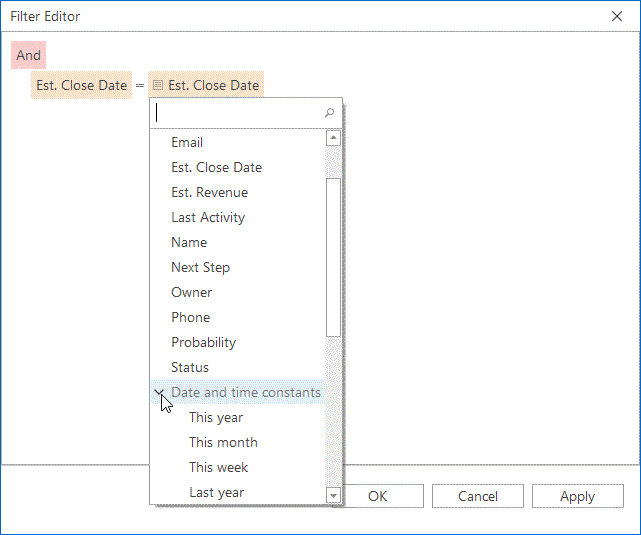
Add More Conditions
By clicking And in the left-upper corner of the Filter Editor window you can adjust the relation between conditions.
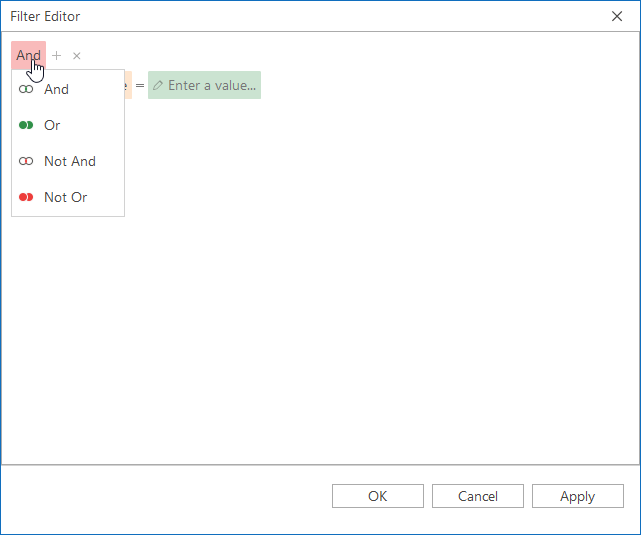
The + icon between And in the upper part of the Filter Editor window allows you to add another condition.
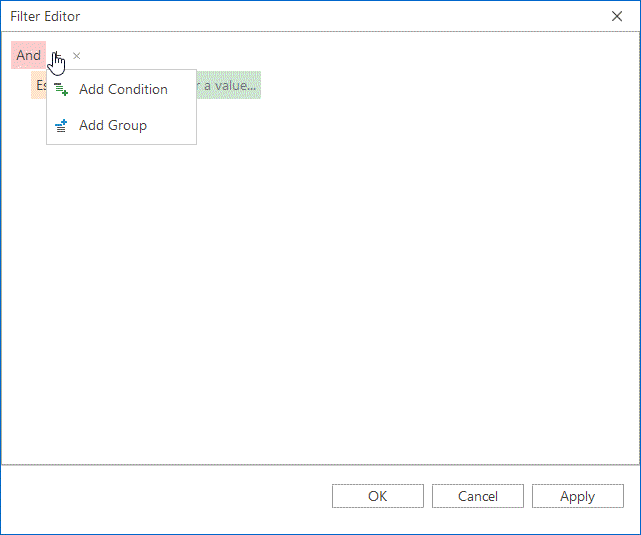
The X icon deletes all conditions.
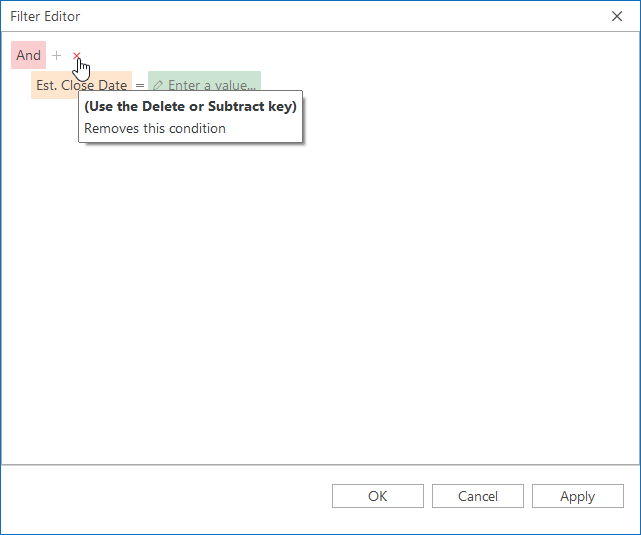
Activate Filter
Clicking Apply in the lower part of the window will activate the filter – only items matching the given conditions will stay in the list – and the Filter Editor window will stay open. Clicking OK will activate the filter and simultaneously close the Filter Editor window. Clicking Cancel will close the Filter Editor window without saving the changes you made.
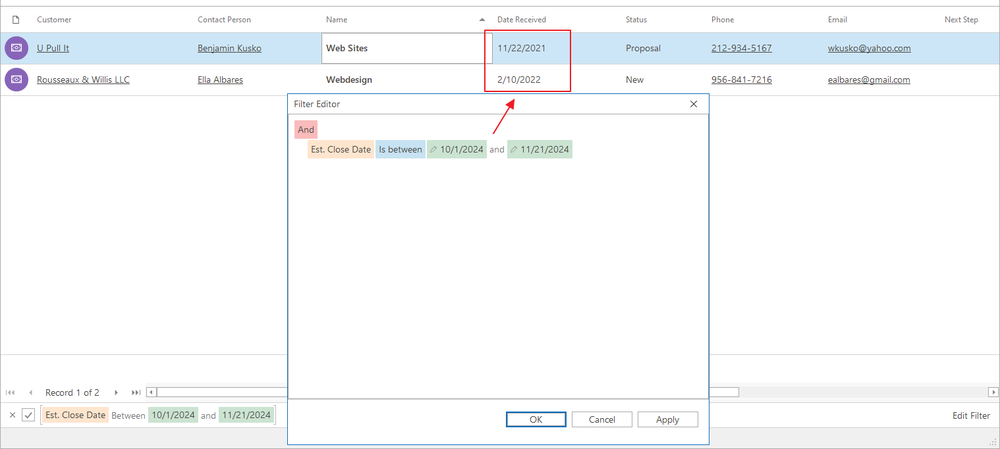
Remove Filter
You can easily remove filters. Just go to the bottom of the list and unmark the checkbox - the filter will not be applied anymore but is still saved. Mark it and it is applied again. If you click X, the filter will be completely deleted.

