Karta uživatele
Dvojím kliknutím na uživatele v seznamu zobrazíte kartu vybraného uživatele. Při vytváření nového uživatele se karta zobrazí bez vyplněných hodnot - a je na vás, abyste zadali všechny potřebné údaje.
Karta uživatele je rozdělena na tři záložky - Obecné, Uživatelské skupiny a Ostatní. Mezi záložkami se přepínáte kliknutím myši.
Záložka Obecné
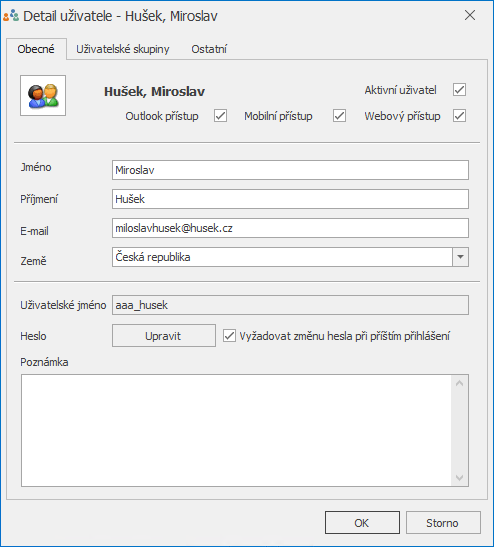
| Pole | Popis |
|---|---|
| Aktivní uživatel | Určuje, zda je uživatel aktivní. Je-li pole zaškrtnuté, uživatelský účet je aktivní a daný uživatel se může do systému přihlásit. Není-li pole zaškrtnuté, uživatelský účet není aktivní a uživatel se do systému přihlásit nemůže. I neaktivní uživatelé však zůstávají nadále evidováni v systému z důvodu zachování přesnosti údajů v reportech. |
| Outlook přístup | Uživatel má licenci k přístupu do eWay-CRM® přes Microsoft Outlook (viz dále). |
| Mobilní přístup | Uživatel má licenci k přístupu do eWay-CRM® přes mobilní aplikaci (viz dále). |
| Webový přístup | Uživatel má licenci k přístupu do eWay-CRM® přes webové rozhraní (viz dále). |
| Jméno | Jméno uživatele. |
| Příjmení | Příjmení uživatele. |
| E-mailová adresa uživatele. Důležitá pro sledování e-mailů, přidělování úkolů a událostí, apod. | |
| Země | Země pobytu uživatele. |
| Uživatelské jméno | Slouží pro zadání uživatelského jména, pod nímž se uživatel bude přihlašovat do systému eWay-CRM®. Dostupnost: Od verze eWay-CRM® 6.0.0 je možné uživatelské jméno měnit. |
| Heslo | Slouží pro zadání hesla, pod nímž se uživatel bude přihlašovat do systému eWay-CRM® (podrobněji viz dále). Změnu hesla je možné vyžadovat, pokud se zaškrtne pole Vyžadovat změnu hesla při příštím přihlášení - více v článku Zabezpečení uživatelských účtů. |
| Poznámka | Můžete uvést jakékoli poznámky - tyto poznámky se budou v eWay-CRM® zobrazovat na kartě uživatele. |
Licence a jejich počet
Zaškrtávací pole Outlook přístup, Mobilní přístup a Webový přístup slouží k přidělování licencí konkrétním uživatelům. Zaškrtněte je podle toho, zda uživatel bude používat připojení do eWay-CRM® prostřednictvím MS Outlooku anebo prostřednictvím webového rozhraní. Uživatel může mít samozřejmě zaškrtnuté obě hodnoty a využívat oba způsoby připojení do eWay-CRM®. Přehled o počtu celkově dostupných a využitých licencí se naleznete ve stavovém řádku ve spodní části administračního rozhraní.
![]()
Editace hesla
Kliknutím na tlačítko Upravit u pole Heslo zobrazíte dialog pro zadání nového hesla, které bude platné pro daného uživatele při přihlašování do eWay-CRM®.
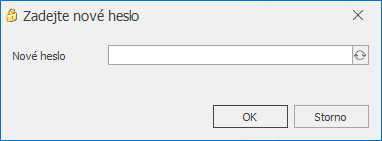
Do pole Nové heslo vepište nové heslo. Aby mohlo být heslo úspěšně vytvořeno, musí mít minimální délku, která je určena nastavením Minimální délka hesla. Nové heslo uložíte kliknutím na tlačítko OK, akci vytváření hesla zrušíte kliknutím na tlačítko Storno.
Zadáte-li heslo kratší než je minimální počet znaků, vidíte v dialogu informaci o tom, že heslo není dostatečně dlouhé:
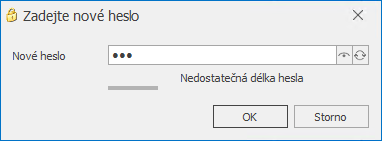
Podrobnosti o tom, jak zadat heslo a jak dodržet zabezpečení najdete v článku Zabezpečení uživatelských účtů.
Pokud se po kliknutí na tlačítko OK v dialogu pro vytvoření hesla tento dialog zavře bez zobrazení upozornění, znamená to, že nové heslo bylo úspěšně vytvořeno.
Záložka Uživatelské skupiny
Tato záložka slouží ke zvolení uživatelských skupin, do nichž si přejete daného uživatele zařadit.
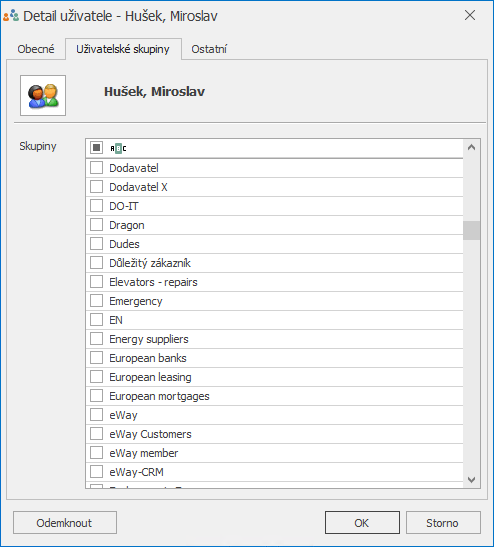
Nachází se zde seznam všech skupin v eWay-CRM®, zaškrtnutím pole před názvem skupiny přidáte daného uživatele do zvolené skupiny. Popis základních oprávnění a skupin, které jsou v eWay-CRM® přednastaveny, naleznete v sekci Tovární nastavení systému.
Prázdný řádek nad seznamem skupin slouží k filtrování skupin. Po zadání textu do tohoto řádku zůstanou v seznamu zobrazené pouze skupiny, jejichž název začíná zadaným textem. Zaškrtnete-li pole v řádku určeném k filtrování, zůstanou v seznamu zobrazené pouze skupiny, které mají zaškrtnuté pole před svým názvem a jsou přiřazené k tomuto uživateli. Podmínky filtrování se zobrazují v dolní části seznamu skupin. Kliknutím na tlačítko Editovat filtr zobrazíte okno editoru filtru - pro více informací nahlédněte do kapitoly Filtrování záznamů.
Kliknutím na tlačítko OK v dolní části karty uživatele uložíte provedené změny a kartu zavřete. Chcete-li kartu uživatele zavřít bez uložení změn, klikněte na tlačítko Storno.
Záložka Ostatní
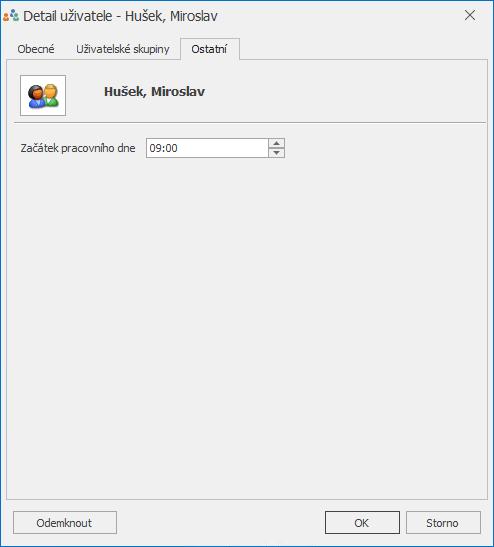
Pro využití automatického doplňování hodin začátku docházky při vytváření docházky je možné nastavit začátek pracovní doby uživatele v poli Začátek pracovního dne.
