Emails Module Introduction
Sometimes you will have to go back to an email communication with the client and find the details you agreed upon. So we came up with the Emails module that should make the search much easier. All incoming and outgoing messages can be saved from MS Outlook directly into the eWay-CRM system, the important thing is that the email will stay in eWay-CRM even after the user has deleted it from his inbox. Every email message can be shared with other users in the system, or the message can be assigned to a project, contact or other related items, so it can appropriately complete other agendas and provide the maximum information.
What Are the Options for Email Settings From MS Outlook to eWay-CRM?
Email messages can be stored in the system in several ways. The description of linking and options for direct email saving from Outlook into eWay-CRM can be found in the chapter: Email Integration With MS Outlook. If you want information about automatic email tracking take a look at the chapter: Emails Tab.
Emails List
Clicking Emails on the eWay-CRM toolbar will bring up a list of emails stored in the system. If you wish to adjust the default list view and display only the data that you are interested in, take a look at the section Main List, where you can find general information about working with the main list.
Also in documents, you will notice two different icons which represent each email message in the first column. You can easily see straight away whether a copy of a given message is saved on your computer (icon with the index) or not (icon without the index). Assuming that the message is saved on your PC, it can be displayed even when the user is working offline (without relation to the company server or the internet). Otherwise, the message is stored only on the server, and after the first viewing, it is necessary to download it. This will not be possible if the user isn’t currently working from the company network or if he is not connected to the internet.
If you are planning to work on the move or give a presentation at a client’s place where you might not have a connection to the internet or the company server, we recommend you make emails available for offline work. You can simply open the email once or right-click it and select Keep Offline Copy in the context menu. You can also use the general setting: Keep All Documents and Emails Offline on All Client Computers which provides automatic saving of all emails, so you will always have everything you need on your computer. If you need to be offline only your emails, please use Keep My Documents and Emails Offline.
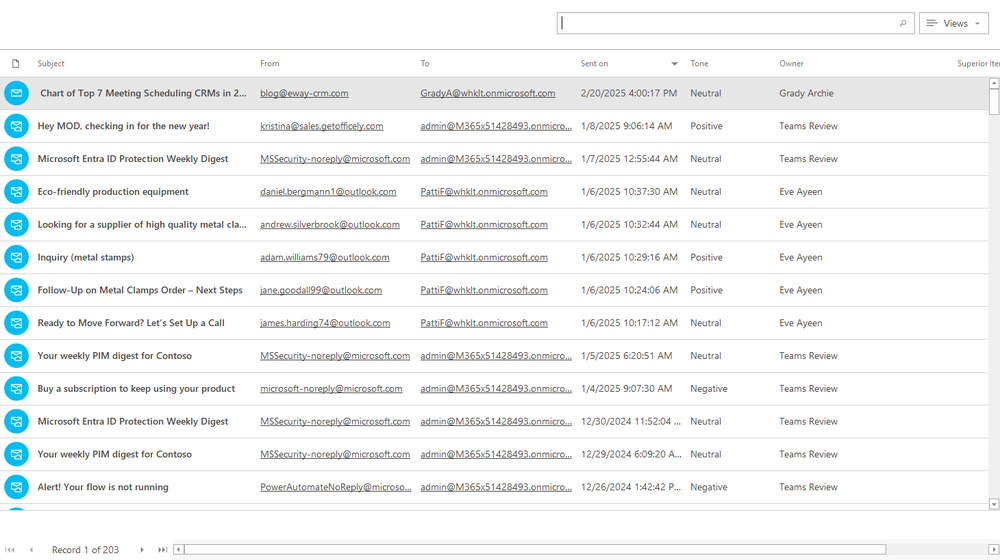
Add Category or Create Task From Email in Microsoft Outlook
Click email or emails in the Microsoft Outlook emails list and you will see new possibilities in the ribbon:
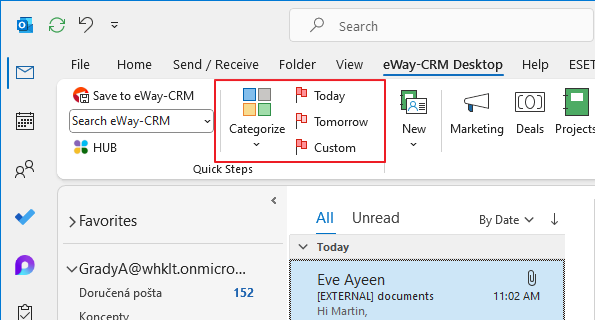
Categorize: You can easily add categories to the e-mail. Available categories are the same as described in Categorization of Items Between eWay-CRM and Microsoft Outlook. If the email was not saved to eWay-CRM previously, selecting a new category saves it automatically. Categories are primarily set to eWay-CRM, but if you are not using an IMAP email account, categories are set also for an email in Microsoft Outlook.
Today, Tomorrow, and Custom: You can click one of the options and the task will be easily created from the email with a pre-filled due date. The Custom icon also gives you the option to set also Start Date and the date and time of the reminder. Email can be also converted into a task. If email has no Superior Item and a task is created by this function to it, later, when the superior item is related to email, it is added to the task, too. If the superior item is set to task and related email has no superior item, this superior item is set for email, too.
The same icons are available also in the email window in Microsoft Outlook.

Availability: Categorization and tasks created from emails have been available since eWay-CRM 5.2.3.
Email management
If you have appropriate permissions, you can perform the following actions:
- Import or create a new email – a detailed description of item creation can be found in the chapter: Create New Items.
- Edit existing email – a detailed description about editing can be found in the chapter: Edit Items.
- Item removal – there are several ways to remove items. They are described in the chapter: Remove Items.
Email Window
Double-clicking a selected email will display the message in the same way as in MS Outlook. If you want to edit relations or email notes, it is necessary to right-click the item in the list and select Open in eWay-CRM. This will bring up the working window.
If you want to change whether double-click opens a file or the Email window, go to Administration Application and edit the Open File Instead of Document and Email Dialog on Double-click option.
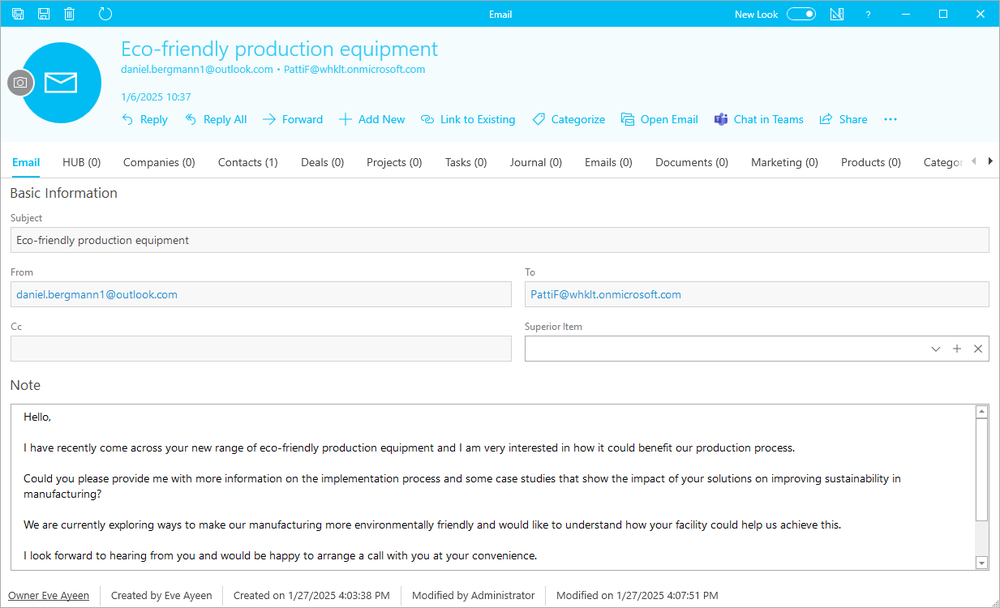
| Subject | The subject of the email. It is automatically filled after importing an email to eWay-CRM. |
| From | The name of the sender. It is automatically filled after importing an email to eWay-CRM. |
| To | The name of the addressee. It is automatically filled after importing an email to eWay-CRM. |
| Cc | The information about other addressees if there were any. It is automatically filled after importing an email to eWay-CRM. |
| Superior Item | The item that is the document related to. (Contact, Deal, Project, Marketing, Company). |
| Note |
The text of the saved email. It is automatically filled after importing an email to eWay-CRM you can edit it. For more information about the field, see Note Field. |
Other general information about the working window can be found in the category Item Dialog.
