Emails Tab
It is possible to define criteria for the automatic saving of incoming and outgoing emails to the system in the Emails tab in the Settings of eWay-CRM. You can also define other options that are related to emails.
If the emails are encrypted, their saving is not possible.
You have these options for email synchronization:
- Manual with Microsoft Outlook (local mode)
- Automatic Synchronization with Microsoft 365 (server mode)
- Automatic Synchronization with Microsoft Outlook (local mode)
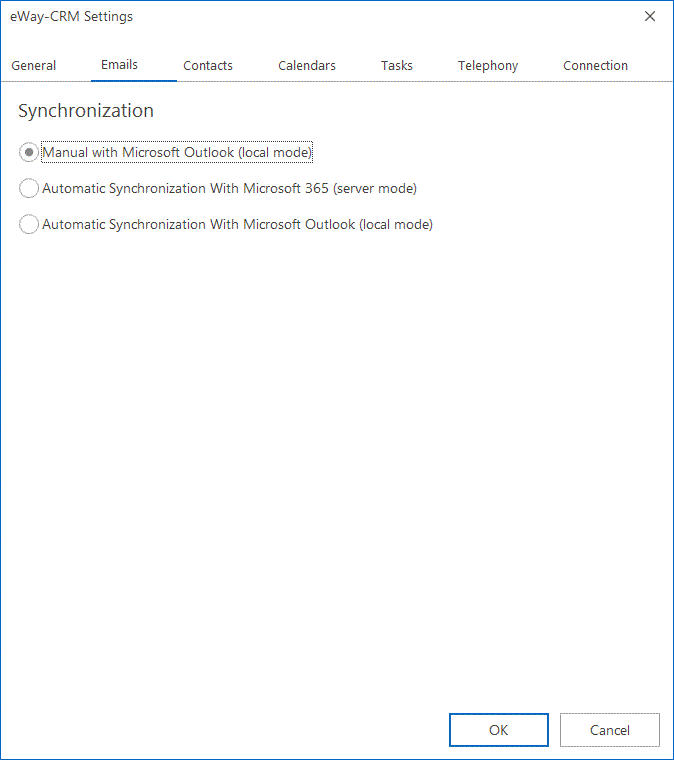
Automatic Synchronization with Microsoft 365 (server mode)
This feature is available in the module Contacts & Companies (Standard).
To use synchronization of emails with Microsoft 365, your eWay-CRM must run in our cloud. If you use eWay-CRM on-premises, this feature will not be available.
You also need to have export permissions for the Emails module - see Module Permissions.
Availability: This function has been available since eWay-CRM 8.1.
This synchronization can be run on eWay-CRM Online, too.
When you select Automatic Synchronization with Microsoft 365 (server mode), the Configure button will be displayed. Click it.
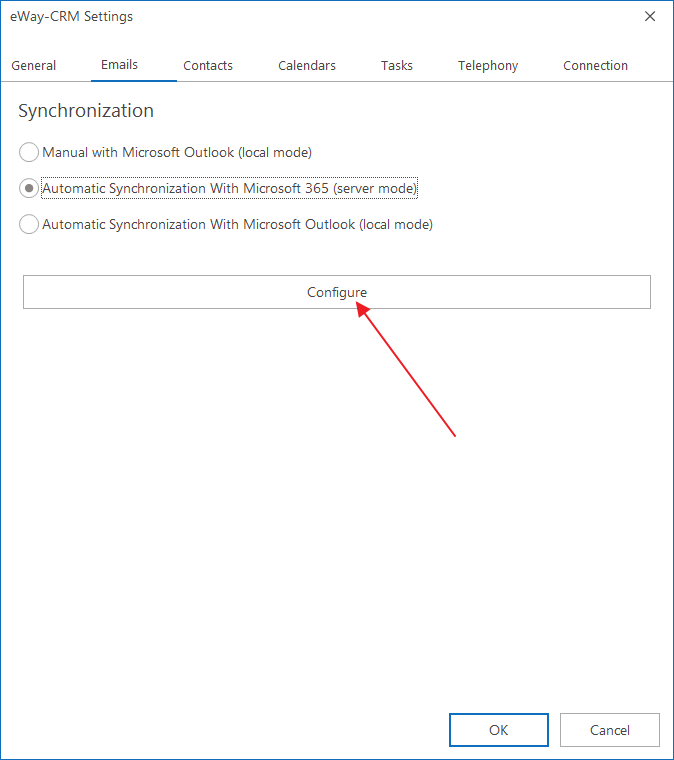
To automatically synchronize emails, click Add New Mailbox and log in to your Microsoft 365 account (you can add more than one account).
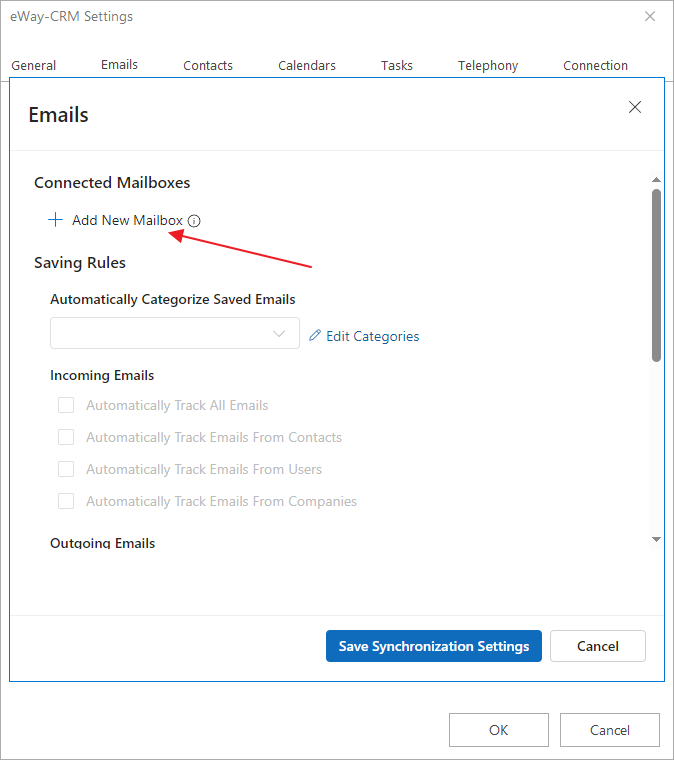
The email account is automatically turned on (the toggle is active), but you can always make it inactive or even delete the account from this setting.
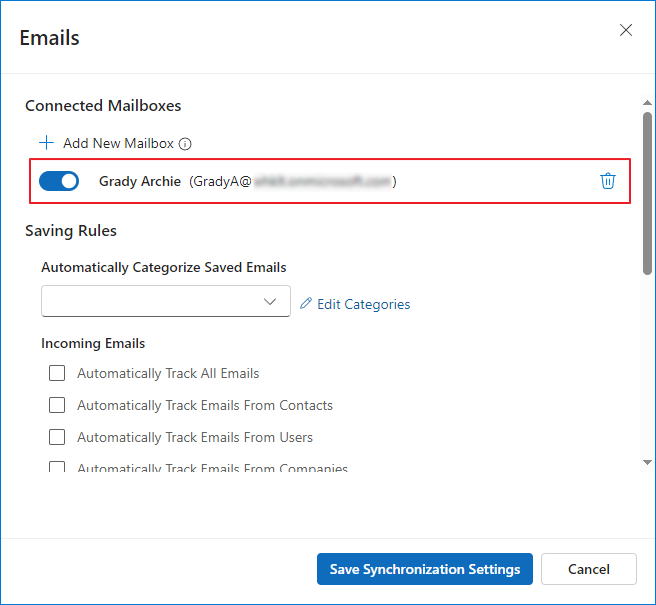
Automatically saved emails can be automatically added to one category or even more categories. Just set it to Automatically Categorize Saved Emails. You can create a new category for automatically saved emails here.
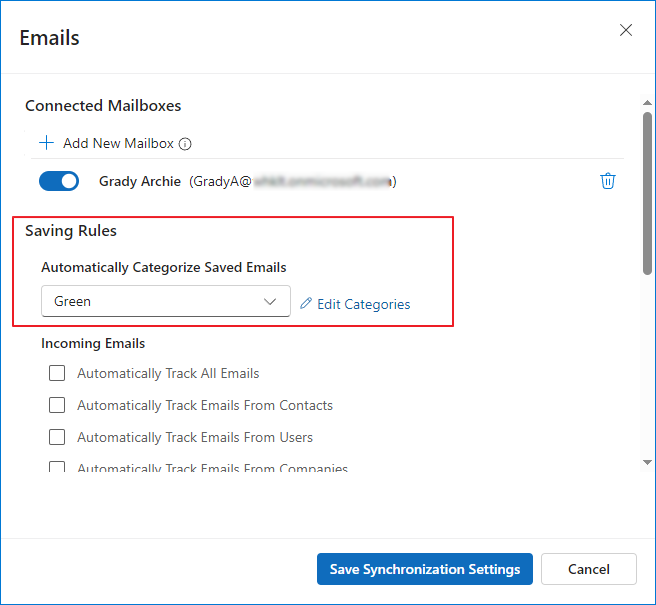
Now, you can set what incoming emails will be automatically saved:
- Automatically Track All Emails - all emails from the account(s) will be saved (all other possibilities will be automatically checked)
- Automatically Track Emails From Contacts - only emails from contacts (both sender and receiver) with email addresses saved in eWay-CRM will be tracked
- Automatically Track Emails From Users - only emails from users (both sender and receiver) with email addresses saved in eWay-CRM will be tracked
- Automatically Track Emails From Companies - only emails from companies (both sender and receiver) with email addresses saved in eWay-CRM will be tracked
We recommend tracking only emails from contacts and companies that are related to your business. Communication with users can be internal and personal, and not intended for everyone to see in eWay-CRM. But of course, the setting depends on you.
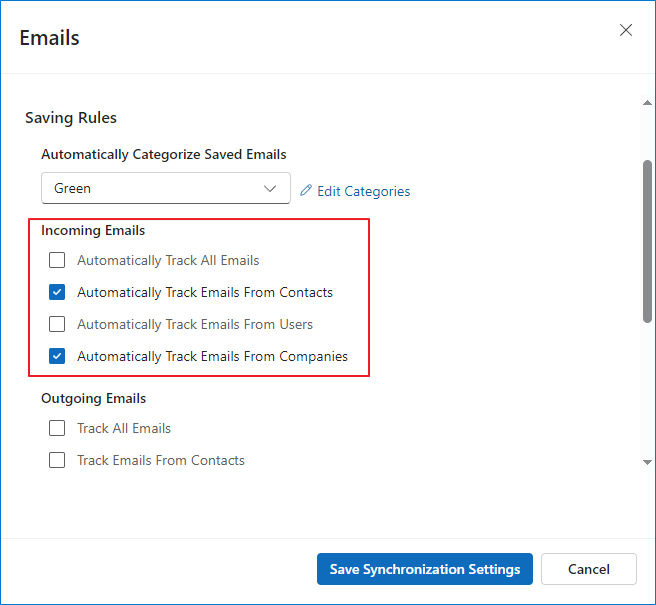
Now, you can set what outgoing emails will be automatically saved:
- Track All Emails - all emails from the account(s) will be saved (all other possibilities will be automatically checked)
- Track Emails From Contacts - only emails from contacts (both sender and receiver) with email addresses saved in eWay-CRM will be tracked
- Track Emails From Users - only emails from users (both sender and receiver) with email addresses saved in eWay-CRM will be tracked
- Track Emails From Companies - only emails from companies (both sender and receiver) with email addresses saved in eWay-CRM will be tracked
We recommend tracking only emails from contacts and companies that are related to your business. Communication with users can be internal and personal, and not intended for everyone to see in eWay-CRM. But of course, the setting depends on you.
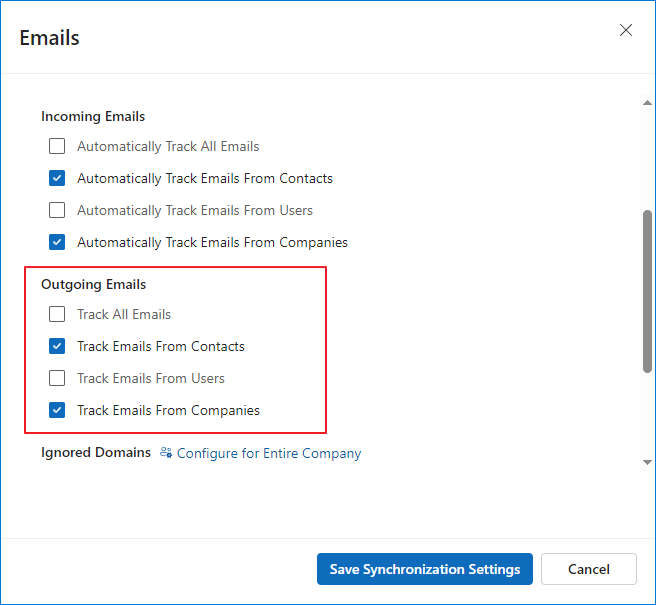
You can add what domain(s) will be ignored - none of the emails from or to this domain will be saved to eWay-CRM. You can add more domains. This setting is applied only to your user. If you want to set it for all users in your eWay-CRM, go to Don't save emails sent/received from the following domains (supports saving emails via Microsoft 365, not via Microsoft Outlook).
Similarly, you can add what domain(s) will always be saved - all of the emails from or to this domain will be saved to eWay-CRM, even though email addresses are not saved in eWay-CRM. You can add more domains. This setting is applied only to your user. If you want to set it for all users in your eWay-CRM, go to Always save emails sent/received from the following domains (supports saving emails via Microsoft 365, not via Microsoft Outlook).
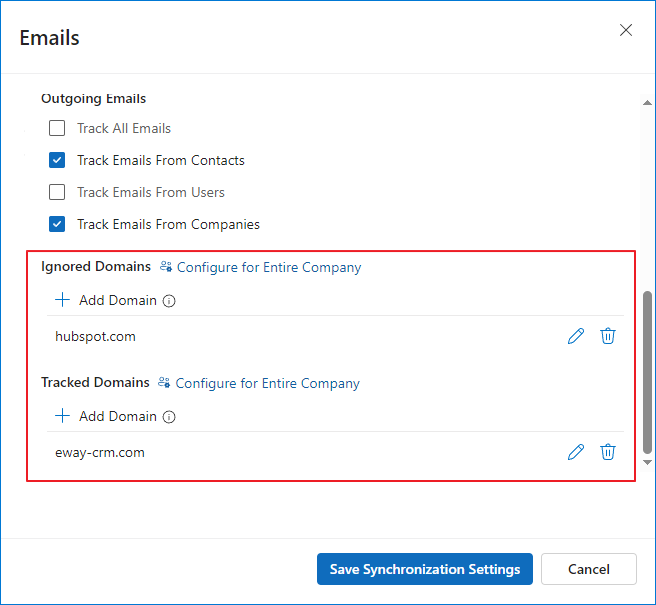
Always save your settings.
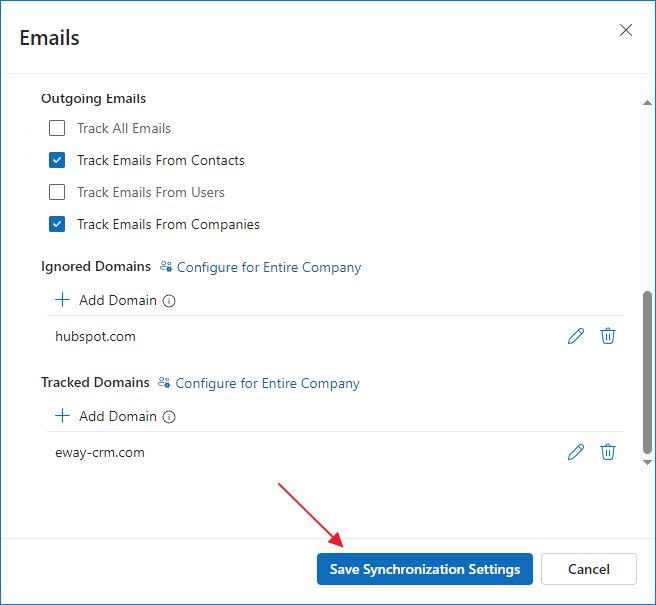
If you are saving the settings for the first time or you are adding a new email account, you will be asked whether you want to save also older emails from the email account. You can set that you want to save all emails or only emails from/to your eWay-CRM contacts. You can also set the period that will be saved. Then, just click Import Email History.
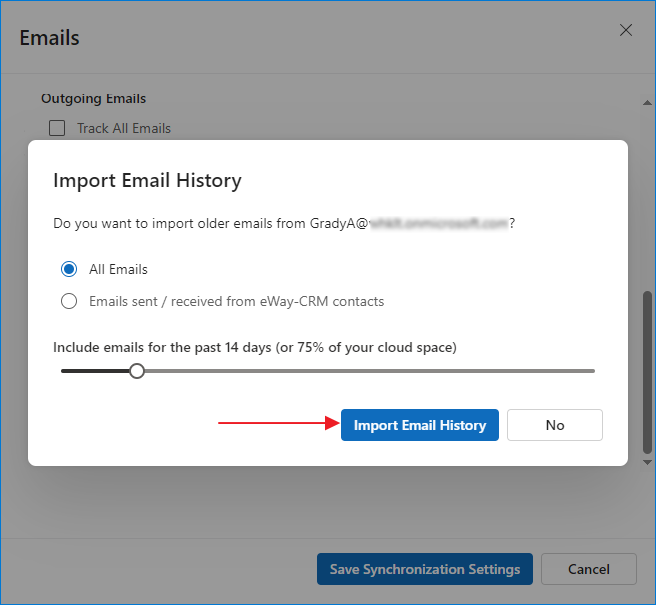
As soon as you have set it, emails from selected email accounts will be automatically saved to eWay-CRM based on your criteria.
Automatic Synchronization with Microsoft Outlook (local mode)
For better orientation, we have divided the dialog into three sections, so let's take a look at each one separately and describe its options.
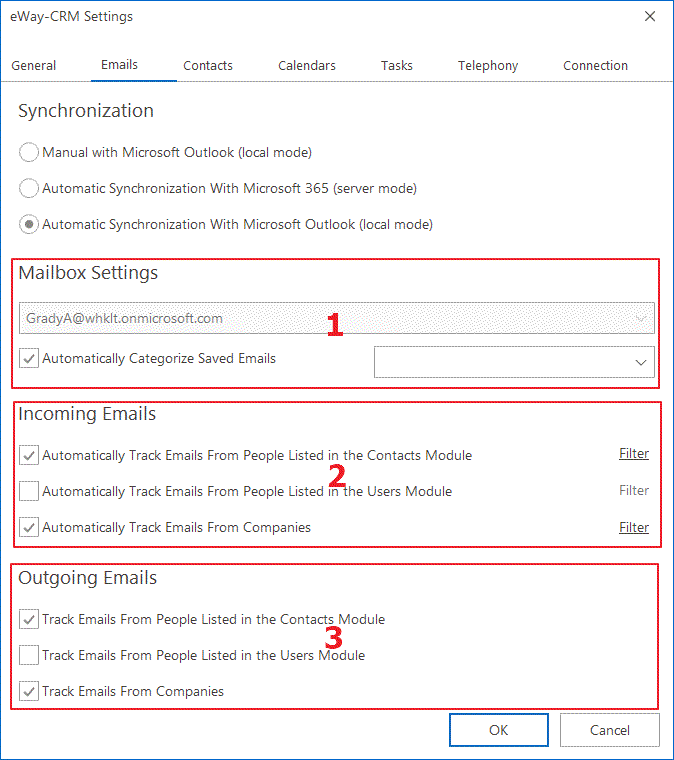
1st Section: Mailbox Settings
The user can set up more than one mailbox in MS Outlook that he or she tracks.
Due to the type of account, there are different possibilities for tracking:
The default data file is Exchange type:
- The default Exchange data file is tracked automatically.
- You cannot track any other Exchange Offline (Cached Mode) data files/mailboxes.
- You can track other Exchange Online data files. However, Exchange Online requires a strong, always-on internet connection, and Outlook is slower to respond in this mode.
- You can track other IMAP data files.
- You cannot track POP3/SMTP data files.
- To track emails correctly in Exchange with cache (Offline mode), each sent email that should be saved into eWay-CRM has the sender's email address in the Bcc field, so that the email is returned. eWay-CRM rule in Outlook moves this message to the eWay-CRM folder under Sent Items, saves it to eWay-CRM, and removes it.
The default data file is IMAP type:
- You can track other IMAP data files.
- You cannot track any other Exchange Offline (Cached Mode) data files/mailboxes.
- You can track other Exchange Online data files.
- You cannot track POP3/SMTP data files.
Default data file is POP3/SMTP type:
- You can track only one default data file.
- You cannot track other data files.
Exchange shared mailboxes cannot be tracked.
Received and sent emails will be tracked on the selected accounts depending on the rules you set (rules are described in sections 2 and 3 of this article).
If you are using:
- IMAP: There will be a check box next to the email address. Use these checkboxes to select all email addresses you want to track.
- Microsoft Exchange / Microsoft Office 365 / Kerio (ActiveSync): If you use Microsoft Exchange / Office 365 account as a default mailbox in your Outlook, it will be always tracked. Although, you can add other IMAP accounts if you have them in your Microsoft Outlook.
- POP3: POP3 accounts can't be tracked.
You can find out what data file is your default in the MS Outlook Account Settings in the Data Files tab (see the picture below). Default data file (when automatic email tracking is active) will be tracked in every case. If you want to track mail from other data files, you have to mark checkboxes in the Email tab of eWay-CRM Settings as it is described above.
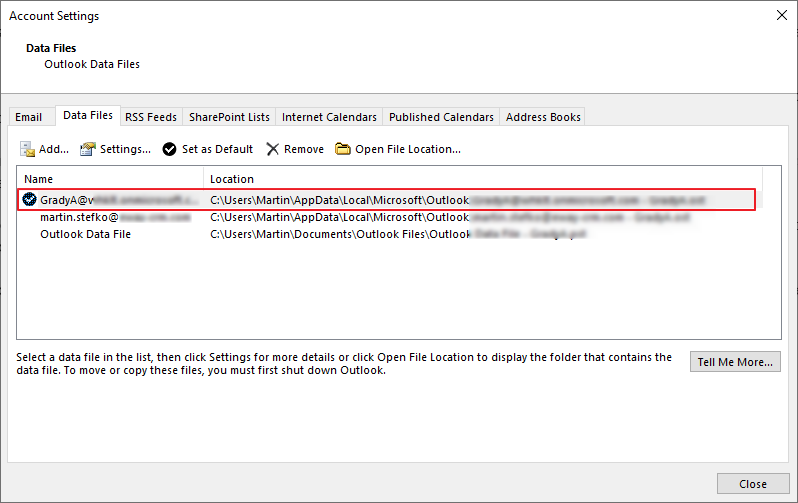
Despite the selection of the tracking account, you can also Automatically Categorize Saved Emails - this function eases the recognition and management of emails that were saved from MS Outlook to eWay-CRM. For more information about categories and their administration, go to Email Categorization.
2nd Section: Incoming Emails
You can specify senders from whom incoming messages will be automatically saved to the system in the Incoming emails section.
The entire process of saving works like this: when you receive a new message, eWay-CRM will compare the email address of the sender with addresses stored in the modules selected in settings. It is necessary to have entered email addresses on the items' cards (Contacts, Users, or Companies) for proper functioning.
The system will work according to the selected settings:
- Automatically Track Emails From People Listed in the Contacts Module – if you have listed the address from which the email was sent under a person from the Contact module, the received message will be stored for this contact.
- Automatically Track Emails From People Listed in the Users Module – if the address from which the email was sent is owned by an eWay-CRM user, the received message will be stored for this user.
- Automatically Track Emails From Companies – if the address of the sender is listed as the email of a company, the message will be stored in this company.
You can choose specific contacts, users, or companies that you want to track the communication with. There is a Filter button next to each "Automatically Track" check box, where you can set a filter that specifies email addresses that will be tracked. For more information about filters, go to Filter Items.
3rd Section: Outgoing Emails
This section is about storing emails that we send from our Outlook.
Important: Tracking of outgoing emails is available only in the case that you have at least one email address in the To field when you are sending a message. If all email addresses are in the Cc or Bcc field, the tracking will not proceed.
Outgoing mail is always tracked in the default folder for outgoing mail in Outlook. In the case of IMAP accounts, the Outgoing mail folder in Personal folders will be used. The folder defined in the Inbox settings section will not be used.
The process of storing into eWay-CRM works on the same principle as in the Incoming emails in section 2. So, here it is also necessary to enter the email address in the company, contact, or user details for proper functioning.
The system will work according to the selected settings:
- Track Emails From People Listed in the Contacts Module – if you have listed the address to which the email was sent, under a person from the Contact module, the sent message will be stored to this contact. When an email is sent, the email address for tracking is also searched in deals - after sending a message you will see the dialog for saving the email, but the deal is prefilled only in the case that Predefine Active Deal or Project When Sending New Email setting is turned on. In other cases, when the user clicks OK in the save email dialog, the email cannot be saved because it won't be related to anything.
- Track Emails From People Listed in the Users Module – if the address to which the email was sent is owned by an eWay-CRM user, the sent message will be stored to this user.
- Track Emails From Companies – if the address of the recipient is listed as the Contact person for a Company, the message will be stored to this company.
Important: Emails that are sent from your smartphone are saved into eWay-CRM when you launch Microsoft Outlook on your PC and Outlook starts to download all emails. Saving is done only in the case that an email was sent to someone who is in your tracked modules. Everything works automatically without notification. But it is necessary to pay attention: When you track the Users module, the whole internal communication is saved!
You can also set whether you want to track only those email addresses that are in the To... field, or you will track all addresses in other receivers fields. You can set it by Track Only Email Addresses in To Field. Of course, the fact that are tracked only email addresses already saved in eWay-CRM is still fundamental. If emails are not tracked and you are forwarding an email that is already saved in eWay-CRM, the forwarded version won't be saved in eWay-CRM.
