Email Integration With eWay-CRM Desktop
eWay-CRM Desktop has its Email module, which is separate from the email inbox in Microsoft Outlook. Emails received in Microsoft Outlook can also be stored in eWay-CRM. This enables the archiving of electronic communication into the system. Even when the user deletes a communication from his inbox, the communication will still be stored in the eWay-CRM Desktop. You can import emails manually or define rules for automatically saving emails into eWay-CRM.
If the emails are encrypted, their saving is not possible.
You can also use the email attachments saving function to integrate emails into eWay-CRM Desktop. More information about this function can be found in the article: Save Email Attachments to eWay-CRM Desktop. You can also create deals from email messages – more information in the article Create New Deal From Email.
Content
Save Emails Manually to eWay-CRM Desktop
When you import emails manually into the eWay-CRM system, you have to select each email individually. This function can be used to completely control email import or to save an email that doesn’t match the automatic rules. The process is naturally more difficult (as opposed to automatic email saving), and it is quite possible that a user could simply forget to save some information to the system.
There are three ways to save emails manually. Their usability depends on your preferences, type of work, and desired results.
Save to eWay-CRM From the Email Window
If you have opened an email and want to save it to eWay-CRM, click Save to eWay-CRM in the upper right corner of the email window. In the lower part of the window, you can also select the superior Project/Deal option. (We do not recommend working with both options simultaneously—see the text below.)

The email will be saved in the Emails module in eWay-CRM after clicking Save to eWay-CRM. The email will contain a relation to the user who created it. If a Contact or Company that contains the email address of the recipient exists, the email will be linked to that Contact or Company.
Assigning an email to the Superior Item can be done via the tab in the lower part of the email window. If you want to import an email to eWay-CRM, you only have to define the Superior item without the need to click Save to eWay-CRM. When you select the Superior item, the Save to eWay-CRM button on the toolbar will be pressed automatically. This signifies that the email has been saved in the system, and it is not necessary to press the button again.
If the email address is already related to a contact or a company in eWay-CRM Desktop, use Enable Active Deals and Projects Filter on the Superior Item setting; the Superior Item field will filter for you only these deals and projects that are related to this contact or company.
The bottom part of the Email window also allows you to choose a category for an email. For more information about categorization, go to Email Categorization.

Superior items can be changed at any time through the selection of different items in this tab (the picture above).
If you want to display, for example, the Project window with details of a Project that is selected in the Superior item menu, press the ... button.
If you want to track an email in eWay-CRM Desktop but also want to remove the relation with the Superior item, click the cross icon near the Superior item field. It will remove the value from this field. You will notice that the Save to eWay-CRM button will stay colored – the email will remain in the system without the relation to the Superior item.
If you want to stop tracking the email in eWay-CRM Desktop completely, you can simply unmark the Save to eWay-CRM button in the upper right corner of the email window.
Notice: If you select the Superior item first and then press Save to eWay-CRM, the system will first add the message to the Superior item (please note that the Save to eWay-CRM button will be highlighted), and pressing Save to eWay-CRM will remove the message from eWay-CRM (the button will not be highlighted orange after clicking).
If you remove the Superior item of an email from eWay-CRM Desktop, the email assigned to it will also be deleted.
Save to eWay-CRM Via Context Menu
Emails can also be saved into eWay-CRM Desktop via the email context menu (see the picture below), which will appear when you right-click an email in the email list (Inbox) and select Save to eWay-CRM. If selected e-mails are already stored in eWay-CRM Desktop, Save to eWay-CRM will not be active.
After the import, you will be asked whether you want to open an imported item or not. If you select No, the import will be finished, and the email will be saved only in the Emails module and related to the user who saved it into eWay-CRM. If you select Yes, the window of the imported item will be displayed and you will have the option to adjust the item details and its relations to other items in eWay-CRM (Project, Company, and so on).
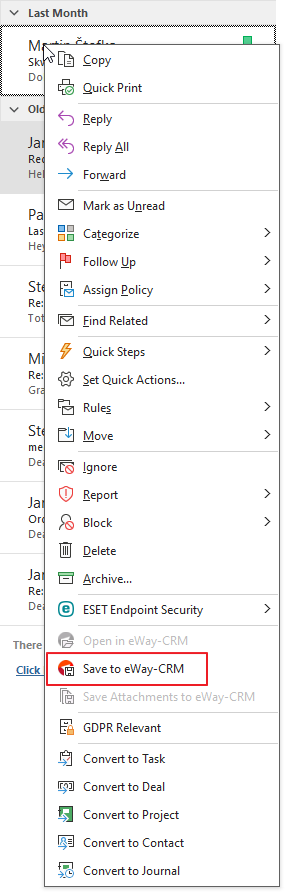
Automatic Email Saving to eWay-CRM Desktop
You can adjust the automatic saving of incoming and outgoing emails into eWay-CRM. Rules for this saving can be defined in the eWay-CRM Settings in the Emails Tab – see the chapter Emails Tab.
IMPORTANT: If you enable automatic email saving in eWay-CRM Desktop, the sender's address is added to the BCC field of the sent email to ensure proper email tracking in Exchange Cached Mode. Incoming emails are processed by the eWay-CRM rule in Outlook.
If you want to ensure that some user groups track all their email communication, use the User Groups Forced to Track Their Emails setting.
Incoming emails could be automatically stored to Contacts or Companies, or Users, depending on selected settings in eWay-CRM Desktop. It is also possible to select Superior Item, which will email stored in the system, the send messages that should be tracked. You can also select a category for this email. For more information about categories, go to Emails Categorization.
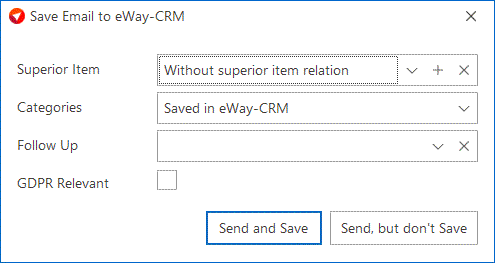
If you fill in the superior item when sending an email, this superior item will also be added to any reply you receive. The system always follows the superior item of the email being replied to, so within the thread, the superior item can be changed, and the new one will then be used.
The superior item is always filled in, even if the project or deal is closed.
You can add a new item as a superior item (click + button) that can be a project, deal, or marketing campaign. The sent email contains information that can be used for the automatic filling of values in the new superior item. The values are filled in this way:
- Project:
- The email subject becomes the project name
- The email address is used for searching a relation with a contact and a company that is pasted into the new project if the relation is found
- The relation with the sent email is added to the new project
- Deal:
- The email subject becomes a deal name
- The email address is pasted into the appropriate field
- The email address is used for searching a relation with a contact and a company that is pasted into the new deal if the relation is found. Based on this, also address and telephone number are prefilled
- The relation with the sent email is added to the new deal
- Marketing:
- The email subject becomes the marketing campaign name
- The relation with the sent email is added to the new marketing campaign
If the email address is already related to a contact or a company in eWay-CRM Desktop, the Superior Item field will filter for you only these deals and projects that are related to this contact or company.
Select a Superior Item in the dialog window you want to relate to the email and accept the selection by clicking OK. If you don't wish to relate the email to any item, click the cross icon by the field for the superior item selection, which is there for adjusting the empty field. If you do not want to save email to eWay-CRM Desktop at all, click the Cancel button. When you send email from mobile applications, it is always saved when automatic tracking is turned on; it cannot be canceled. Email is saved right when you turn on Microsoft Outlook again.
If the email address of the receiver (outgoing messages) or sender (incoming messages) is saved in eWay-CRM Desktop and is related to only one project or only one deal, the project or deal will be automatically related as a superior item to the saved email. The function is working for incoming and outgoing emails too; the superior item will be prefilled in the Save Email to eWay-CRM dialog after sending an email.
The function is based on matching the email address with its presence in the eWay-CRM database. If the email address is related to more than one superior item, the Superior Item field cannot be prefilled. In the case of outgoing emails, you can turn on and off this function, as you wish. Use the Predefine Active Deal or Project When Sending New Email setting.
After selecting a Superior item, the email will be automatically imported into eWay-CRM and assigned to the appropriate Superior item. The email will also be related to the user who imports it into the system. Other links with Company, Contact, or User will be created according to your rules for the outgoing post. More information can be found in the chapter Emails Tab. The Save to eWay-CRM button on the toolbar of the email window will be pressed, which signifies that the email is being tracked.
