Module Permissions
Availability: Module permissions are available in the new Administration Center since eWay-CRM 6.1.2.
The Administration Center gives administrators an easy way to set what modules can user groups work with, create items in them, and edit and delete them. The right function of eWay-CRM will be secured through your company and users will work only with modules they need.
Article content:
- Work With Permissions List
- Set the Permissions
- Duplicate Permissions
- Affected Users
- Export Permissions
- Permission Hierarchy Diagram
- Example of Permissions Usage
Module Permissions can be found in the left menu of the Administration Center.
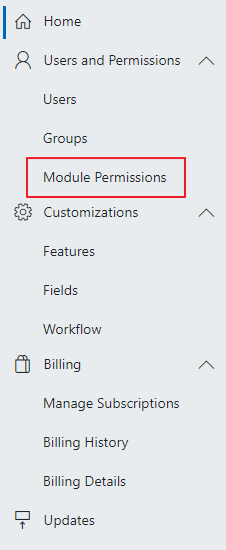
When you click Module Permissions you will see the list of all available user groups:
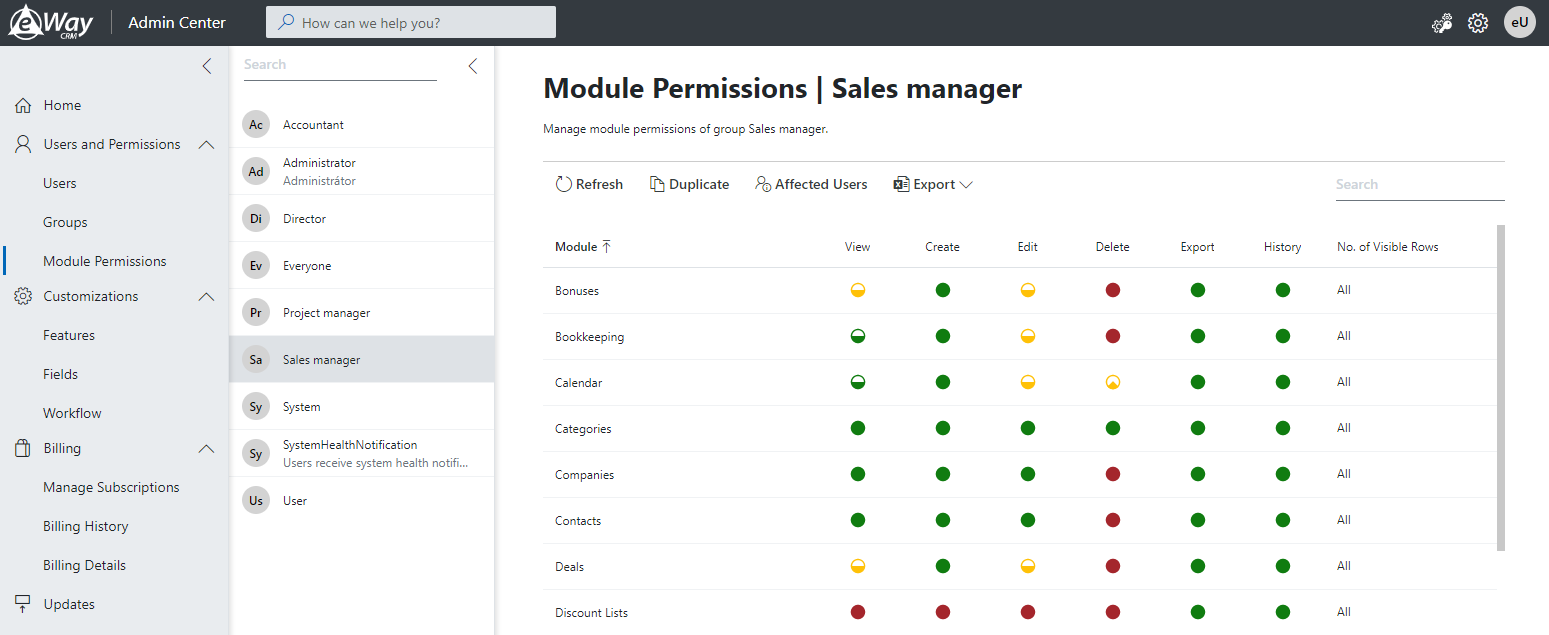
Work With Permissions List
Top Menu
The top menu of the section contains these possibilities:

| Option | Description |
| Refresh | You will refresh the list. This is helpful, for example, in the case when some other administrator in your company changes permissions. |
| Duplicate | Duplicate permissions to another user group - see Duplicate Permissions. |
| Affected Users | You will see the list of users that are affected by those permissions - see Affected Users. |
| Export | You can export the table of permissions to an Excel file - see Export Permissions. |
| Search | You can easily search in the column with modules. You will see only these results that meet the search string. |
List of User Groups
The list of user groups is displayed in this part of the webpage:
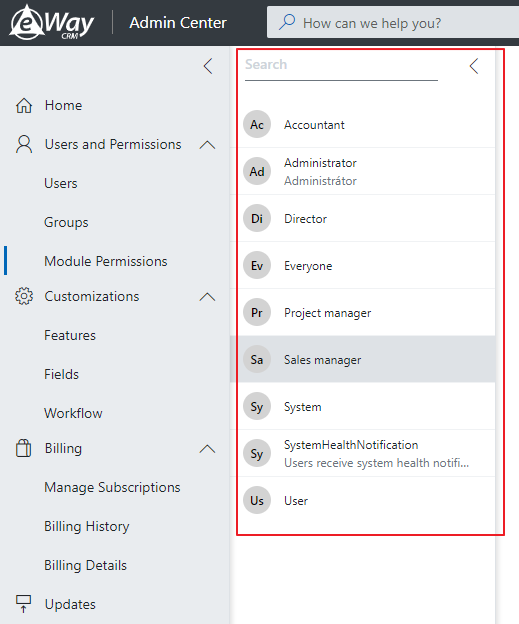
Permissions you change will be changed only for the selected user group.
List With Module Permissions
The list with module permissions looks similar to this one:
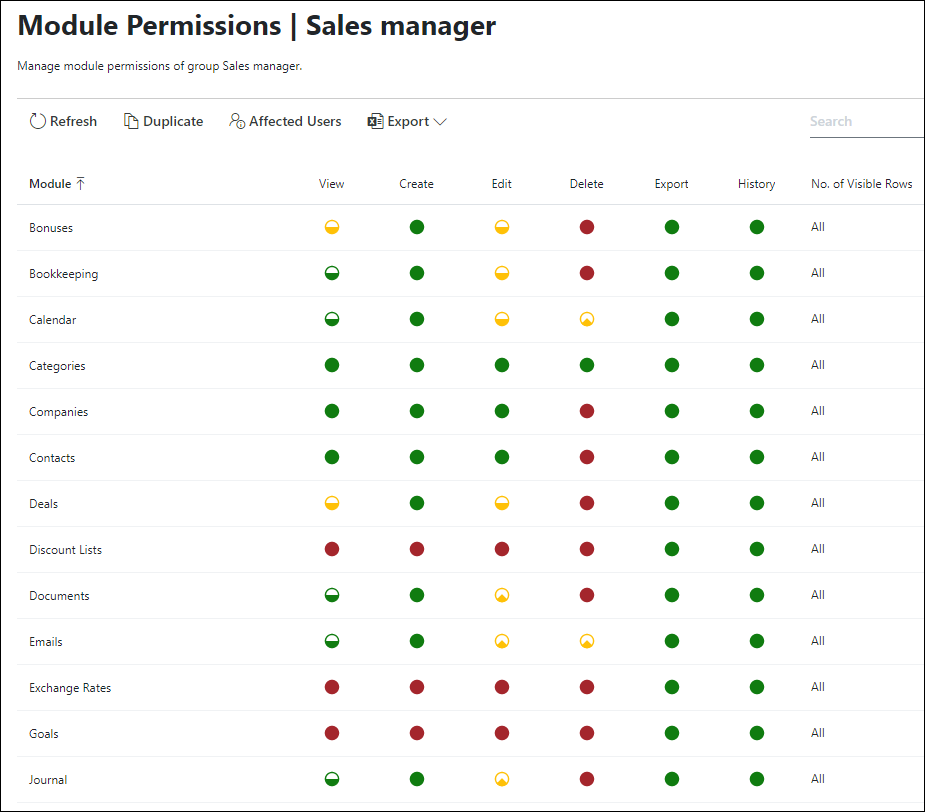
| Column | Description |
| Module |
Module for what you want to set permissions. In some cases, the row with the module can be inactive because permissions for those modules cannot be changed - for example, the Administrator group cannot change Categories, Marketing List Sources, Reports, and Users. |
| View | Set permission to view items of the specific module - see View. |
| Create | Set permission to create items in the specific module - see Create. |
| Edit | Set permission to edit items in the specific module - see Edit. |
| Delete | Set permission to delete items in the specific module - see Delete. |
| Export | Set permission to export items of the specific module - see Export. |
| History | Set permission to see the history of items in the specific module - see History. |
| No. of Visible Rows | The number of items you can see in the list of the specific module - see No. of Visible Rows. |
Set the Permissions
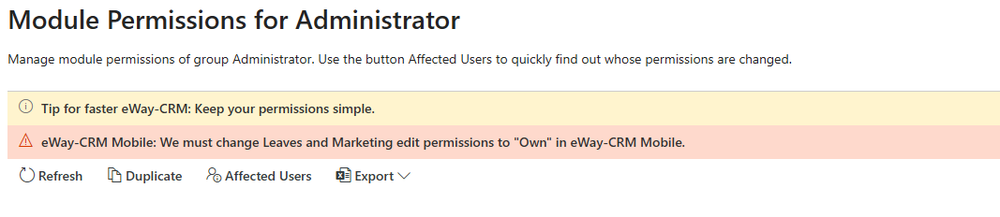
Important: If you make any change, you need to click Save. You can make more changes and save them at once, but when you click on another web page, you will be informed that your changes will be lost without saving.

View
The View column is intended for the assignment of permissions to view items in a given module. You can display other permission assignment possibilities by clicking the value in the View column in the row of the desired module.
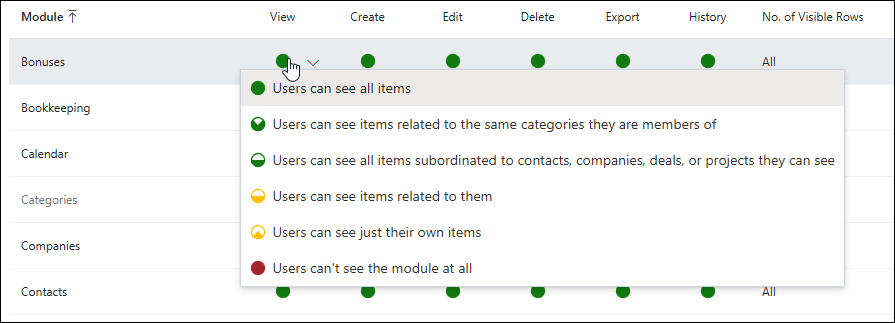
Permissions you can set:
-
Users can see all items - users have permission to view all items in the given module.
-
Users can see items related to the same categories they are members of - is specific and it is not being used for permission assignment to user roles. The operation is allowed only if the user is linked with the same category (group) as the item with which the user wants to work. This could mean that the user only sees items linked to the group to which the user belongs.
-
Users can see all items subordinated to contacts, companies, deals, or projects they can see - users are only allowed to view the items with a superior project, deal, contact, or company filled in, which the user has the right to see.
-
Users can see items related to them - users can view items that are related to them.
-
Users can see just their own items - users are only allowed to view their items.
-
Users can't see the module at all - users are not allowed to see any items in a given module. The module will be completely hidden in eWay-CRM - see Hide Modules.
Specific Settings
Due to the links between all modules, the user can experience the situation when even though he or she has full permission to a module, items are not visible in the list. Some examples:
- The user has set that companies are visible to him or her, but he or she has no permissions to the Discount Lists module. If the company has a set discount list, this user cannot see the company.
- The user has set full permissions to the marketing list but has limited permissions to companies or contacts. Users cannot see companies or contacts in the marketing list if he or she does not have permission to them.
- The user cannot see calendars. If the calendar is the origin of a journal, the user cannot see also this journal.
In eWay-CRM Desktop and eWay-CRM Mobile where data are synchronized to the local database, data that are not visible to the user are not synchronized to the local database.
Create
The Create column is intended to assign permission to item creation in a given module. Clicking a value in the Create column in the row of the desired module will bring up other permission assignment possibilities.
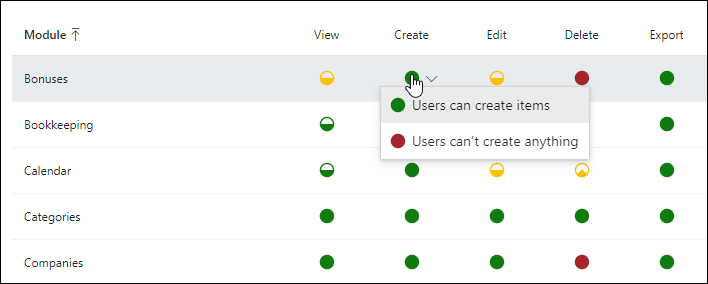
Permissions you can set:
-
Users can create items - users are allowed to create new items in a given module.
-
Users can't create anything - users are not allowed to create new items in a given module.
Edit
The Edit column is intended for permission assignment to item editing in a given module. Clicking a value in the Edit column in the row of the desired module will bring up other permission assignment possibilities.
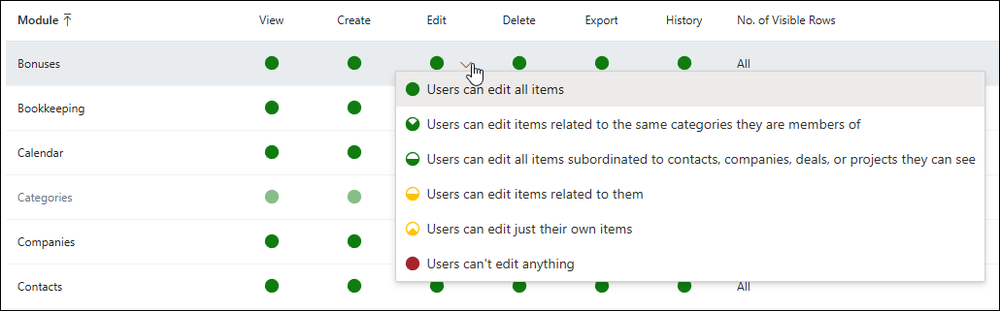
Permissions you can set:
-
Users can edit all items - users have permission to edit all items in the given module.
-
Users can edit items related to the same categories they are members of - is specific and it is not being used for permission assignment to user roles. The operation is allowed only if the user is linked with the same category (group) as the item with which the user wants to work. This could mean that the user can edit only items linked to the group to which the user belongs.
-
Users can edit all items subordinated to contacts, companies, deals, or projects they can see - users are only allowed to edit the items with a superior project, deal, contact, or company filled in, which the user has the right to see.
-
Users can edit items related to them - users can edit items that are related to them.
-
Users can edit just their own items - users are only allowed to edit their items.
-
Users can't edit anything - users are not allowed to edit any items in a given module.
Delete
The Delete column is intended for permission assignment to item removal in a given module. Clicking a value in the Delete column in the row of the desired module will bring up other permission assignment possibilities.
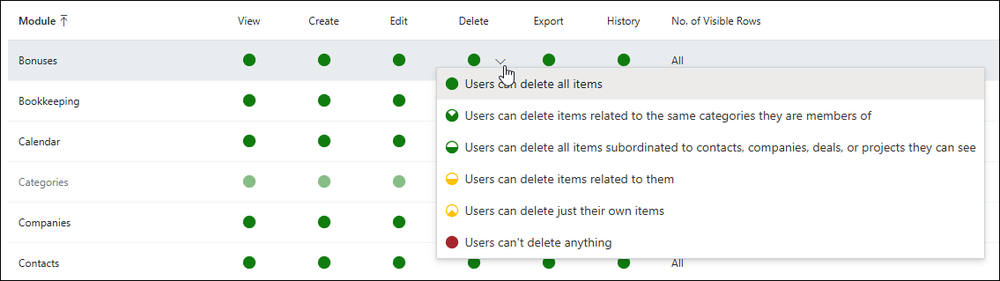
Permissions you can set:
-
Users can delete all items - users have permission to delete all items in the given module.
-
Users can delete items related to the same categories they are members of - is specific and it is not being used for permission assignment to user roles. The operation is allowed only if the user is linked with the same category (group) as the item with which the user wants to work. This could mean that the user can delete only items linked to the group to which the user belongs.
-
Users can delete all items subordinated to contacts, companies, deals, or projects they can see - users are only allowed to delete the items with a superior project, deal, contact, or company filled in, which the user has the right to see.
-
Users can delete items related to them - users can delete items that are related to them.
-
Users can delete just their own items - users are only allowed to delete their items.
-
Users can't delete anything - users are not allowed to delete any items in a given module.
Export
The Export column enables you to restrict the data export out of eWay-CRM. The main goal of the setting is to ensure that data cannot be brought out of the system, for example, data cannot be easily copied and a user cannot take your precious data away.
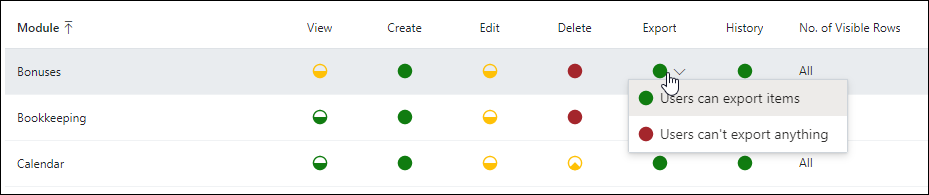
Permissions you can set:
- Users can export items - export of items is enabled.
- Users can't export anything - data in the module cannot be exported.
Functions that are restricted by this setting for a specific user group are (this setting is valid for module lists, tab system, and existing relations in the edited module):
- Export of items to Excel or XML
- Bulk print (printing is not enabled when the user wants to print more items than is set in Maximum Number of Items to Copy or Print)
- Copying of items into the clipboard (Ctrl+C)
- Import to MS Outlook if the module enables it (Contacts, Companies)
- Save to Excel or PDF in the Reports module
- Copy or paste into the Reports module
History
The History column allows you to set whether the user group will or will not see the History view on module items. Items history is described in this article: Activity History Tracking.

Permissions you can set:
- Users can see history of items - the user group can see the History view.
- Users can't see history of anything - the user group will not see the history of items.
No. of Visible Rows
The No. of Visible Rows column enables the limitation of items that are displayed in the lists of modules and tabs. The default value represents no limitation.
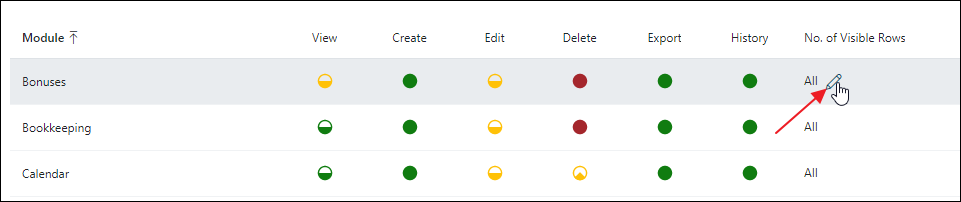
If you want to change the setting, insert a numeric value that stands for the number of rows you want to display. For example, if you insert 10 for the Companies module, you will see only 10 items in the Companies list. The restriction also influences the number of items in the tab list of the module in other modules' windows and lists under the relation fields where there is a choice only from the item of one type. (For example, it means that restriction won't be used on the list under the Superior Item field.)

If you have set some numeric value for a module and you use data filtering in this module's list, the filter is not applied only for displayed items, but for all items that are saved in this module - but from the set of items that meet filtering criteria, only 10 random will be displayed.
Duplicate Permissions
Sometimes you need to create a user group that has similar module permissions to the existing ones (e.g. Accountant and Payroll accountant would have similar permissions). In this case, it is a bit complicated to create a new group and set each module permission individually. eWay-CRM enables you to duplicate module permissions.
One condition must be met if you want to copy permissions: You can copy permissions only to an already existing group. If you want to create a new user group, you need to use the manual in the Groups (Create and Manage) article, first.
Select the user group (root group) whose permissions you want to duplicate to another one (target group). Then, click Duplicate.
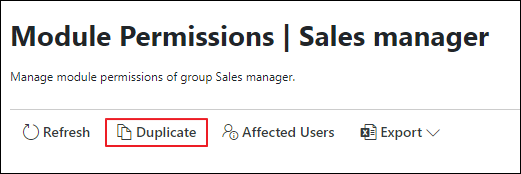
In the dialog, choose the user group to which module permissions will be duplicated.
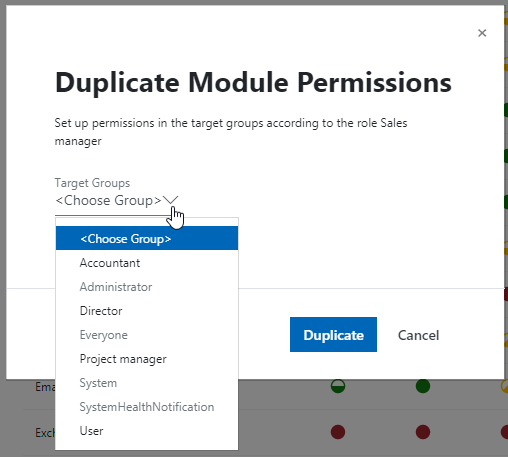
You can also specify whether you want to duplicate only module permissions, or also field permissions of the root group. If you want to duplicate both permissions, just mark Include Field Permissions.
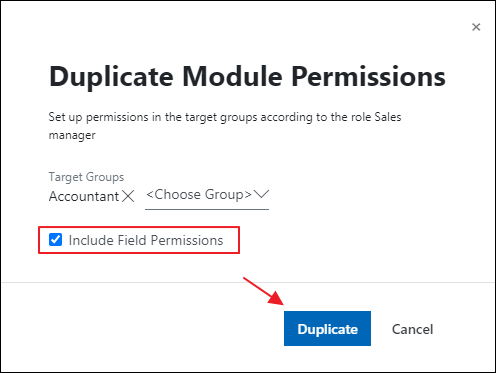
Then, just confirm your choice. The target group now has the permissions of the root group.
Affected Users
Select the user group and click Affected Users.
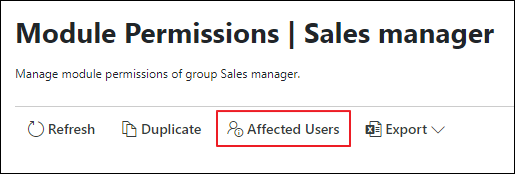
This is the list of all users that are part of the current group and are affected by its permissions. But look at this list only for basic information, the user's permissions can differ because the user can be part of more groups.
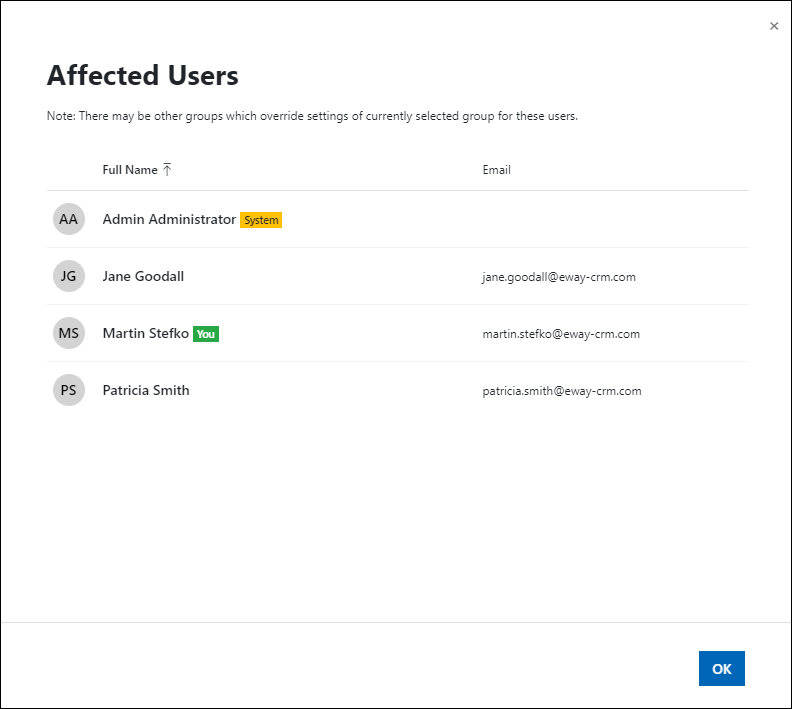
Export Permissions
Select a user group whose permissions you want to export to the Excel file. Then click Export where you have these options:
- Export Only This Table - you will export only the displayed table to the Excel file.
- Export All Tables for All Groups - you will export tables of permissions for all groups.
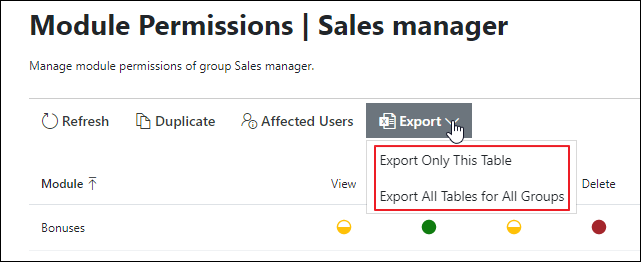
After selecting one option, the Excel file with permissions is created.
Permission Hierarchy Diagram
A definition of each permission level is described in more detail in the article: Assign User Permissions.
- ALL - all Items
- INHERITED - items subordinated to projects, companies, contacts, or deals that I can view
- GROUP - items from the same group as I am
- RELATED - items related to me
- OWN - only my items
- NONE - no items
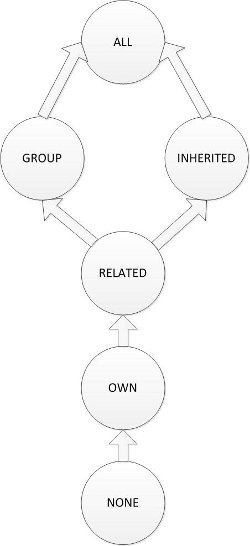
Example of Permissions Usage
The use of permissions is sometimes very restrictive and some modules are so related that you can restrict more of them by editing one permission. Everything is based on logical relations between all modules.
Example: Imagine the situation. The user wants to have a functioning synchronization of contacts, even though there are some restrictions.
Solution: In this case, there must be fulfilled at least these conditions:
- user must see contacts,
- user must be able to create companies and contacts,
- user mustn't have prohibited the export of contacts,
- user must be able to edit contacts.
