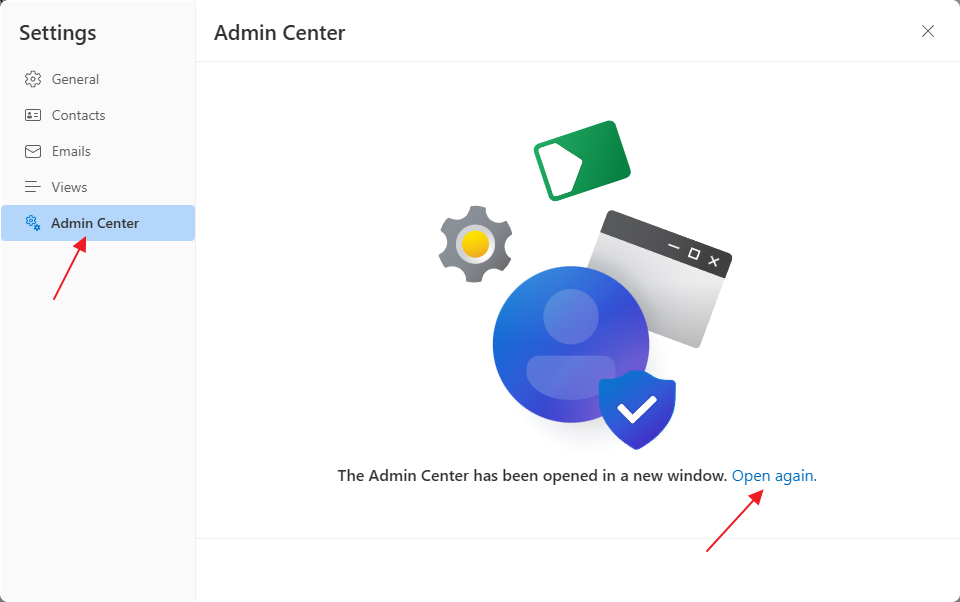Settings
eWay-CRM Online can be accessed from your browser and has its settings. Just click the user icon in the top right corner of a webpage and select My Settings.
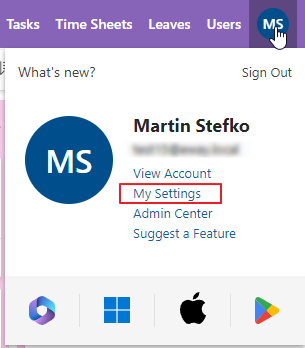
You will see a dialog with different settings options:
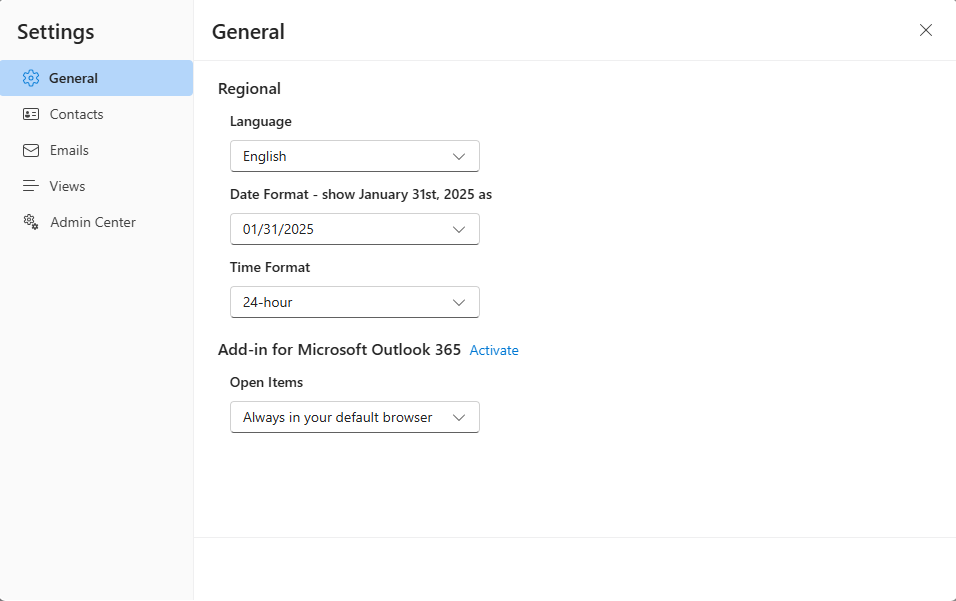
General
In the General tab, you can change the language in which the web interface of eWay-CRM Online is displayed, as well as the date and time format.
For the language, you can choose between English and Czech.
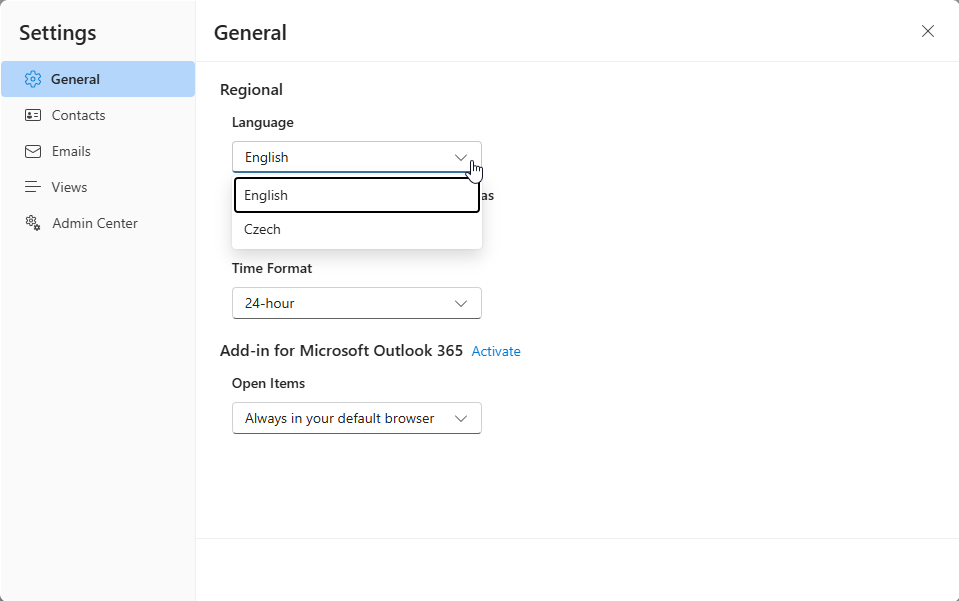
You can select the format that suits you regarding the date format settings. The default format for English is MM/DD/YYYY.

For the time format settings, you can choose between a 12-hour or 24-hour format. The default setting for English is the 12-hour format.
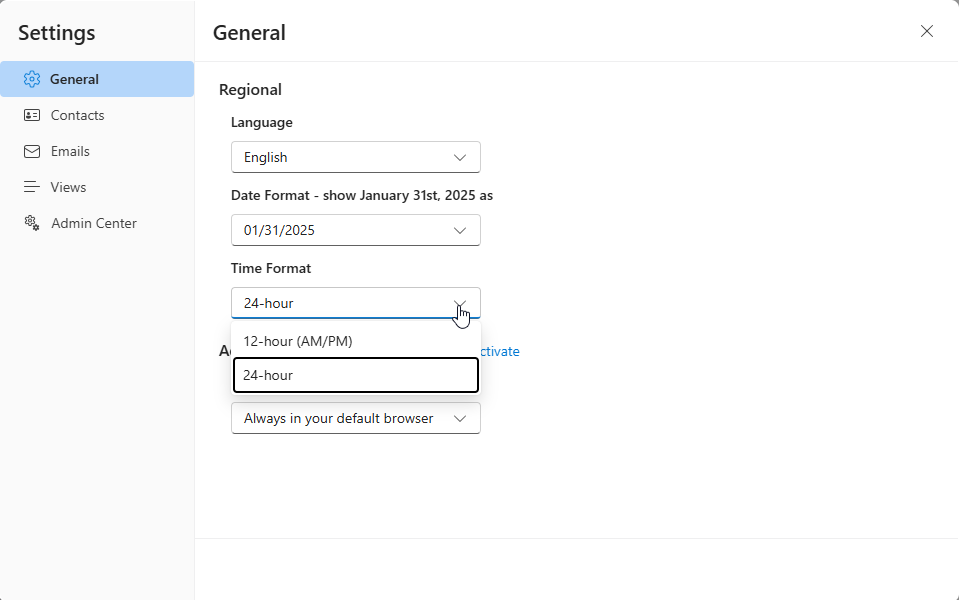
You need to save the settings for the changes to take effect.
In the settings, you can activate the add-in for Microsoft Outlook 365 and also determine how items will open.
Availability: This setting is available from eWay-CRM version 9.1.

The available options are:
- Automatic – the system automatically determines how windows open. In Outlook Online, they open in a new page of your default web browser, except for settings, the dialog for saving emails, and the chat window in Teams. In Outlook Desktop, on Mac, or on mobile devices, windows primarily open as embedded; the only exception is the dialog for saving emails.
- Always as embedded windows – all windows open as embedded; the only exception is the dialog for saving emails.
- Always in your default browser – windows open as new pages in your default web browser; exceptions include opening settings, the dialog for saving emails, and the chat window in Teams.
Contacts
This feature is available in the module Contacts & Companies (Standard).
To synchronize contacts with Microsoft 365, your eWay-CRM must run in our cloud. If you use eWay-CRM on-premises, this feature will not be available. You also need to have export permissions for the Contacts module - see Module Permissions.
Availability: This function has been available since eWay-CRM 7.7.
The Contacts section allows you to turn on/off the synchronization of contacts. This synchronization runs between your eWay-CRM account and Microsoft 365 account - you create a contact in eWay-CRM and it will be saved in Microsoft Outlook 365, and the other way around. It is the same for editing existing contacts and deleting them. No, you will have both your contacts' databases up-to-date.
The synchronization can also be run right from the contacts list, just click Synchronize with Microsoft 365. When the synchronization is set and is running, the button is pressed.

This synchronization can be run on eWay-CRM Desktop too.
When you click the Contacts tab, you will see the dialog, where you turn on the synchronization by clicking Synchronize my Contacts with Microsoft 365 (you can be asked to log in to your Microsoft 365 account):
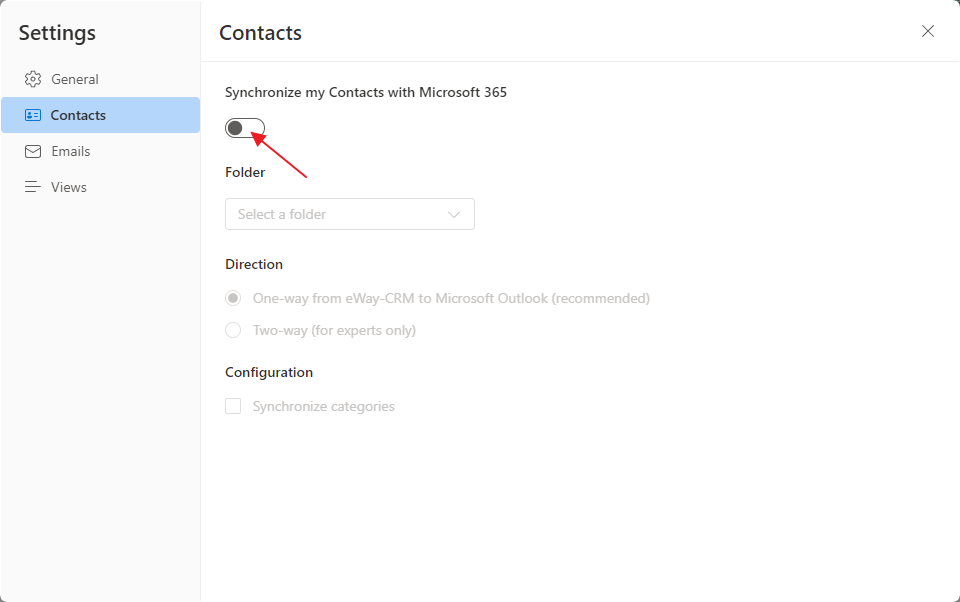
As soon as you turn the synchronization to the active state, you have these options:
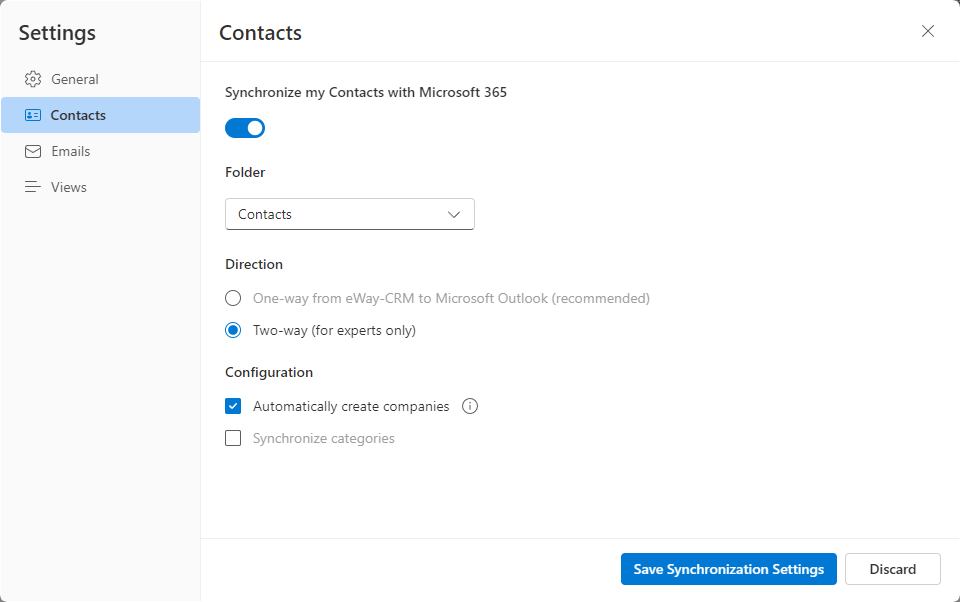
Folder - select a folder in your Microsoft 365 contacts that will be synchronized with eWay-CRM. This should be a folder with your work contacts that you want to use in eWay-CRM too.
Direction - you have these options:
- One-way - this is only a way from eWay-CRM to Outlook. What you save in eWay-CRM will be saved in Outlook, but not the other way around. What is saved in Outlook stays only in Outlook.
- Two-way - synchronization works in both ways, so what you do in Outlook contacts will be saved to eWay-CRM contacts and the other way around. The two-way synchronization must be allowed by the administrator - the setting Enable users to activate a two-way sync with Microsoft 365 - otherwise the two-way synchronization will not be available. If you choose this option, you will be asked to confirm your choice while saving the settings.
Configuration - you have these options:
- Automatically create companies - this setting is available only for two-way synchronization. If the contact in Microsoft Outlook has filled a company, this company is created with contact in eWay-CRM during synchronization and is related to this contact. This option is available only for two-way synchronization and the administrator can make it mandatory by the Create a new company when importing / synchronizing contacts from Outlook, Microsoft 365 or Excel setting. If you choose this option, you will be asked to confirm your choice while saving the settings.
- Synchronize categories - categories will be synchronized between eWay-CRM and Outlook too, but not their colors.
When you set the synchronization, you need to save it to start it. If the synchronization is running for the first time, it could take some time depending on the number of contacts. But the synchronization can run in the background, so you can use eWay-CRM Online as you need.
Synchronized Fields
Not all contact fields are synchronized between Microsoft Outlook and eWay-CRM. This table shows you all fields that are synchronized:
| Field in Microsoft Outlook | Field in eWay-CRM |
| Profile Picture | Profile Picture |
| Title | Title |
| First | First Name |
| Middle | Middle Name |
| Last | Last Name |
| Suffix | Suffix |
| Company | Company |
| Job Title | Job Title |
| Department | Department |
| Web Page Address | Website |
| Email 1 | |
| E-mail 2 | Email 2 |
| E-mail 3 | Email 3 |
| Business Address (Street, City, State, ZIP, Country) | Business Address (Street, City, State, ZIP, Country) |
| Home Address (Street, City, State, ZIP, Country) | Home Address (Street, City, State, ZIP, Country) |
| Other Address (Street, City, State, ZIP, Country) | Other Address (Street, City, State, ZIP, Country) |
| Phone Number: Business | Business |
| Phone Number: Business 2 | Business 2 |
| Phone Number: Home | Home |
| Phone Number: Mobile | Mobile |
| Phone Number: Business Fax | Business Fax |
| Phone Number: Other | Other |
| Notes | Note |
Emails
This feature is available in the module Contacts & Companies (Standard).
To synchronize emails with Microsoft 365, your eWay-CRM must run in our cloud. If you use eWay-CRM on-premises, this feature will not be available. You also need to have export permissions for the Emails module - see Module Permissions.
Availability: This function has been available since eWay-CRM 8.1.
The Emails section allows you to turn on/off the automatic saving of emails. This synchronization runs between your eWay-CRM account and Microsoft 365 account - you send/receive an email and it will be saved in eWay-CRM based on your criteria.
The synchronization can also be run right from the email list, just click Connect Your Mailbox.
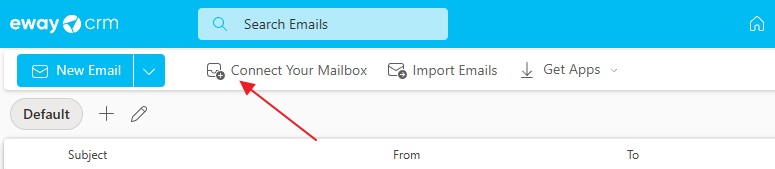
This synchronization can be run on eWay-CRM Desktop too.
To automatically synchronize emails, you need to click Add New Mailbox and log into your Microsoft 365 account (you can add more than one account).
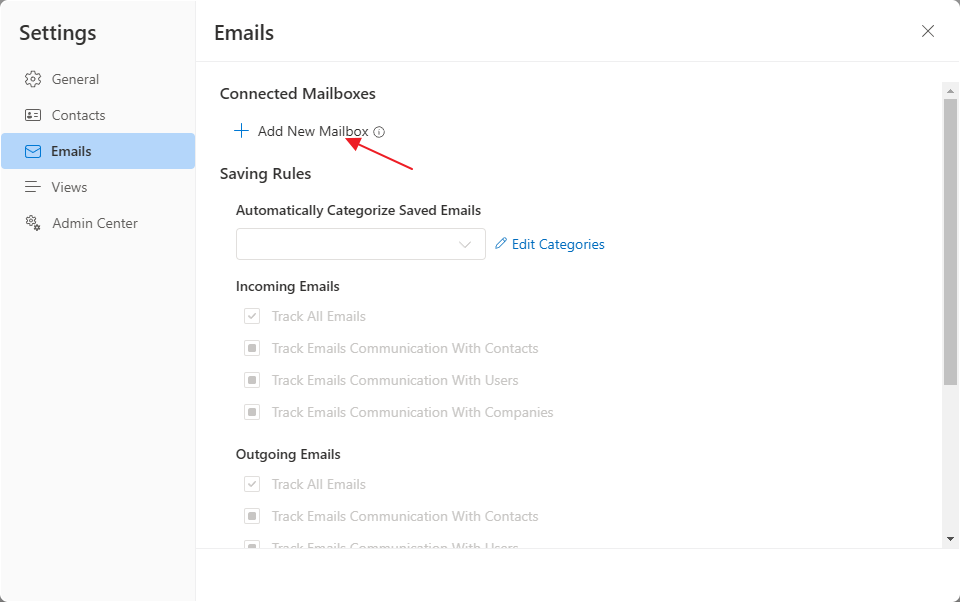
The email account is automatically turned on (the toggle is active), but you can always make it inactive or even delete the account from this setting.
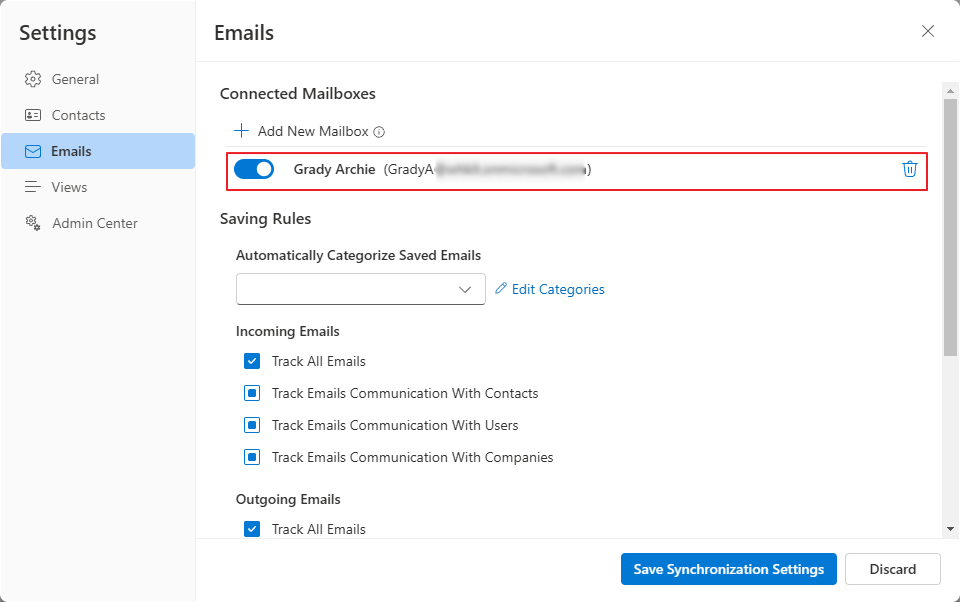
Automatically saved emails can be automatically added to one category or even more categories. Just set it in Automatically Categorize Saved Emails. You can create a new category for automatically saved emails here.
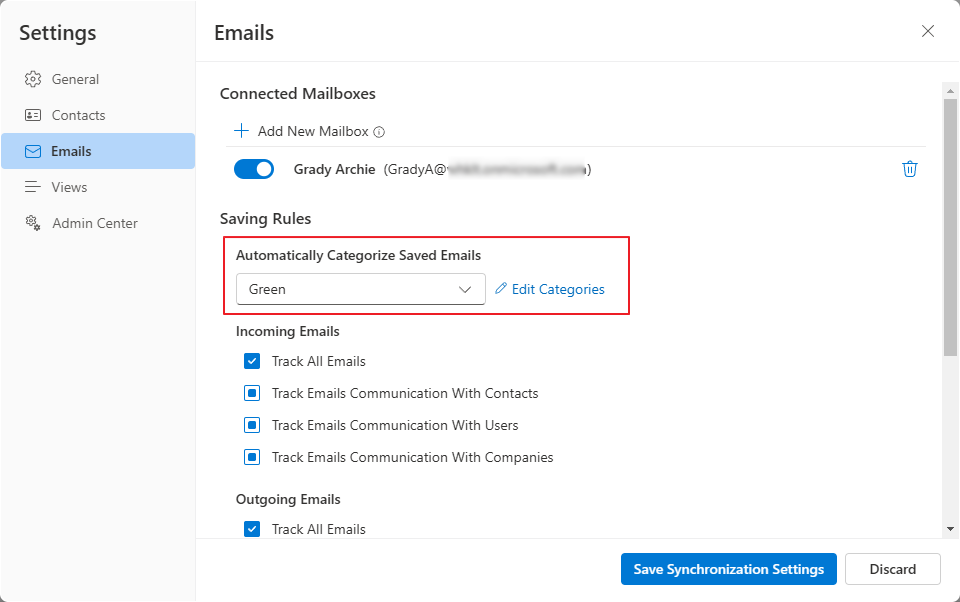
Now, you can set what incoming emails will be automatically saved:
- Track All Emails - all emails from the account(s) will be saved (all other possibilities will be automatically checked)
- Track Emails Communication With Contacts - only emails from contacts (both sender and receiver) with email addresses saved in eWay-CRM will be tracked
- Track Email Communication With Users - only emails from users (both sender and receiver) with email addresses saved in eWay-CRM will be tracked
- Track Email Communication With Companies - only emails from companies (both sender and receiver) with email addresses saved in eWay-CRM will be tracked
We recommend tracking only emails from contacts and companies that should be related to your business. Communication with users can be internal and personal and not intended for everyone to see in eWay-CRM. But of course, the setting depends on you.
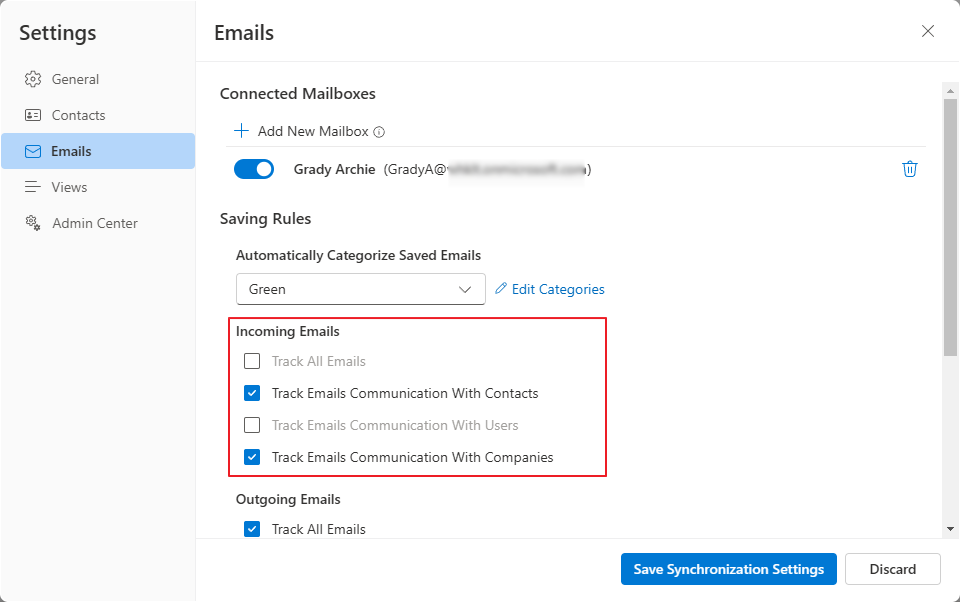
Now, you can set what outgoing emails will be automatically saved:
- Track All Emails - all emails from the account(s) will be saved (all other possibilities will be automatically checked)
- Track Emails Communication With Contacts - only emails from contacts (both sender and receiver) with email addresses saved in eWay-CRM will be tracked
- Track Email Communication With Users - only emails from users (both sender and receiver) with email addresses saved in eWay-CRM will be tracked
- Track Email Communication With Companies - only emails from companies (both sender and receiver) with email addresses saved in eWay-CRM will be tracked
We recommend tracking only emails from contacts and companies that should be related to your business. Communication with users can be internal and personal and not intended for everyone to see in eWay-CRM. But of course, the setting depends on you.
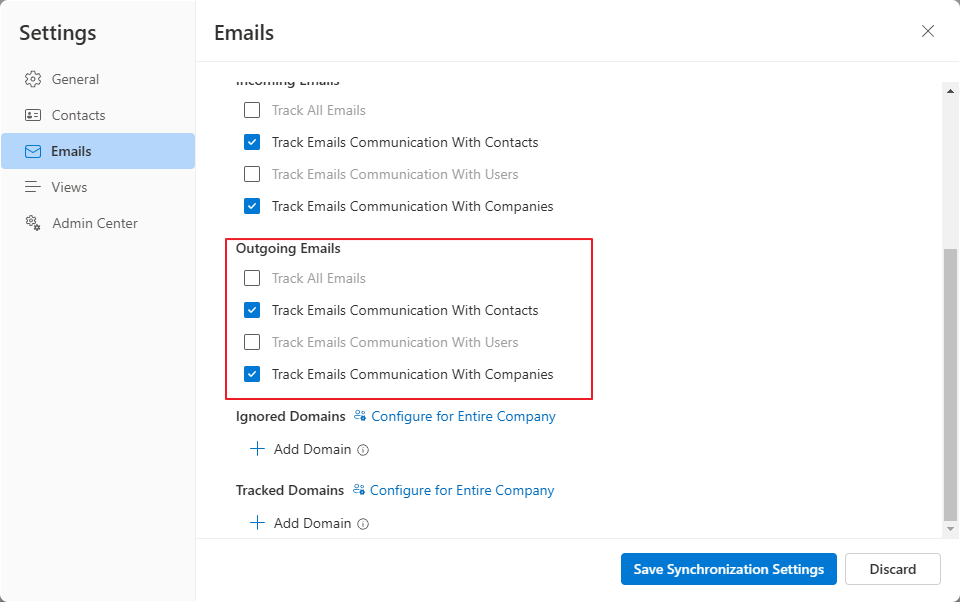
You can add what domain(s) will be ignored - none of the emails from or to this domain will be saved to eWay-CRM. You can add more domains. This setting is applied only to your user. If you want to set it for all users in your eWay-CRM, go to Don't save emails sent/received from the following domains (supports saving emails via Microsoft 365, not via Microsoft Outlook).
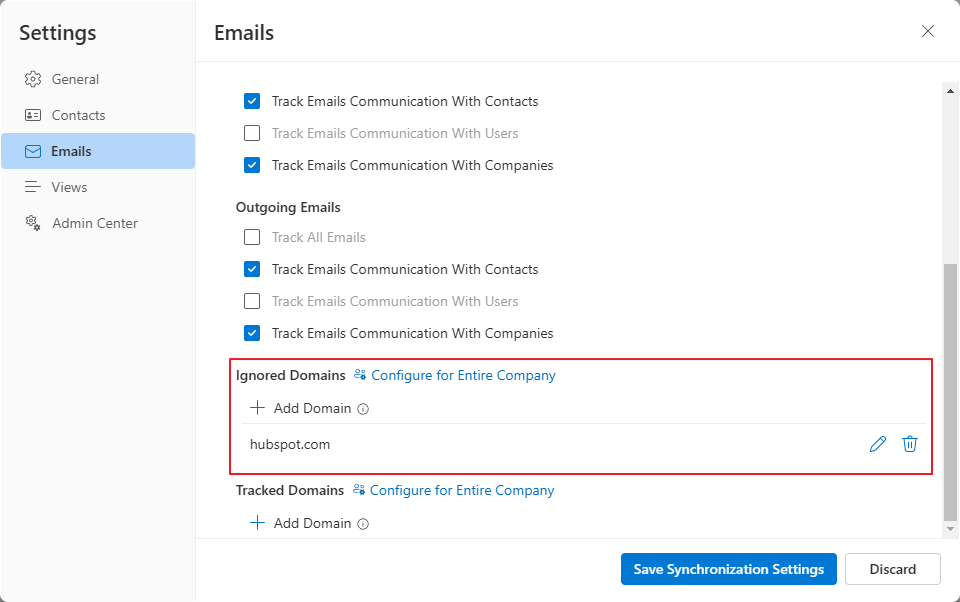
You can add what domain(s) will be always saved - all of the emails from or to this domain will be saved to eWay-CRM even though email addresses are not saved in eWay-CRM. You can add more domains. This setting is applied only to your user. If you want to set it for all users in your eWay-CRM, go to Always save emails sent/received from the following domains (supports saving emails via Microsoft 365, not via Microsoft Outlook).
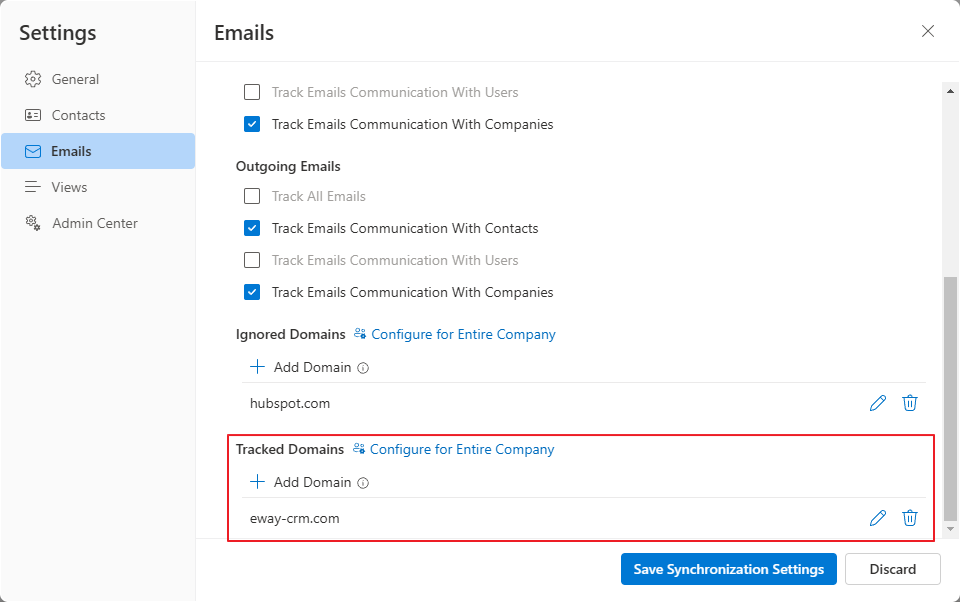
Always save your settings.
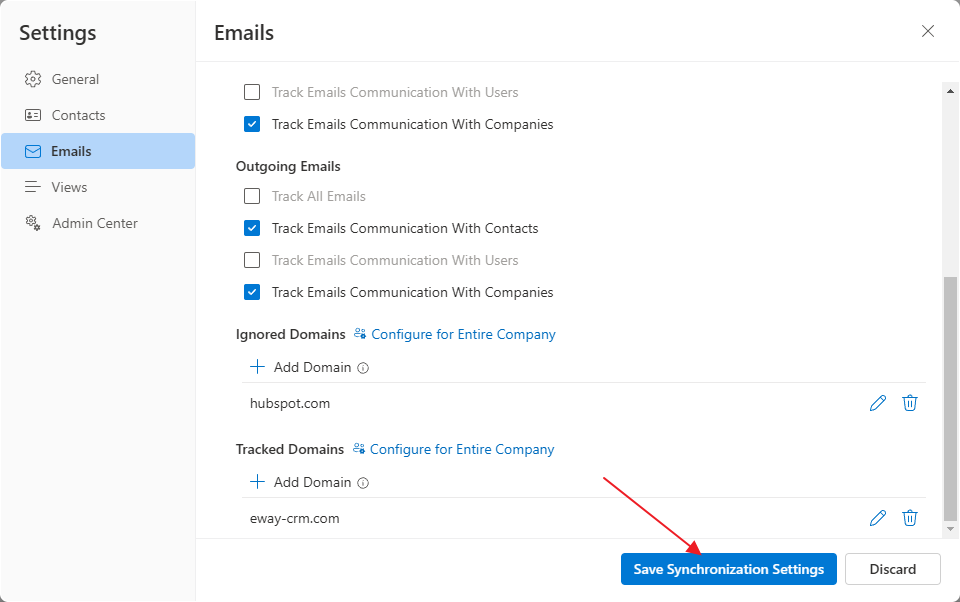
If you are saving the settings for the first time or you are adding a new email account, you will be asked whether you want to save also older emails from the email account. You can set that you want to save all emails or only emails from/to your eWay-CRM contacts. You can also set the period that will be saved. Then, just click Import Email History.
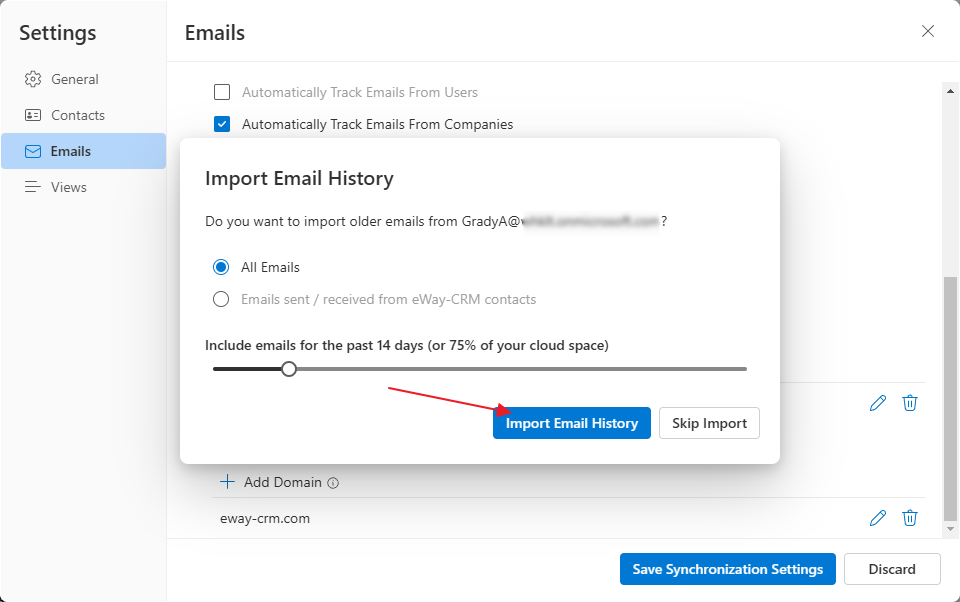
As soon as you have set it, emails from selected email accounts will be automatically saved to eWay-CRM based on your criteria.
Views
Availability: This feature is available from version eWay-CRM 8.1. Default (factory) views have been available in the overview since eWay-CRM 9.2.
In the settings, you see a list of modules - when you click on a module, you see all the views associated with that module. Primarily, these are the views that you have created or shared in eWay-CRM Online or shared by your colleagues - see Custom Views.
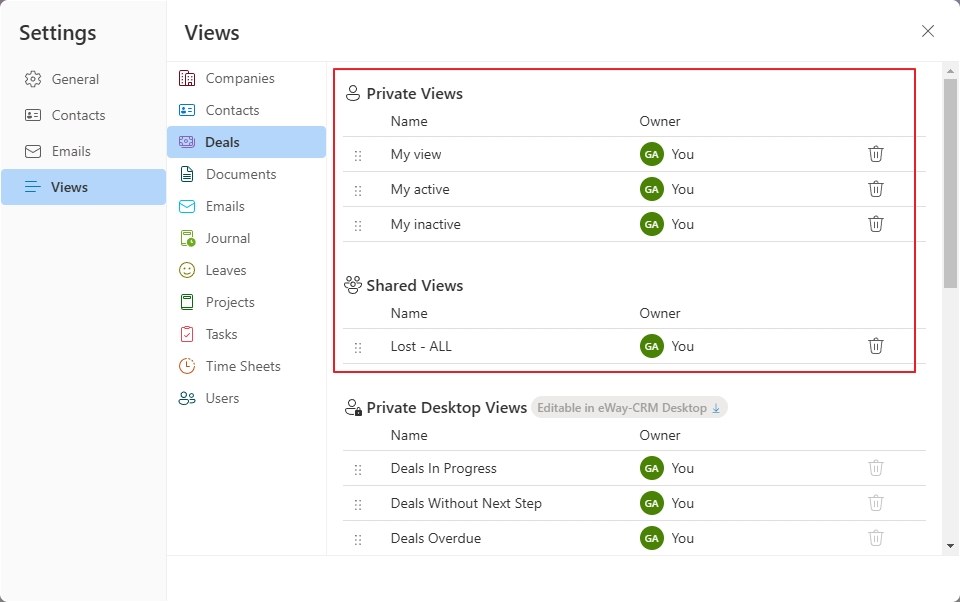
However, you also see views that were created in eWay-CRM Desktop. These cannot be edited, but you can use them as views for display.
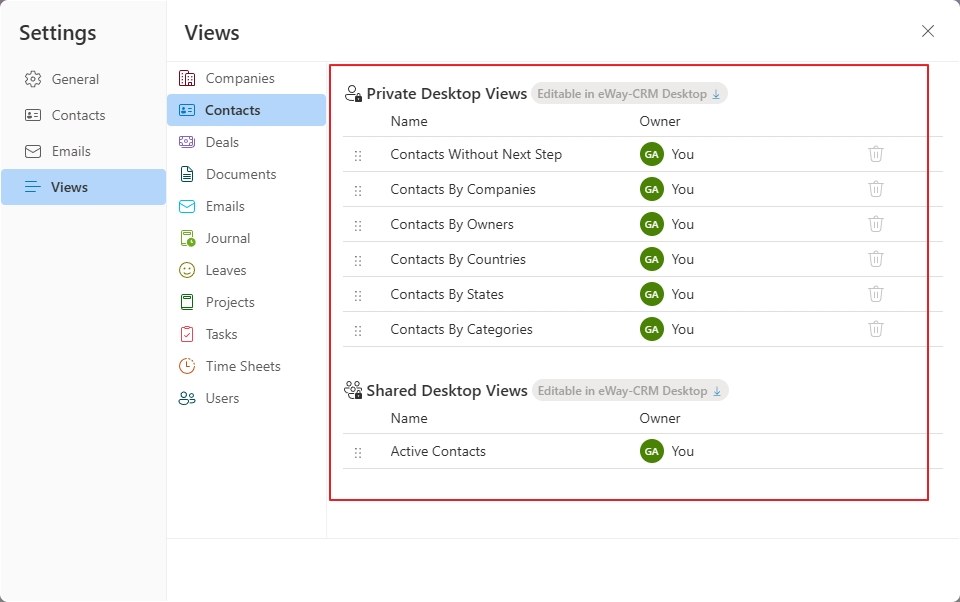
In the settings, you can perform basic editing of views. The icon made up of dots allows you to move a view to a different position in the list, so you can place the most frequently used view at the top. Just hold the icon and drag.
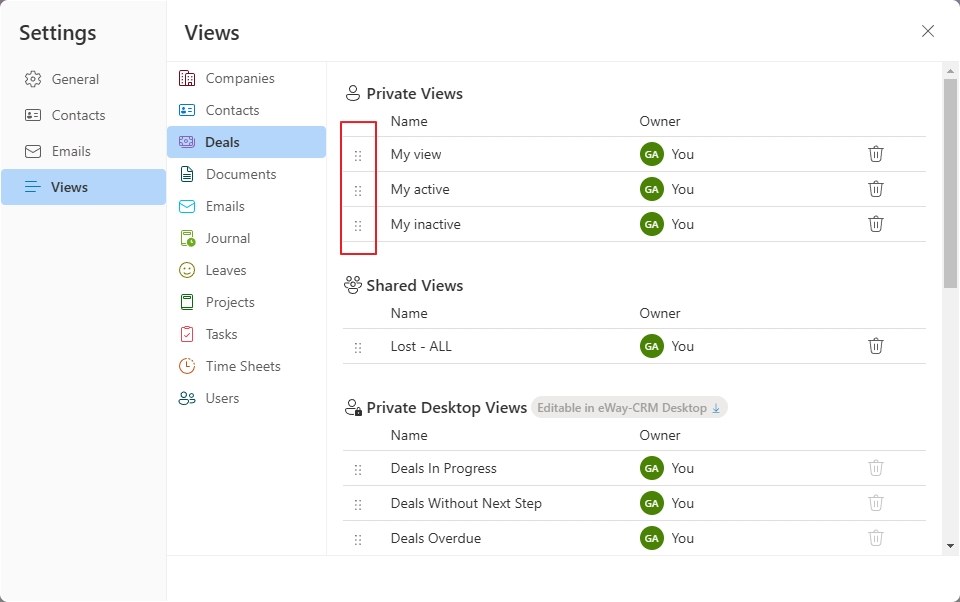
When you hover over the name of the view, a pencil icon appears. Just simply click on the name of the view to rename the view.
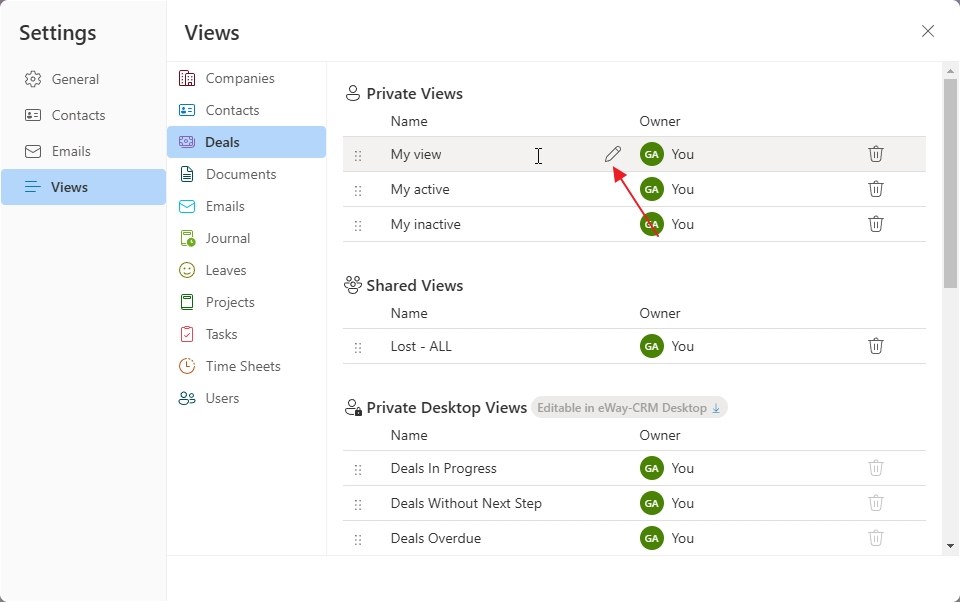
If you want to delete a view, just click on the trash can icon and confirm your choice. You can only delete views that you have created yourself; you cannot delete views shared by other users (administrators are an exception, they can delete shared views of other users), nor can you delete views created in eWay-CRM Desktop.
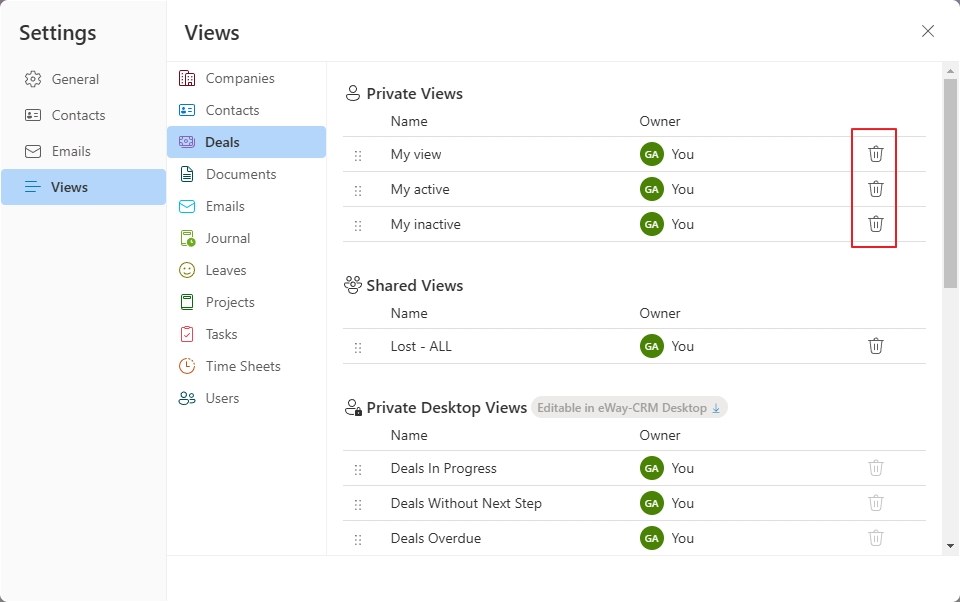
Do not forget to save your settings after each change.
Admin Center
Availability: This feature is available from eWay-CRM version 8.4.
This is a button that, when clicked, launches the Admin Center, a setting designed for administrators. Here, there are additional options to customize eWay-CRM to suit your needs.
If the window does not open, the dialog allows reopening it.