Contacts Tab
The Contacts tab contains the settings of data synchronization between the Contact module in eWay-CRM and contacts stored in your Microsoft Outlook.
In eWay-CRM, you can choose from two types of contact synchronization with Outlook – manual and automatic.
If you want to synchronize all your contacts without exception, the best way is to activate automatic synchronization. The Contacts tab in eWay-CRM Settings is used to adjust this automatic synchronization. More details about the automatic synchronization of contacts can be found in the article Automatic Contacts Synchronization between Microsoft Outlook and eWay-CRM. eWay-CRM enables you to synchronize your Microsoft 365 contacts (server synchronization) or contacts in Microsoft Outlook on your PC (local synchronization).
If you would like to synchronize only a few selected contacts, it is up to you to choose from Manual synchronization of contacts or Automatic synchronization restricted by a condition (see description below Set Synchronization Condition From eWay-CRM to Microsoft Outlook). Manual synchronization is used mainly when it is not possible to generalize which contacts should be synchronized and which not. You can learn more about manual synchronization in the article Manual Contacts Synchronization between Microsoft Outlook and eWay-CRM.
Requirements for Synchronization of Contacts
The user needs to be able to export contacts. If this permission is not allowed, the option to sync contacts will be disabled.
Also, in case you are using Microsoft Exchange in so-called Online mode (non-cached mode), you won't be allowed to enable contact synchronization. If you want contacts to be synchronized and have no special reason for using Online mode, we recommend editing your Microsoft Exchange account according to this article.
Description of Contacts Tab Options
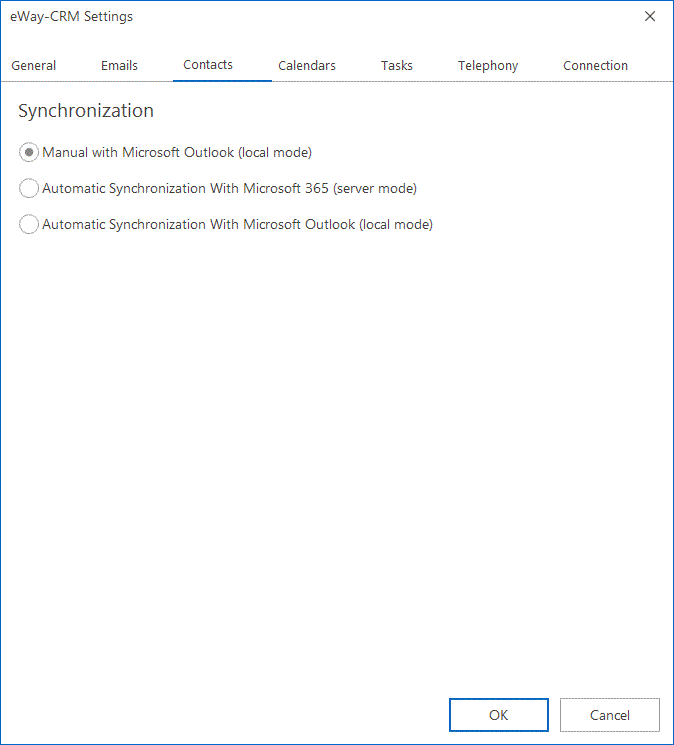
Contact synchronization options are:
- Manual with Microsoft Outlook (local mode)
- Automatic Synchronization with Microsoft 365 (server mode)
- Automatic Synchronization with Microsoft Outlook (local mode)
This feature is available in the module Contacts & Companies (Standard). For older plans, you need the Enterprise license.
To use synchronization of contacts with Microsoft 365, your eWay-CRM must run in our cloud. If you use eWay-CRM on-premises, this feature will not be available.
You also need to have export permissions for the Contacts module - see Module Permissions.
Availability: This function has been available since eWay-CRM 7.7.
This synchronization can be run on eWay-CRM Online too.
When you select Automatic Synchronization with Microsoft 365 (server mode), there will be displayed the Configure button. Click it.
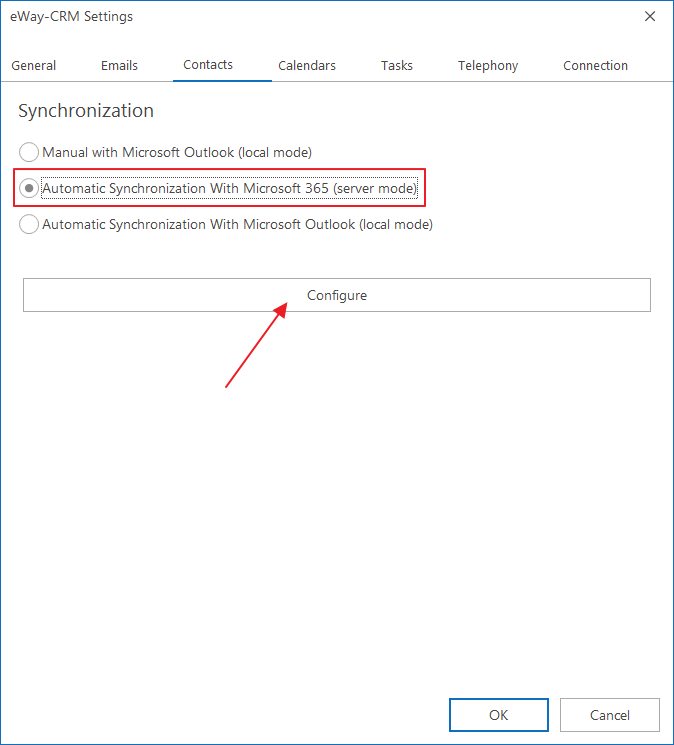
Click Synchronize my Contacts with Microsoft 365 (you will be asked to log in to your Microsoft 365 account).
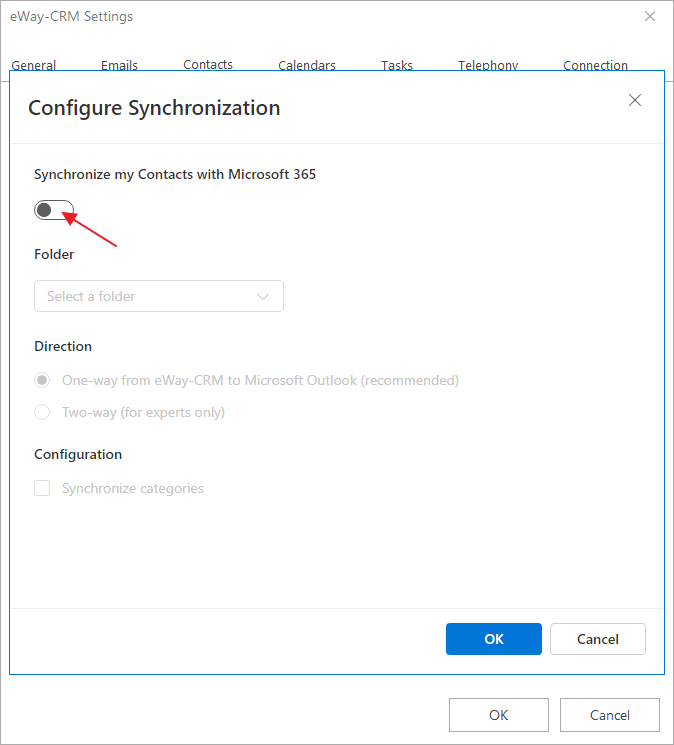
As soon as you turn the synchronization to the active state, you have these options:
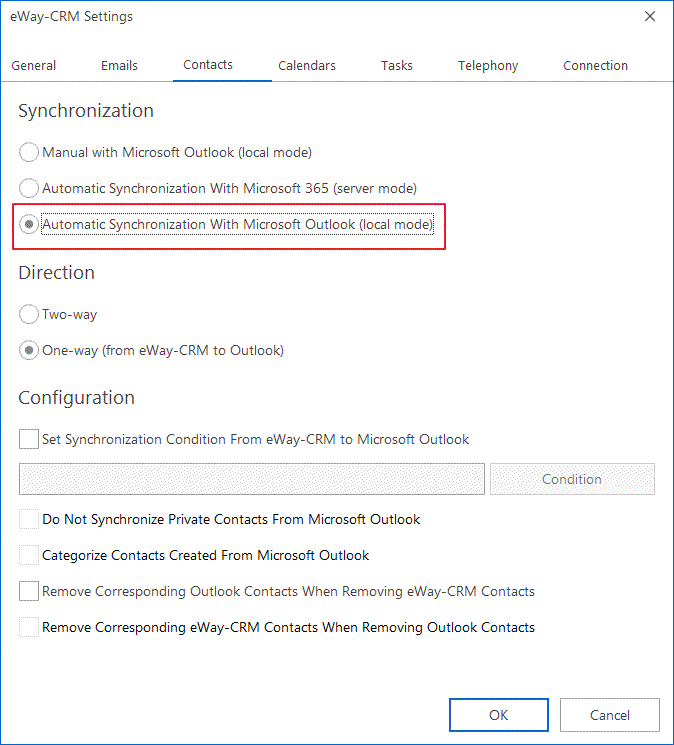
Folder - select a folder in your Microsoft 365 contacts that will be synchronized with eWay-CRM. This should be a folder with your work contacts that you want to use in eWay-CRM too.
Direction - you have these options:
- One-way - this is only a way from eWay-CRM to Outlook. What you save in eWay-CRM will be saved in Outlook, but not the other way around. What is saved in Outlook stays only in Outlook.
- Two-way - synchronization works in both ways, so what you do in Outlook contacts will be saved to eWay-CRM contacts and the other way around. The two-way synchronization must be allowed by the administrator - the setting Enable users to activate a two-way sync with Microsoft 365 - otherwise the two-way synchronization will not be available. If you choose this option, you will be asked to confirm your choice while saving the settings.
Configuration - you have these options:
- Automatically create companies - this setting is available only for two-way synchronization. If the contact in Microsoft Outlook has filled a company, this company is created with contact in eWay-CRM during synchronization and is related to this contact. This option is available only for two-way synchronization and the administrator can make it mandatory by the Create a new company when importing / synchronizing contacts from Outlook, Microsoft 365 or Excel setting. If you choose this option, you will be asked to confirm your choice while saving the settings.
- Synchronize categories - categories will be synchronized between eWay-CRM and Outlook too, but not their colors.
When you set the synchronization, you need to save it to start it. If the synchronization is running for the first time, it could take some time depending on the number of contacts. But the synchronization can run in the background, so you can use eWay-CRM Online as you need.
Automatic Synchronization with Microsoft Outlook (local mode)
Checking this option will determine whether or not automatic synchronization is active. Then, you will select whether you want to use two-way or one-way synchronization. If automatic synchronization is deactivated, you can manually synchronize your contacts.
Two-way synchronization: Every contact created or changed in eWay-CRM will be created or changed in Microsoft Outlook. Synchronization works in both directions, so the same applies to changes in Microsoft Outlook which will be transferred to eWay-CRM.
One-way synchronization: Synchronization will be done only from eWay-CRM to Outlook, not the other way. If you change the contact in eWay-CRM, the same contact will be changed in Outlook, but if you change the contact in Outlook, the change will not be synchronized to Way-CRM. Because of it, contacts in Outlook and contacts in eWay-CRM can be different. You can be sure that your personal contacts will not get into eWay and your colleagues will not see them.
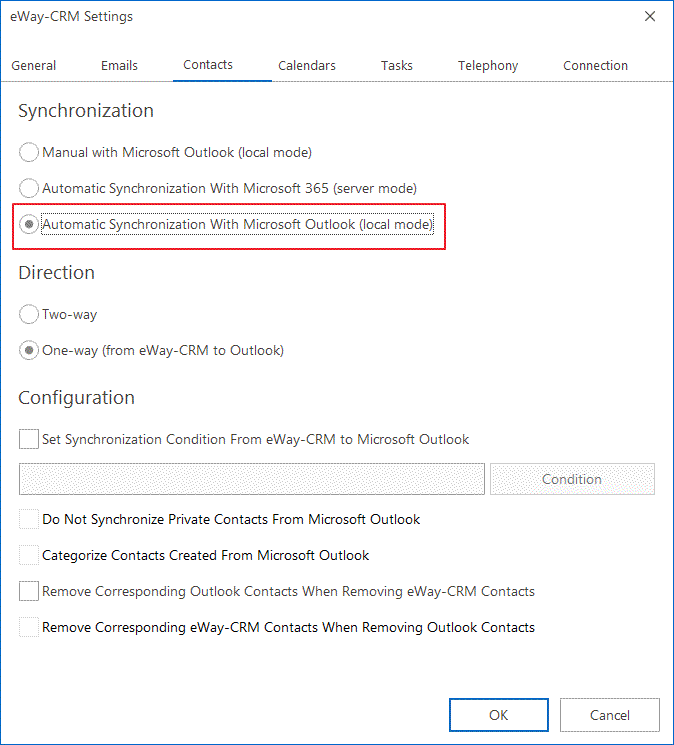
Set Synchronization Condition From eWay-CRM to Microsoft Outlook
In the case, you do not want to synchronize all the Contacts automatically, but you want to synchronize only a group of them, you can define a condition of what Contacts should be synchronized. If you check Set Synchronization Condition From eWay-CRM to Microsoft Outlook, under the Condition button you specify a filter to use for choosing Contacts. For example, you can synchronize only Contacts with a specific suffix in the email address (see the picture below).
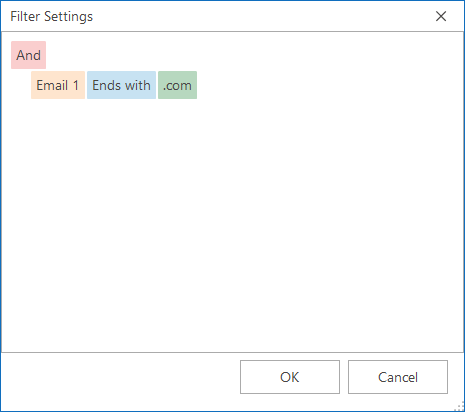
Important: The condition is set only for contacts created in eWay-CRM and synchronized to Microsoft Outlook. The condition cannot be used for the other way because filter values are the names of columns in eWay-CRM.
Checking the Automatically Synchronize eWay-CRM Contacts with Microsoft Outlook Contacts check-box or the Set Synchronization Condition From eWay-CRM to Microsoft Outlook check-box will manifest in the Contact window by change of the Synchronize With Outlook button. The table shows four different manifestations of this status.
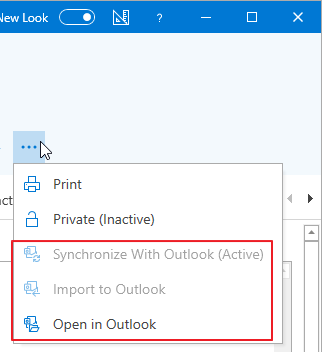 |
Automatically Synchronize eWay-CRM Contacts With Microsoft Outlook Contacts is checked. There is no condition or this Contact meets the set condition. The Synchronize With Outlook button cannot be manually changed, it is synchronized automatically. |
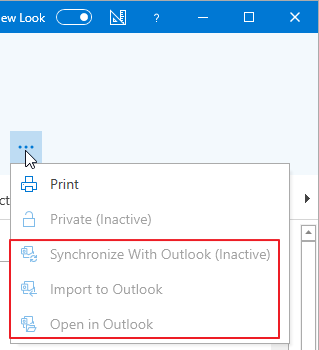 |
Automatically Synchronize eWay-CRM Contacts With Microsoft Outlook Contacts is checked. There is a condition and this Contact does not meet it. The Synchronize With Outlook button cannot be manually changed. It is not synchronized automatically. |
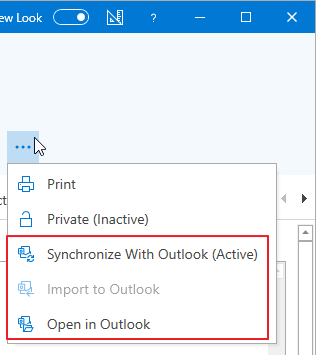 |
Automatically Synchronize eWay-CRM Contacts With Microsoft Outlook Contacts is not checked. Although, the Synchronize With Outlook button is pressed, so this Contact is synchronized. |
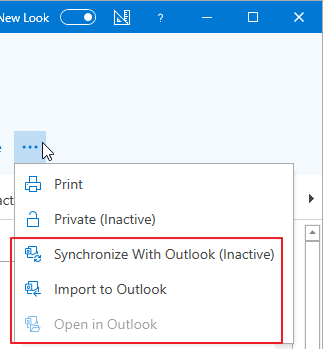 |
Automatically Synchronize eWay-CRM Contacts With Microsoft Outlook Contacts is not checked. Although the Synchronize With Outlook button can be pressed, so you set synchronization manually. |
Do Not Synchronize Private Contacts From Microsoft Outlook
If you mark this setting, all your current contacts in Microsoft Outlook will be synchronized, but if you create a new contact in Microsoft Outlook, it won't be synchronized to eWay-CRM. It's up to you whether you want to synchronize the new ones manually. The function is used in the case that you want to decide about new contacts and their synchronization and have the order in all your contacts and their sharing.
Categorize Contacts Created From Microsoft Outlook
Checking this option displays a dialog window after every import of contacts from Microsoft Outlook, giving you the opportunity to link imported contacts with existing categories in eWay-CRM. You need to turn on Enable Contact Categorization Dialog to be able to use the settings.
Remove Corresponding Outlook Contacts When Removing eWay-CRM Contacts and Remove Corresponding eWay-CRM Contacts When Removing Outlook Contacts
Here you can choose whether you want to remove a contact from one source when deleting it from the other.
