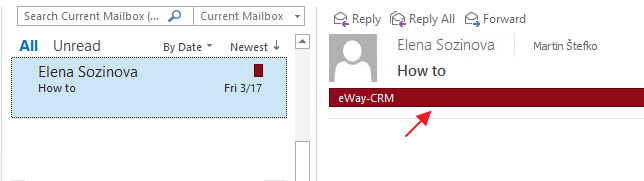Categorization of Items Between eWay-CRM Desktop and Microsoft Outlook
You can recognize whether the email is already saved or the calendar is synchronized with eWay-CRM Desktop by the Outlook category. This way you get a complete overview of your emails that are saved to eWay-CRM Desktop either manually or automatically.
eWay-CRM Desktop allows you to categorize not only emails but also calendar events and tasks that are synchronized between eWay-CRM and Microsoft Outlook.
Content
- Select Categories From List
- Automatic Categorization
- Manual Categorization
- Color Differentiation of Categories in Microsoft Outlook
Select Categories From List
First, you have to set categories that will be used for the categorization of items in Microsoft Outlook. There is wide variability in eWay-CRM Premium and you can create categories that correspond with your needs. You can easily categorize items according to territories you sell to, by company division, products, etc., or you can even use categories according to user roles.
To choose categories that can be used for categorization, go to the Administration Center (if you have appropriate permissions). In the Groups section, create a new category or select an existing group you want to use for categorization. Open the Group window by double-clicking and marking the Used for categorization in the Outlook check box (this option is currently available only in the old administration application). By marking this checkbox you determine that this group will appear in the list for Outlook items categorization. We do not automatically create categories in Outlook. Category is created in Outlook after it is assigned for the first time. It is also recommended to mark those groups with the flag Is Category. For more information about settings on the group card, go to Group Card.
Important for task categorization: If you want to synchronize categories on tasks, you need to mark the group as Used for Categorization in Outlook and as Is Category. If both options are not marked, synchronization of categories on tasks will not work correctly.

Automatic Categorization
It is used to automate repeated steps - while saving an incoming email to the system, the email will be always categorized with the pre-select categories. Of course, when needed, automatically assigned categories can be changed, some removed and some new added.
To activate the automatic categorization, go to the Emails tab in eWay-CRM Settings where you can find the Automatically categorize saved emails. After marking this checkbox, you can select categories that ought to be linked to every email saved to eWay-CRM.
The possibilities of automatic categorization are good to combine with the possibilities of automatic email tracking; the description of all options can be found in this article Automatic Email Saving Into eWay-CRM Desktop.

No matter what of the listed ways of saving emails to the eWay-CRM Desktop you choose, every incoming message will be saved to the system from your user account and marked with the selected categories. Note that emails saved using Drag&Drop won't get the selected categories in Outlook.
You can also be asked for a category while sending an email, but you need to have activated outgoing emails tracking - see Automatic Email Saving Into eWay-CRM.
Similar automatic categorization can be set for tasks and calendar events.
Manual Categorization
If you don't want to use automatic categorization or an email was not automatically categorized (e.g. email wasn't saved to the system because of set conditions for email synchronization) you can still categorize it manually. Just open the email message in its Microsoft Outlook window and select the category in the bottom part of this window.

Color Differentiation of Categories in Microsoft Outlook
For the maximal effect of categorization, we recommend adding specific colors to each new category. Only in this way, you can distinguish from the first sight to your inbox which emails are saved in eWay-CRM and which are not.
Automatic Color Differentiation of Categories
eWay-CRM automatically adds colors to items in Microsoft Outlook where categories were added using eWay-CRM. You do not have to manually add color to categories, eWay-CRM does it for you. Categories that do not have any color will have random colors that are not already used in Microsoft Outlook. Automatic color differentiation is related to these actions in eWay-CRM:
Email:
- Add a category by the Categories field in the email window in Microsoft Outlook (see above)
- Automatic relation to a category when emails are tracked (see above)
Tasks:
- Adding a category using the Create Task action
- Adding a category in the Task window via the Categories tab
Calendar:
- Resource planning using calendars
- Convert calendar to journal
- Convert calendar to time sheet
Color differentiation will be displayed similarly as in this email:
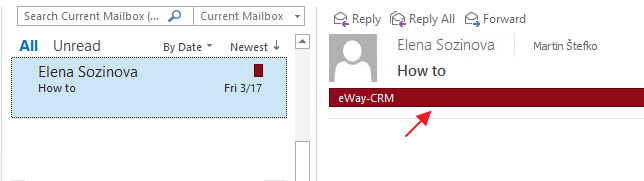
Manual Color Differentiation of Categories
The dialog for editing categories can be opened by the procedure described below. Added colors can be changed in the same steps at anytime.
- In your Inbox right-click some already categorized emails (or task or calendar events) and in the context menu select Categorize and All Categories. The same result can be reached (Microsoft Outlook 2010 and higher) in the Email window where under the Categorize you find All Categories.
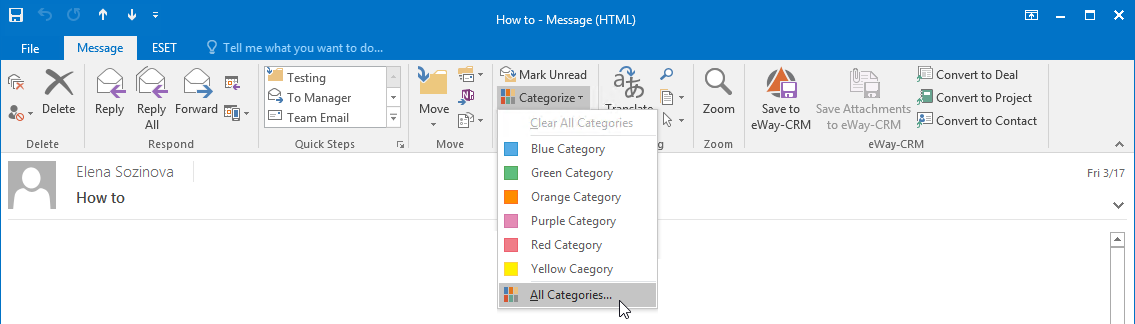
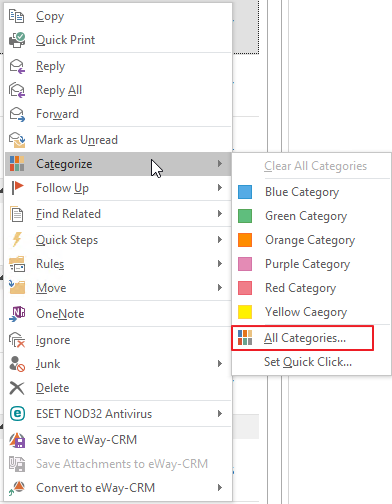
- In the new window Color Categories, you can find categories that were imported from eWay-CRM. Those imported are white and have supplements (not in Master Category List). In our case, this is eWay-CRM. Select one of those and then click the New button.
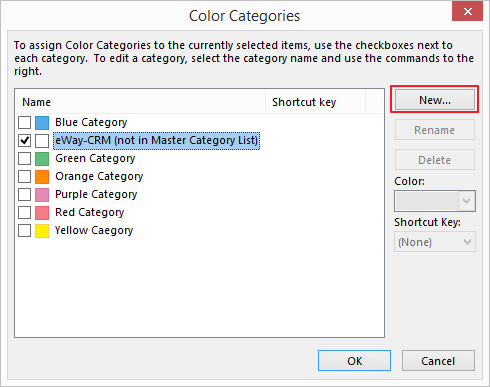
- In the Add New Category dialog will be automatically pre-filled name of the category and it's up to you to select a color that will highlight the category. It is appropriate to choose a color that is not assigned to any other category in Microsoft Outlook yet. Confirm your choice and setting by clicking OK.
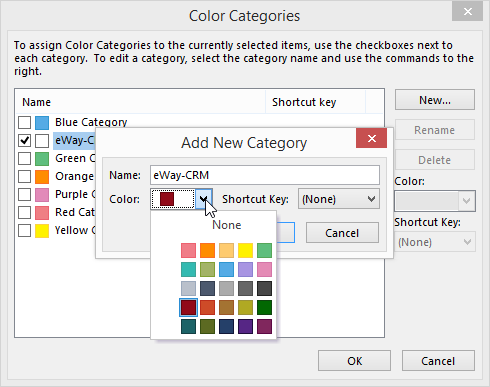
- Repeat steps 2 and 3 for other categories that don't have color.
- As you get back to Microsoft Outlook, categorized emails (or tasks or calendar events) will be highlighted by chosen colors.