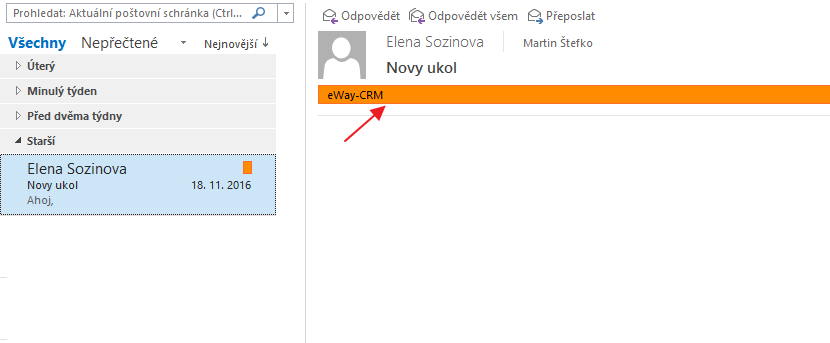Kategorizace položek mezi eWay-CRM Desktop a Microsoft Outlookem
Rozpoznání toho, zda už jste e-mail uložili do eWay-CRM Desktop, či nikoli, anebo toho, jestli je kalendář propojen s eWay-CRM Desktop, je díky kategorizaci velmi jednoduché. Dokážete podle zařazení do kategorie, ale také podle barvy poznat, zda je položka v eWay-CRM Desktop skutečně uložená, a navíc i pod jakou kategorií. Získáváte tím dokonalý přehled o práci s jednotlivými příchozími zprávami, a to jak s těmi, které jsou ukládány do eWay-CRM Desktop manuálně, tak i s těmi ukládanými automaticky.
eWay-CRM Desktop umožňuje i kategorizaci pro kalendářové položky a pro úkoly, které jsou mezi eWay-CRM a Microsoft Outlookem také synchronizovány.
Obsah
- Výběr kategorií do seznamu
- Automatická kategorizace
- Manuální kategorizace e-mailů
- Barevné rozlišení kategorií v Microsoft Outlooku
Výběr kategorií do seznamu
Nejprve je potřeba si nastavit kategorie, které budou pro kategorizování položek v Microsoft Outlooku nabízeny. eWay-CRM Desktop nabízí velkou variabilitu a vy si můžete vytvořit právě takové kategorie, které potřebujete. Snadno tak můžete položky kategorizovat třeba podle teritorií, kam prodáváte, podle divizí, odebíraných produktů, apod., ke stejnému účelu lze rovněž využít skupiny uživatelů - tedy role.
Pro výběr skupin, které chcete při kategorizaci pošty používat, přejděte do administrační aplikace (máte-li dostatečná oprávnění). Zde, v sekci Skupiny si buď vytvořte kategorii novou anebo si vyberte z již existujících tu, kterou chcete pro kategorizaci pošty používat. Dvojitým kliknutím otevřete kartu skupiny a upravte zaškrtávací pole Užívaný ke kategorizaci v Outlooku (volbu je aktuálně možné nastavit pouze ve staré administrační aplikaci). Zaškrtnutím tohoto pole určíte, že daná skupina bude nabízena v seznamu pro kategorizaci položek Outlooku. Kategorie do Outlooku automaticky nesynchronizujeme. Do seznamu kategorií Outlooku se kategorie dostane až při jejím prvním použití. U těchto skupin doporučujeme zaškrtnout i pole Kategorie. Podrobnosti o kartě skupiny a jednotlivých nastaveních najdete v článku Karta skupiny.
Důležité pro kategorizaci úkolů: V případě úkolů je nezbytné pro správnou synchronizaci kategorií označit skupinku jako Užívaný ke kategorizaci v Outlooku a zároveň jako Kategorie. Pokud nebudou zaškrtnuta obě pole, kategorie se na úkolech nemusí synchronizovat správně.
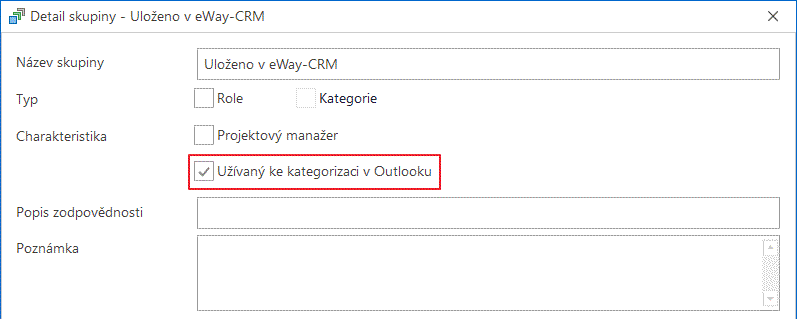
Automatická kategorizace
Slouží jednoduše k automatizaci opakovaných kroků - vždy při uložení příchozí e-mailové zprávy do systému bude e-mail automaticky zařazen i do předvybraných kategorií. Automaticky doplněné kategorie lze samozřejmě v případě nutnosti u jednotlivých e-mailových zpráv měnit, odebírat i přidávat.
Pro aktivaci automatické kategorizace zpráv přejděte do eWay-CRM Nastavení na kartu E-maily, kde naleznete zaškrtávací pole Automaticky kategorizovat uložené e-maily. Po zaškrtnutí políčka si můžete vybrat, do kterých kategorií chcete své e-maily ukládat.
Možnosti automatické kategorizace pošty je vhodné kombinovat i s ostatními možnostmi automatického sledování pošty, popis jednotlivých voleb naleznete v samostatném článku Automatické ukládání e-mailů do eWay-CRM Desktop
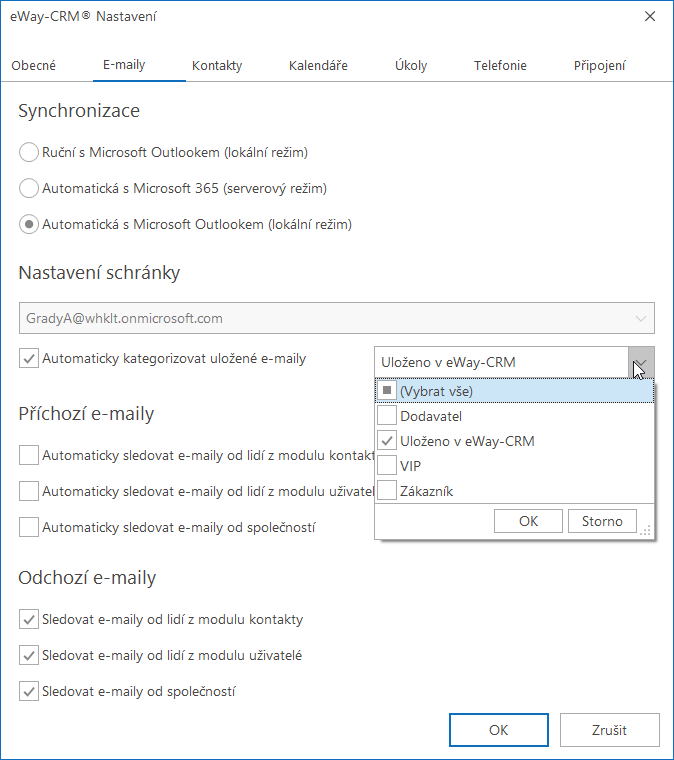
Ať už se rozhodnete pro jakýkoliv z uvedených způsobů ukládání e-mailů do eWay-CRM Desktop, každý příchozí e-mail uložený do systému z vašeho uživatelského účtu bude asociován s vybranými kategoriemi. Pozor e-maily uložené přetažením (Drag&Drop) kategorie nezískají. Kategorie se přiřazují pouze na stanici, která provedla import e-mailu do eWay-CRM, pokud e-mail už dříve uložil kolega, e-mail není importován a tudíž kategorii nedostane.
Na výběr kategorie můžete být dotázáni i ve chvíli, kdy zprávu odesíláte, je však nutné mít aktivováno sledování e-mailů - viz Automatické ukládání e-mailů.
Obdobně je automatická kategorizace řešena i pro kalendáře a úkoly.
Manuální kategorizace e-mailů
Pokud automatickou kategorizaci pošty nepoužíváte, nebo v rámci ní nebyla nějaká zpráva kategorizována (zpráva například nebyla uložena do systému kvůli navoleným podmínkám pro synchronizaci pošty), lze ji vždy dodatečně přiřadit kategorie ručně. Stačí otevřít e-mail v Microsoft Outlooku a ve spodní části okna zprávy vybrat kategorie, které chcete e-mailu přiřadit.

Barevné rozlišení kategorií v Microsoft Outlooku
Pro maximální využití možností kategorizace pošty doporučujeme kategoriím barvy přiřadit. Na první pohled pak ve své schránce uvidíte, které zprávy máte v eWay-CRM uložené a které ne.
Automatické přiřazení barvy ke kategorii
eWay-CRM automaticky přiřazuje barvu ke kategoriím, které byly vytvořeny prostřednictvím eWay-CRM Desktop. Nemusíte tedy manuálně přiřazovat barvy, ale eWay-CRM přiřadí barvu automaticky za vás s tím, že pokud kategorie doposud barvu nemá, přiřazují se v Microsoft Outlooku takové barvy, které doposud nejsou k žádné kategorii přiřazené. Automatické přiřazení barev se týká následujících akcí:
E-maily:
- Přiřazení kategorie v outlookovém okně e-mailu v poli Kategorie (viz výše)
- Automatické přiřazení kategorie při sledování e-mailů (viz výše)
Úkoly
- Vytvoření úkolu prostřednictvím akce Vytvořit úkol
- Přidáním kategorie v okně úkolu na záložce Kategorie
Kalendář:
Barevné rozlišení pak bude vypadat obdobně jako v případě následujícího ukázkového e-mailu.
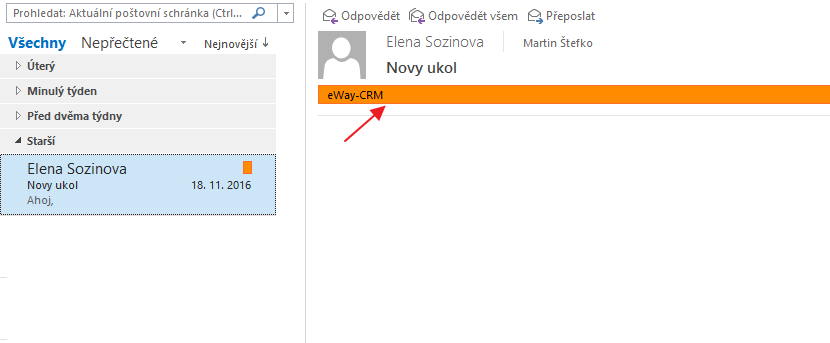
Manuální přiřazení barvy ke kategorii
Dialog pro správu kategorií vyvoláte následujícím způsobem. Přiřazení barev kategoriím můžete kdykoliv stejným způsobem změnit.
Omezení: Microsoft Outlook nepodporuje kategorie pro IMAP e-mailové účty.
- V doručené poště klikněte pravým tlačítkem například na e-mail (či úkol nebo kalendář) a zvolte Zařadit do kategorií a dále Všechny kategorie. Stejného výsledku lze docílit i přímo v okně zprávy (Microsoft Outlook 2010 a vyšší), kde na kartě Zpráva, pod volbou Zařadit do kategorií.
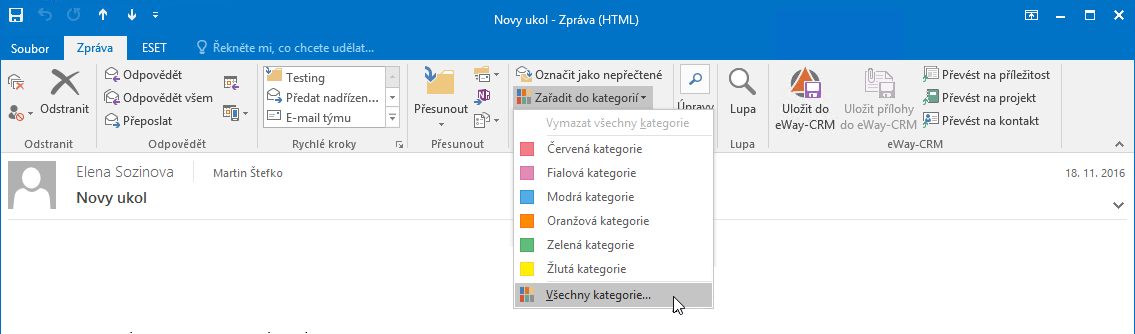
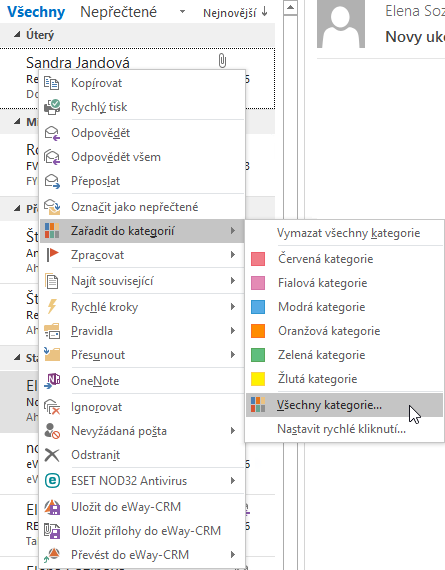
- V okně se seznamem kategorií najdete i kategorie, které byly importovány z eWay-CRM - jsou bílé a v závorce obsahují dovětek "(není v seznamu hlavních kategorií)". V našem případě se jedná o kategorii eWay-CRM. V tomto seznamu vyberte myší jednu z kategorií a následně klikněte na tlačítko Nová...
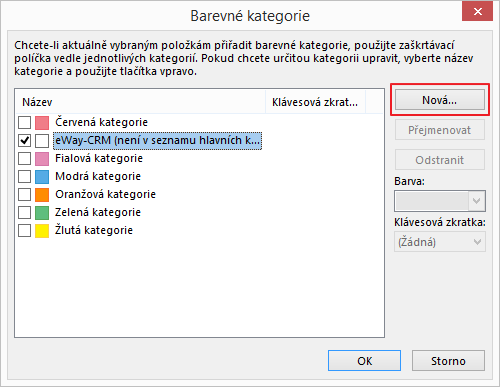
- V dialogu Přidat novou kategorii máte již předvyplněné jméno kategorie a je na jen vás, abyste si vybrali barvu, kterou se bude kategorie zvýrazňovat. Je vhodné volit takovou barvu, která není používána jinou kategorií v Microsoft Outlooku. Svůj výběr a nastavení pak potvrdíte tlačítkem OK.
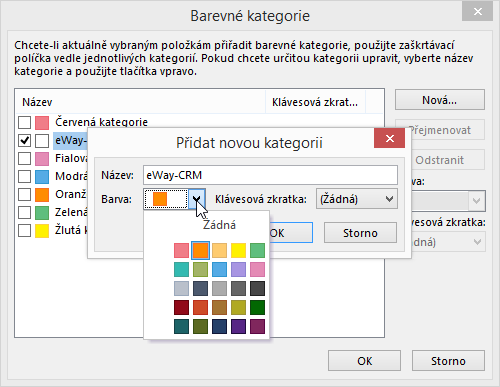
- Postup v krocích 2 a 3 opakujte i pro zbývající kategorie, jež nemají přidělenou barvu.
- Jakmile se vrátíte zpět do Microsoft Outlooku, kategorizovaný e-mail (nebo úkol či událost) bude zvýrazněn barvami příslušných kategorií.