Group Card
Double-clicking the group will bring up the selected group card. When you create a new group card appear without pre-filled data – it’s up to you to enter all the necessary data.
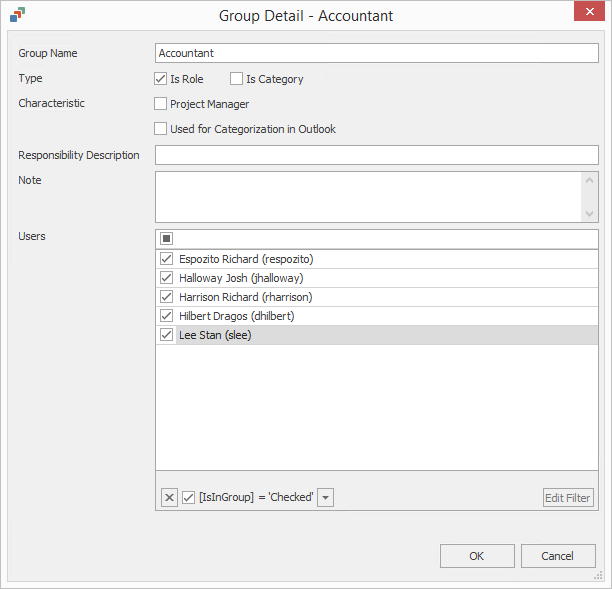
| Field | Description |
|---|---|
| Group Name | Name of the group that will be displayed in eWay-CRM. |
| Type |
Marking Role will specify that a group will be a user role type. Marking Category will specify that a group will be a category type. More information about group types can be found in the chapter: Groups List and Usage of Groups. |
| Characteristic |
Marking Project Manager will adjust the project manager role to the group, which is important mainly for work with teams – more information in the chapter: Teams. Checking the Used for Categorization in Outlook box is indicating that this group will be used as a category for organizing your emails that you saved to eWay-CRM. For more information about categorization, go to Automatically Categorize Saved Emails. |
| Responsibility Description | Group description and responsibility of its members. |
| Note | Notes you want to relate to the group. |
| Users |
You can select users to be assigned to the given group in the Users area. The list of all eWay-CRM users is situated here, you can simply assign the user into the group marking the check box by the user name. The empty line above the user list is intended to user filtering. When you enter text into this field, only users whose surname begins with given text will remain in the list. If you mark the check box in the filtering row, only users who have marked check box by their name will remain in the list and thus they are assigned to this group. Filter conditions are displayed in the lower part of the user list. Clicking Edit Filter will bring up the Filter editor window – for more information take a look into the chapter: Filter Items. |
Clicking OK in the lower part of the Group card saves the changes and closes the card. If you want to close the card without changes, click the Cancel button.
