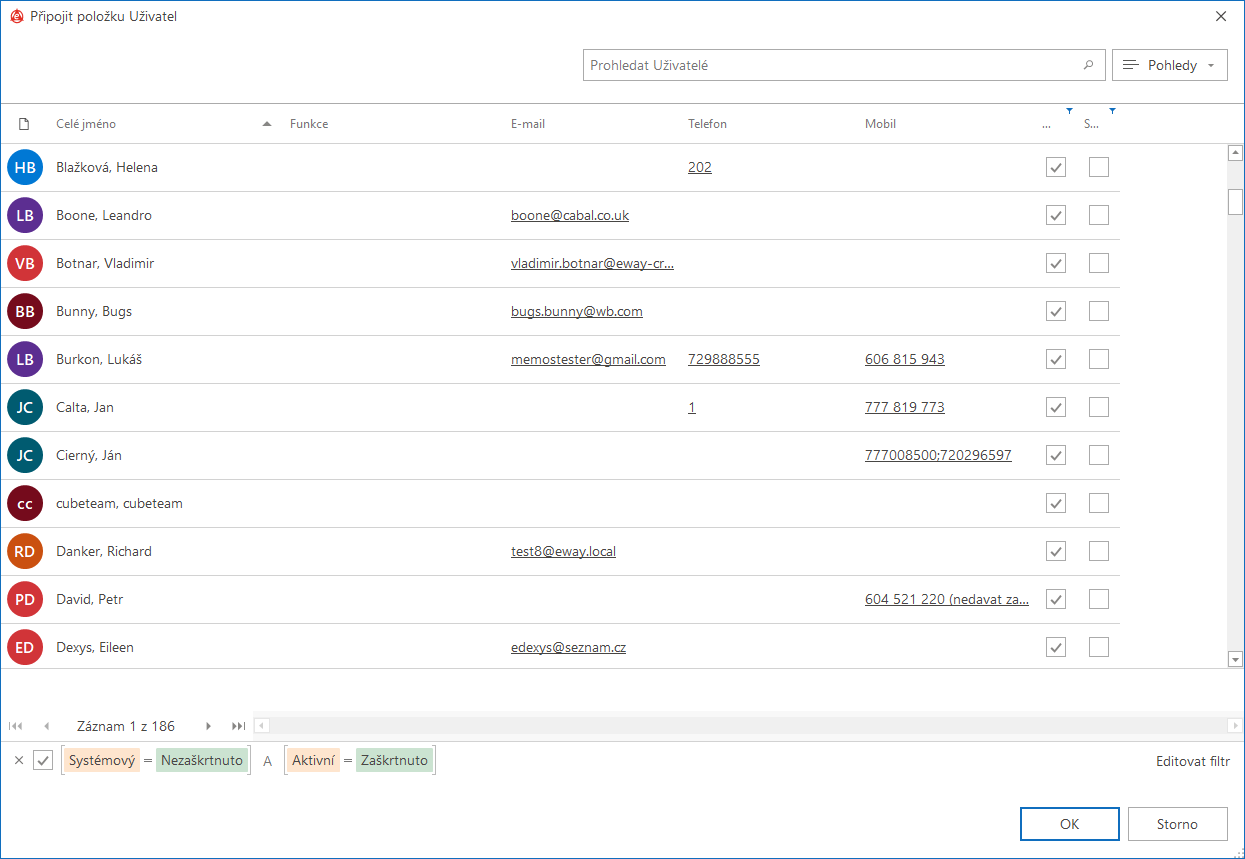Práce s kartou záznamu
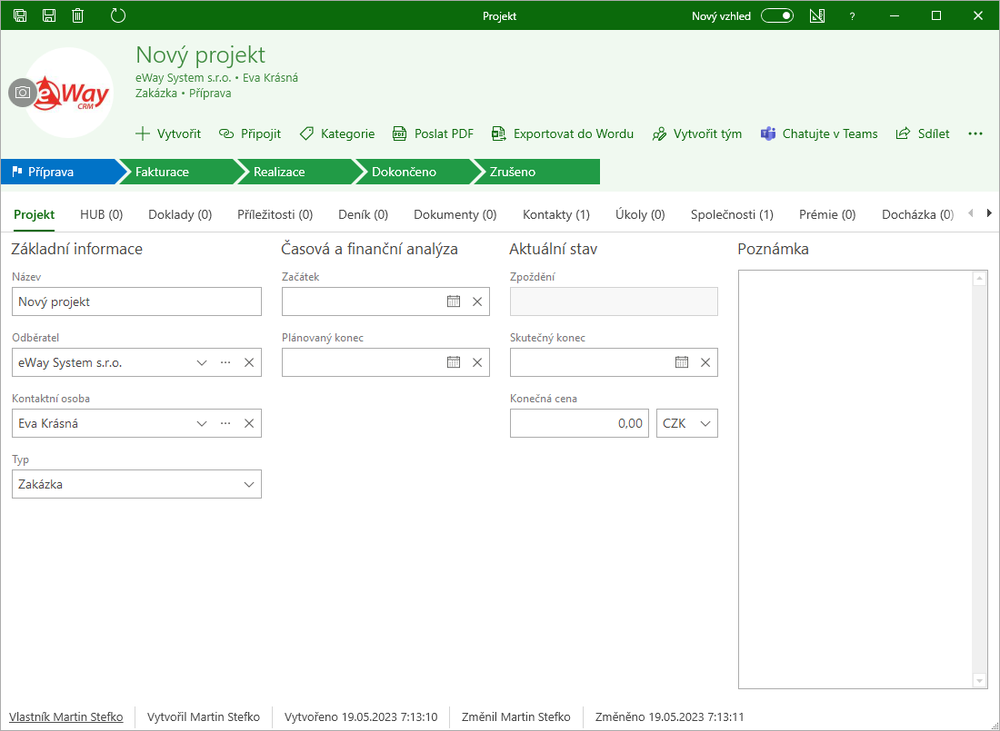
Obsah:
- Horní menu
- Hlavička položky
- Workflow panel
- Oblast pro práci s hodnotami
- Záložky
- Stavový řádek
- Změna vlastníka položky
Horní menu
Jedná se o vrchní proužek, který přináší základní tlačítka pro práci s oknem:
![]()
| Ikona | Popis |
|---|---|
| Ulož a zavři | Stisknutím tlačítka uložíte provedené změny a zavřete okno pro práci se záznamem. |
| Ulož | Stisknutím tlačítka uložíte provedené změny a okno pro práci se záznamem ponecháte otevřené. |
| Odstranit | Tlačítko slouží k odmazání záznamu ze systému eWay-CRM® včetně veškerých vazeb. |
| Aktualizovat | Stisknutím tlačítka vyvoláte znovunačtení hodnot na dialogu - například pokud kolega na záznamu provedl nějaké změny během toho, co jste měli záznam otevřený i na svém PC. Všechny neuložené úpravy budou ztraceny. Stejného výsledku docílíte i stisknutím klávesy F5. |
| Nový vzhled |
Přepínací tlačítko, které vám indikuje, zda máte, nebo nemáte zapnutý nový vzhled, můžete se případně přepnout na starý vzhled aplikace eWay-CRM. |
| Návrh formuláře |
Kliknutí na levé tlačítko myši vás přepne do editoru, kde si můžete upravit podobu okna položky - viz více Návrh formuláře. Pravé tlačítko vyvolá menu, kde si můžete vybrat jiný formulář a formuláře spravovat. |
| Nápověda |
Kliknutím se otevře webová stránka, kde dostanete nápovědu k danému modulu. |
Hlavička položky
V horní části okna pro práci se záznamem jsou základní informace o položce a několik ovládacích prvků, které vám umožňují snadnou práci s dialogem.

Funkce Chatujte v Teams a Sdílet jsou dostupné v modulu Společnosti a kontakty (Standard).
| Ikona | Popis |
|---|---|
| Profilový obrázek | Můžete si nastavit specifickou fotku kontaktu, logo zákazníka, jednoduše jakýkoli obrázek chcete, aby byla položka přehlednější. |
| Základní údaje o položce | V hlavičce hned vidíte základní informace o dané položce, abyste je nemuseli dál hledat. |
| Vytvořit | Tlačítka slouží k vytváření vazeb s novými položkami. Podrobnější popis funkce těchto tlačítka naleznete v kapitole Vazby. |
| Připojit |
Tlačítka slouží k vytváření vazeb s existujícími položkami. Podrobnější popis funkce těchto tlačítka naleznete v kapitole Vazby. |
| Kategorie |
Přímo v pásu karet můžete danou položku kategorizovat. Dostupnost: Funkce je dostupná od verze eWay-CRM® 5.4.2. |
| Poslat PDF |
V případě, že je možné exportovat položku do Wordu (projekt, kontakty, apod.), je možné ji odeslat jako PDF. Stačí kliknout na Poslat PDF a případně vybrat šablonu, v jaké má být položka poslána. Položka se exportuje do PDF a automaticky se vloží jako příloha do nového e-mailu. Dostupnost: Zasílání PDF je dostupné od verze eWay-CRM® Outlook 5.4.4. |
| Exportovat do aplikace Word |
V případě, že máte vytvořené šablony, je možné exportovat položku do Microsoft Wordu - viz článek Export dat do aplikace Microsoft Word. |
| Reporty |
Tlačítko je rozbalovací a po kliknutí jsou zobrazeny všechny reporty, které je přímo z okna možné vyvolat. Více o reportech a jejich vyvolání přímo z okna záznamu se dovíte v samostatném článku. |
| Chatujte v Teams |
Položku můžete jako odkaz poslat rovnou kolegovi nebo kolegyni prostřednictvím palikace Teams. |
| Sdílet |
Můžete zkopírovat jako odkaz na položku nebo zaslat tento odkaz rovnou e-mailem. |
| Tisk |
Stisknutím tlačítka vytisknete detaily právě zobrazeného záznamu. Aplikace záznamy netiskne přímo, ale nejprve zobrazí náhled pro kontrolu. |
| Soukromé |
Tlačítko slouží k tomu, aby bylo možné záznam zamknout tak, že se bude zobrazovat pouze vlastníkovi položky a osobám, které jsou na záznam navázány. V případě, že vlastník tlačítko zmáčkne, ostatní osoby, které nemají na záznam vazbu, položku nevidí. Tlačítko zůstává zamáčknuté, dokud vlastník tlačítko nezmáčkne znovu, když chce záznam zveřejnit. Pokud se ze záznamu, který je označen jako Soukromý, vytváří vazba na novou položku, je u této položky automaticky aktivováno tlačítko Soukromé. Kdo bude moci tlačítko Soukromé používat, je možné definovat v administrační aplikaci v sekci Oprávnění na pole, kde nastavíte, zda uživatelé mohou toto tlačítko používat, či nikoli. Administrátor může omezit, pro které moduly bude možnost Soukromé v pásu karet na položce zobrazena. |
| Další ikony |
Další tlačítka, jako zde Upravit tým nebo Zobrazit revize na kartě dokumentu, jsou pro každý modul specifická a jejich funkce jsou popsány při představení konkrétních modulů v rámci kapitoly Moduly. |
Minimalizace pásu karet (pouze starý vzhled okna)
V pravém dolním rohu pásu karet najdete tlačítko pro minimalizaci pásu karet.

Pokud na tlačítko kliknete v případě, že používáte Microsoft Office 2019, případně Microsoft Office 365, pás karet okna položky eWay-CRM® se zmenší do této podoby:

Dostupnost: Minimalizace pásu karet je dostupná od verze eWay-CRM 5.3.1 při používání Microsoft Office 2019.
Workflow panel
Ptáte se, co to Workflow je? Jedná se termín převzatý z angličtiny, do češtiny překládaný jako 'pracovní postup'. Dle definice je workflow schéma provádění nějaké komplexnější činnosti (procesu), rozepsané na jednodušší činnosti a jejich vazby. V eWay-CRM® tento termín označuje souslednost na sebe navazujících činností či stádií (fází, stavů), jejichž propojením (vytvořením přechodů) získáme účinný nástroj pro procesní řízení projektů, zpracování dokumentů či schvalování žádostí o dovolenou.
Workflow panel je zobrazen v okně pro práci se záznamem pod pásem karet. Zobrazuje se pouze u vybraných modulů (např. Marketing, Příležitosti, Projekty, atd.) a uživateli ukazuje, v jaké fázi pracovního procesu se položka nachází.
![]()
Jednotlivá pole workflow (stavy) mohou nabývat celkem čtyř různých podob (barev):
- Modré pozadí - jedná se o aktuální stav, ve kterém se záznam nachází (pole je zároveň označeno vlaječkou)
- Zelené pozadí - stavy, do kterých je možné z aktuálního stavu přejít (pokud je pole označeno zaškrtávátkem, položka již tímto stavem prošla)
- Bílé pozadí se zeleným písmem - kliknutím vybraný nový stav, který se po uložení záznamu změní na modře podbarvený
- Šedé pozadí - na tuto hodnotu není možné z aktuálního stavu přejít (pokud je pole označeno zámkem, není možné do něj ze stávajícího stavu přejít; pokud je pole označeno zaškrtávátkem, položka již tímto stavem prošla)
V administrační aplikaci může administrátor pracovní postup jednoduše nadefinovat nebo vytvořit kompletně nový typ položky – např. projektu či dokumentu.
Informace o workflow panelu pro jednotlivé moduly najdete v kapitolách Popis a využití modulu Projekty, Popis a využití modulu Příležitosti, Popis a využití modulu Dokumenty a Popis a využití modulu Marketing.
Oblast pro práci s hodnotami
V oblasti pro práci s hodnotami máte možnost vyplnit všechny podrobnosti o daném záznamu. Karta každého modulu se v této části liší a význam konkrétních polí naleznete v popisu příslušného modulu.
V okně eWay-CRM® můžete také používat klávesové zkratky, které jsou pro systém specifické a které vykonávají konkrétní akce.
Neobsahuje-li karta pole pro údaj, který nutně potřebujete sledovat ve strukturované podobě (např. kvůli filtrování a rychlému vyhledávání), můžete si v administračním rozhraní nadefinovat vlastní Uživatelské pole - přehled možností uživatelských polí naleznete v kapitole Uživatelská pole. Takto vytvořená pole se zobrazují na kartě záznamu vpravo dole v sekci Uživatelské hodnoty.
Jednotlivá pole konkrétní položky se mohou zobrazovat různým uživatelům odlišně - v závislosti na oprávnění může uživatel buď pole editovat, nebo jen číst jejich obsah (viz Název na obrázku níže ) a nebo jejich obsah nevidí vůbec a pole jsou neaktivní. O tom, jak tato práva na jednotlivá pole modulů upravit zjistíte více v kategorii Oprávnění na pole.
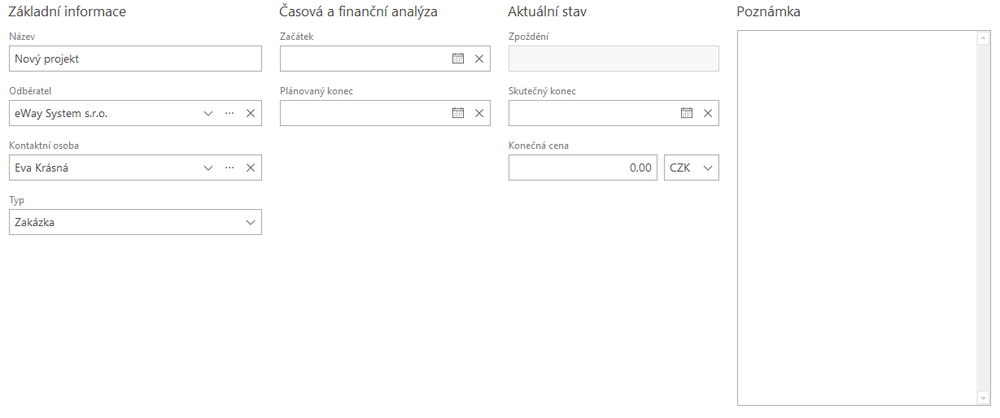
Pole Poznámka je editovatelné, což je popsáno v článku Pole Poznámka.
Tlačítka u relačních polí a jejich obecné využití
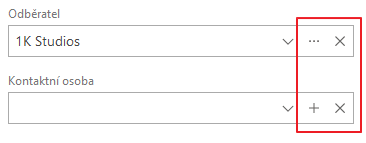
U polí, kde můžete vložit vazbu, například na nadřazenou položku, apod., jak ukazuje obrázek výše, se objevují znaky "+" anebo "...".
Znak "+" vyvolá vytvoření nové položky. Tedy nevybíráte z položek existujících, ale vytvoříte například nový nadřazený projekt. Pokud lze v poli vybrat položky několika typů, budete před vytvořením nové položky dotázání, jaký typ chcete zvolit.
V případě, že je prostřednictvím tlačítka + možné přidat různé typy nadřazené položky, objeví se okno podobné tomu níže, kde si vyberete, jaký typ položky chcete k záznamu přiřadit. Stačí kliknout na typ, který chcete.
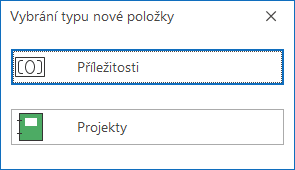
Pro přidání vazby na novou položku je možné také využít přímo seznam, který se objeví, když na relační pole kliknete. V seznamu pak stačí do vyhledávacího pole napsat název, například společnosti. Pokud ji nenajdete v seznamu, stačí kliknout na tlačítko Vytvořit položku. V tu chvíli se otevře okno s novou položkou, kde je název předvyplněn. Po uložení se přímo vloží do pole vazby.
Dostupnost: Tlačítko pro vytvoření nové položky ze seznamu relačního pole je dostupné od verze eWay-CRM 6.0.2.
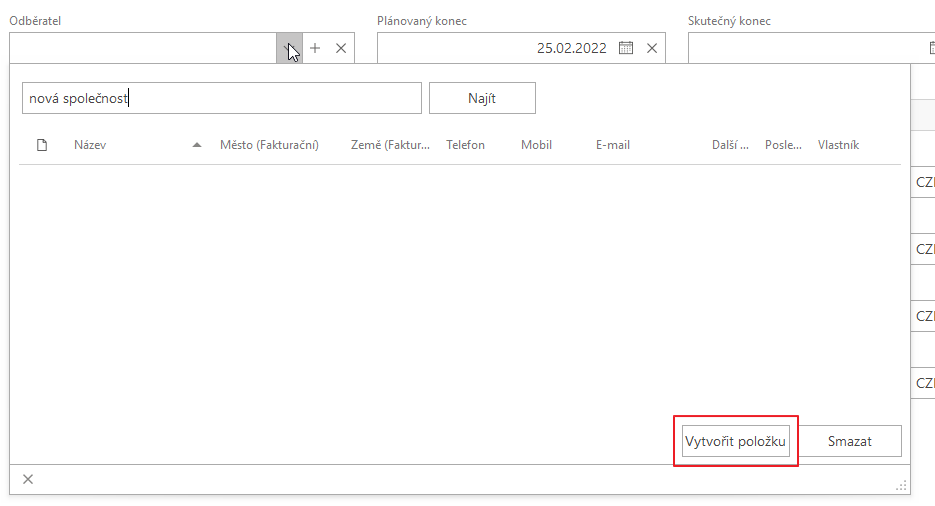
Znak "..." umožňuje otevřít vybranou položku v jejím příslušném okně. Například, pokud vytvoříte vazbu na nadřazený projekt, můžete tento konkrétní projekt otevřít v samostatném okně.
Znak "X" pak obecně slouží k tomu, že zrušíte výběr položky a můžete znovu přidat novou nebo nechat pole nevyplněné.
Podbarvení povinných a volitelných polí
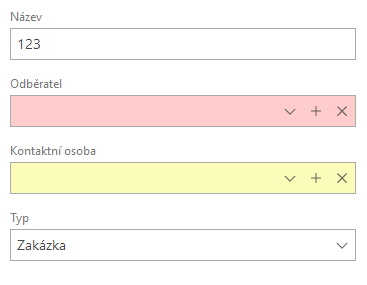
Pole v okně mohou být podbarvena následně:
- Červená: Povinné pole, které musí být vyplněno. Pokud nebude pole vyplněno, nebude možné uložit záznam.
- Žlutá: Volitelné pole, které by mělo být vyplněno. Pokud nebude pole vyplněno, budete dotázáni, zda má dojít k uložení záznamu, i přesto, že není volitelné pole vyplněno.
- Bílá: Vyplněná pole nebo pole prázdná, která nemusí být vyplněna.
Nastavení toho, zda má být vyplnění pole povinné, volitelné či nepovinné je možné provést prostřednictvím nastavení sloupců anebo při nastavování stavů workflow (pomocí Způsob dokončení v definici workflow akcí Ověřit existenci vazby, Ověřit zda pole není prázdné, případně Ověřit shodnost hodnot). Některá pole jsou jako povinná nastavena systémově.
Záložky
V dolní části okna pro práci se záznamem se nachází záložkový systém, který je od oblasti pro práci s položkami oddělen rozdělovačem. Tažením rozdělovače je možné měnit velikost prostoru, který je určen pro práci s poli a pro záložky. Pořadí záložek není neměnné - podržením a přetažením záložky si je můžete poskládat do pořadí, jaké vám nejvíce vyhovuje. Přesně si tak nastavíte jednotlivé části okna tak, jak potřebujete pro nejefektivnější práci.
Každá záložka reprezentuje modul systému. Položky v rámci záložek si lze nejlépe představit jako odkazy, vazby na jiné položky v rámci systému. Smazáním informace ze záložky mažete pouze vazbu mezi otevřenou položkou a tou odkazovanou ne záznam jako takový. Na projektech a příležitostech takto můžete sledovat docházku a komunikaci, u společnosti vidíte všechny kontakty, nejen jednu kontaktní osobu. Vytváření vazeb lze obsluhovat přes tlačítka Připojit a Vytvořit na pásu karet v horní části okna nebo přes kontextové menu mimo položku (viz níže).
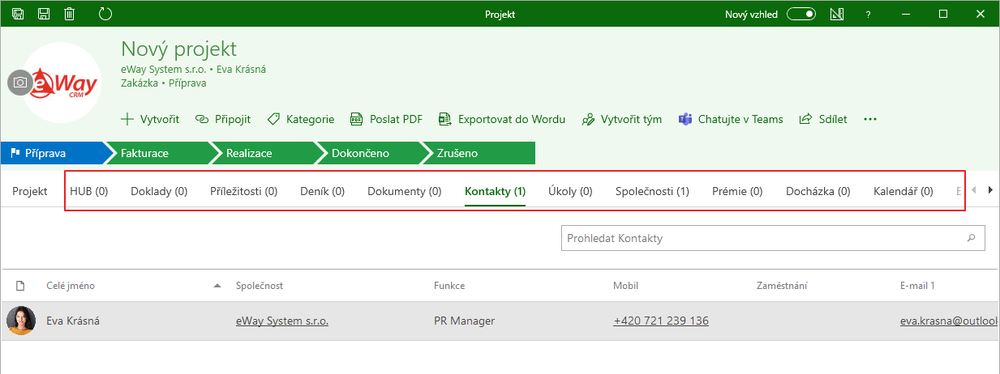
Kromě modulů najdete v záložkovém systému ještě další záložky:
- Historie - přehled o zmanách na dané položce, viz Historie.
- Uživatelská pole - zobrazení všech uživatelských polí, která jsou pro daný modul vytvořena, viz vytváření vlastní polí.
Kontextové menu u položky
S údaji v záložkách můžete dále pracovat. Kliknutím na položku pravým tlačítkem myši zobrazíte její kontextové menu. Kontextové menu na položce a práce s ním jsou obdobné jako v případě hlavního seznamu.
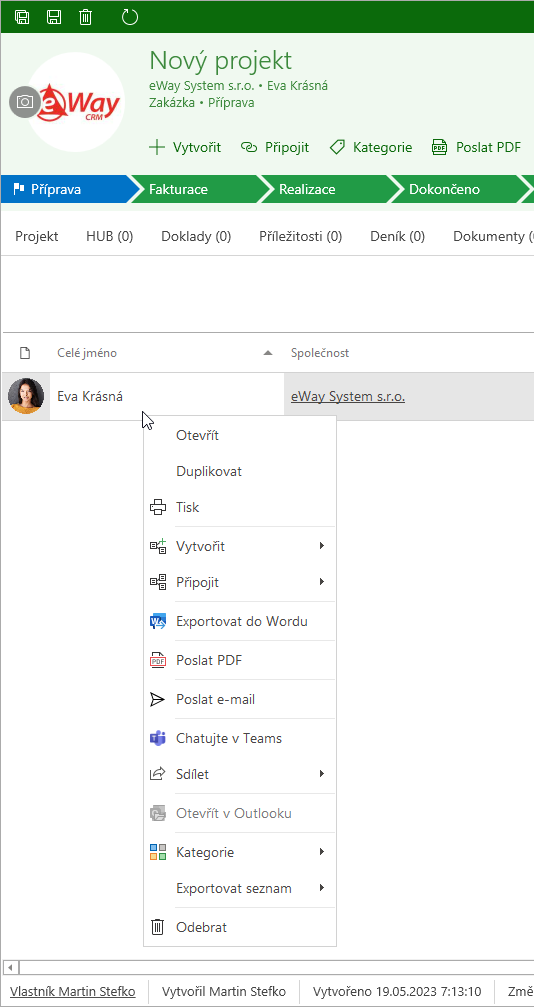
Kontextové menu mimo položku
Kliknete-li pravým tlačítkem myši do prázdné oblasti mimo položku, zobrazí se kontextové menu celého modulu. Pomocí tohoto menu můžete přidat vazbu s existující či novou položkou, kterou při té příležitosti vytvoříte. Máte rovněž možnost všechny položky hromadně vytisknout. Můžete také všechny položky seznamu exportovat do XML souboru, či do XLS souboru Microsoft Excel.
Možnosti Tisk a Exportovat seznam jsou v kontextovém menu dostupné pouze v případě, že záložka obsahuje alespoň jednu položku. V případě, že list položku neobsahuje, možnosti nejsou dostupné.
Zvláštní záložkou u záznamů v modulu Projekty jsou Týmy – podrobnosti si můžete přečíst v kapitole Týmy.
Filtrování položek v záložce
I na záložkách je možné využít filtračního proužku pro rychlé vyhledávání v datech. Stačí pravým tlačítkem kliknout do prázdného řádku pod záhlavím a vepsat hledanou hodnotu. Lze rovněž využít složitější definice pro vyhledávání pomocí Editoru filtru. Klikněte na záhlaví některého ze sloupců v otevřené záložce a zvolte Editor filtru. Zde zadáte řetězec pro záznamy, které chcete zobrazit. Podrobnější informace o tom, jak Editor filtru používat, najdete v kapitole Filtrování záznamů. Po aplikování filtru se jeho hodnota objeví na spodním řádku záložkového systému obdobně, jako na obrázku níže.
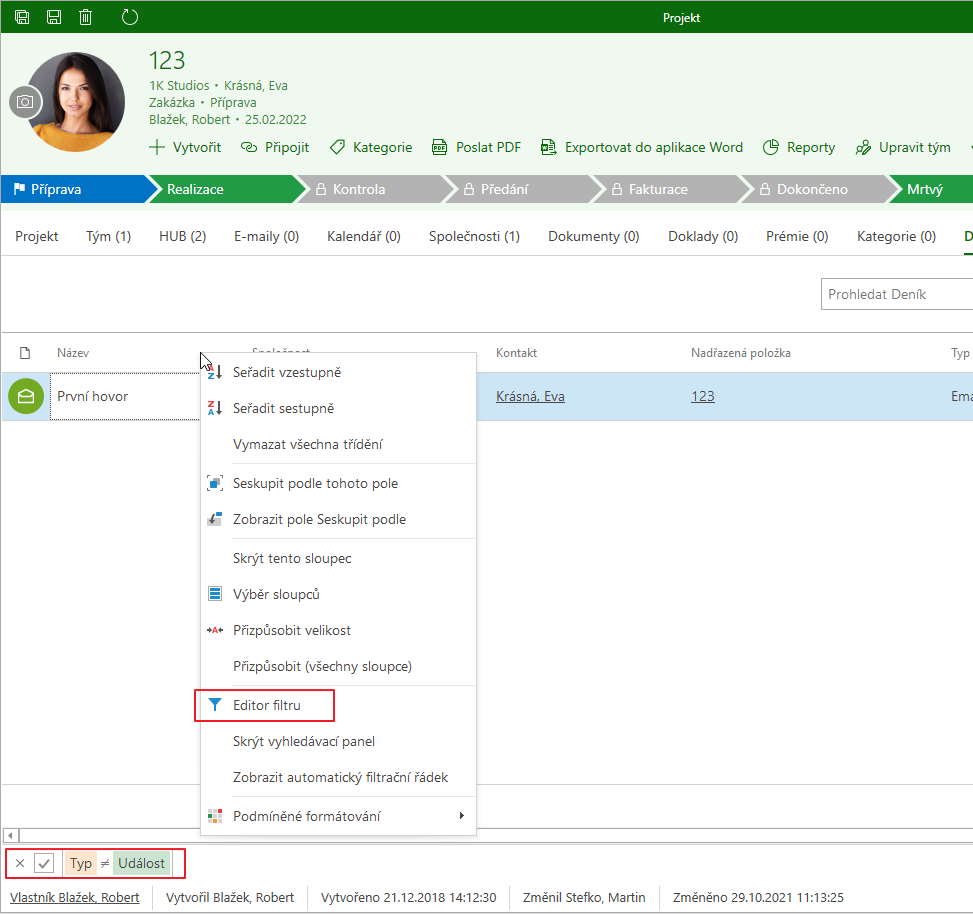
Stavový řádek
V nejspodnější části okna záznamu se nachází stavový řádek. V něm jsou zobrazeny údaje o vlastníkovi položky, kdy a kterým uživatelem byla položka vytvořena, a kdy a kterým uživatelem byla položka naposledy změněna. Kromě osoby vlastníka položky jsou údaje čistě informativního charakteru a nelze je měnit.
![]()
Změna vlastníka položky
Tato funkcionalita umožňuje nastavit jako vlastníka položky jiného uživatele, než toho, který ji vytvořil. V praxi si to můžeme představit například jako předání zodpovědnosti za projekt jiné osobě.
Předpoklady pro změnu vlastníka
Může se stát, že možnost Změnit je neaktivní (zašedlá). Je proto třeba se přesvědčit, že jsou správně nastavena práva:
- Uživatel musí mít oprávnění editovat položku, na níž chce změnit vlastníka.
- Oprávnění na editaci a mazání musí být vyšší než Pouze mé položky.
- Uživatel má oprávnění na pole Vlastník.
Postup změny vlastníka:
- Na stavovém řádku okna položky, kterou chcete změnit, klikněte levým tlačítkem myši na vlastníka položky a zvolte možnost Změnit.
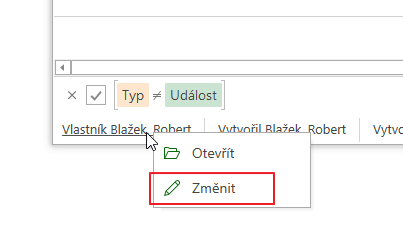
- Po otevření dialogového okna Připojit položku Uživatel zvolte toho uživatele, který má být novým vlastníkem položky, a potvrďte stiskem tlačítka OK.