Projects
The Projects module provides evidence and administration of contracts and projects. For some projects arrange a request for a subsidy, while others create projects for manufacturing and delivering contracts. Projects in eWay-CRM are very flexible and everyone can set their work process.
This article focuses on the basics of the Projects module in eWay-CRM Online. If you want more general information about this module, please go to the description of the module for eWay-CRM Desktop.
Projects List
Clicking the module name in the top part of the eWay-CRM Online page, you get into the projects list.

When you click the link, you will see the list of all items that your user has permission to.
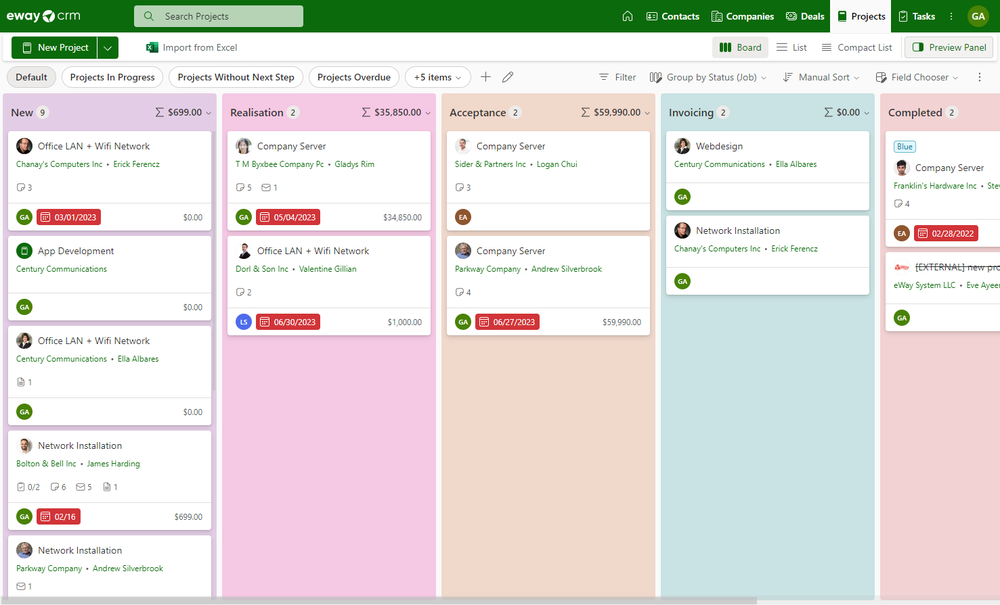
You can search items in the list, filter them, customize the list, etc. For more information about list opinions, go to List of Items Introduction.
Item Preview
When you click an item, its preview panel shows on the right side of the web page where you can see the values of the items and also some relations. For more information about the preview, go to Item Preview.
Project Dialog
Find out basic information about item creation and editing here: Create and Edit Items.
If you want to open an item, just double-click it. You will see similar details:
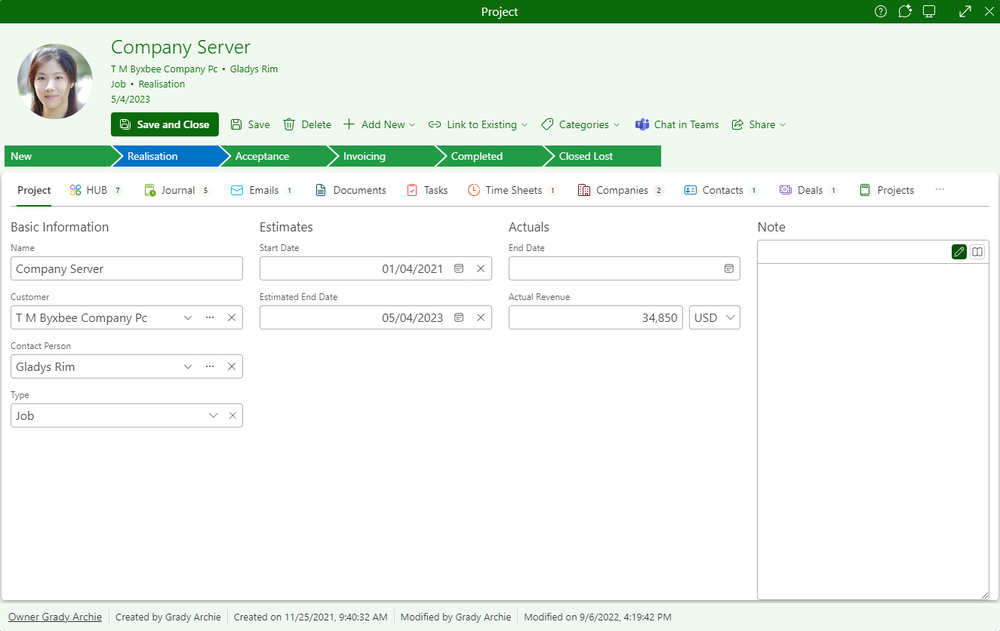
| Field | Description |
| Basic Information | The name of the project, customer, contact person, and the project type. |
| Estimates | The basic time and financial analysis of estimated costs and revenues. |
| Actuals | The actual costs and revenues. You can compare them with estimates and analyze future usage. |
| Billing Details | Some basic data for the invoices. |
| Product | If the product is an output of the project, you can specify its basic data. |
| Note | The general text you can add to your project. |
When you want to display other fields or customize your dialog, use Form Designer in eWay-CRM Desktop. eWay-CRM Online displays a dialog similar to Microsoft Desktop, but some differences can happen due to the position of field groups in eWay-CRM Desktop - eWay-CRM Online does not use only the horizontal position of the field group, but the vertical is also important, e.g. when the group is on the right in eWay-CRM Desktop but it is higher than the group on the left, it is displayed higher in eWay-CRM Online.
Item Header
The top part of the item detail allows you to do some basic operations with the item and informs you about the item:

| Option | Description |
| Profile Picture | The picture you related with the item. |
| Basic Information | Right next to the profile picture, you have basic information about the item so you do not need to find them anywhere else. |
| Save and Close | Save all changes and close the dialog. |
| Save | Save all changes. |
| Delete | Delete the item if you have appropriate permissions. |
| Add New | Click the button and select the module on the list. A new item window pops up. Fill in values, save the item, and the relation to it is created. For more information, go to Work With Relations. |
| Link to Existing | Click the button and select the module on the list. The list of all available module items appears. Select the item you want and the relation to it is created. For more information, go to Work With Relations. |
| Categories | Add a category to the item - see Create Categories. |
| Chat in Teams | Share the item using Microsoft Teams - see Send a Link to Open an Item Via Teams. |
| Share | Use it to share the item as a link or as a message sent by email. |
Project Workflow
The Project module has workflow - you can set different statuses for projects to describe their process; flows between statuses can also have some actions that are proceeded, for example, it checks whether the project has relation to a proposal.
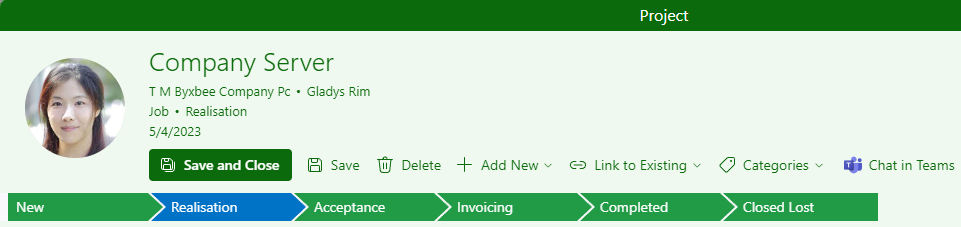
For more information about workflow, go to Work With Workflow.
