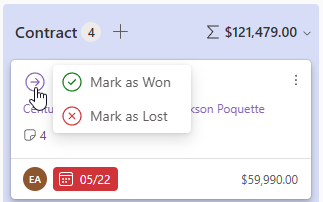Board View
Board (Kanban) is the system that should make your task management more efficient. In the case of eWay-CRM Online, it can be used for any of its modules. Its advantages are clear arrangement and the simplification of some processes.
You can easily turn on the Board by clicking its icon above the list.

You will see a view similar to this one:
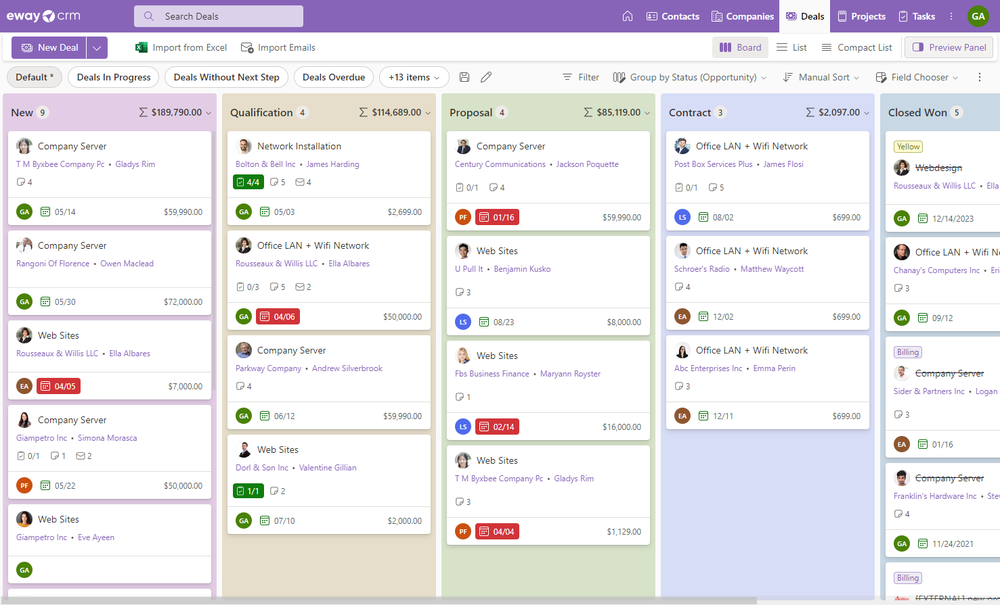
This is the board of deals but it is similar to other modules. Each item has its card, which is divided into columns by the selected criteria.
Content:
List controls
On Android devices, horizontal scrolling works by dragging the board column titles, and vertical scrolling works along the right vertical edge of the column, where the scrollbar is typically located.
On iPhone devices, horizontal scrolling works the same way, but vertical scrolling works only by dragging two fingers simultaneously, anywhere in the column.
You will find there:
User views
In the top part of the Board, you can see your views - default views, your own views, or views shared with all your colleagues.
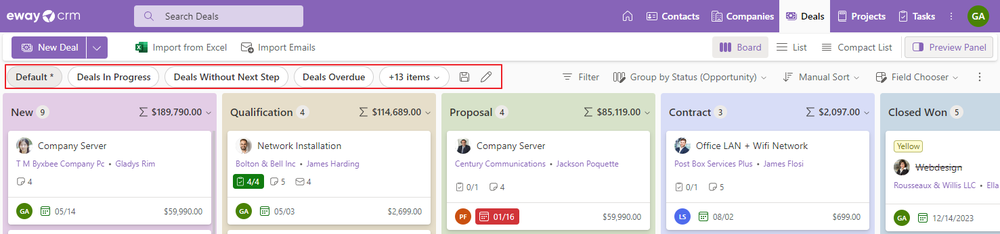
Just click on the view name so you will set it for the list as you need.
The Board is set as default for deals, projects, and tasks.
Filtering
If you want to filter items, just click the Filter button.
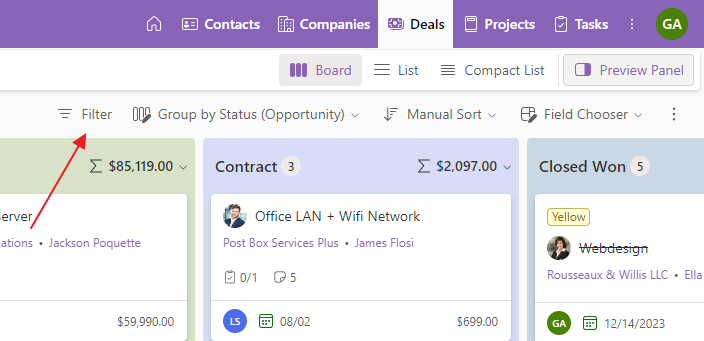
You will see the dialog when you can set the filter you need. The Board has some predefined filters that are caused by the selected grouping - see below.
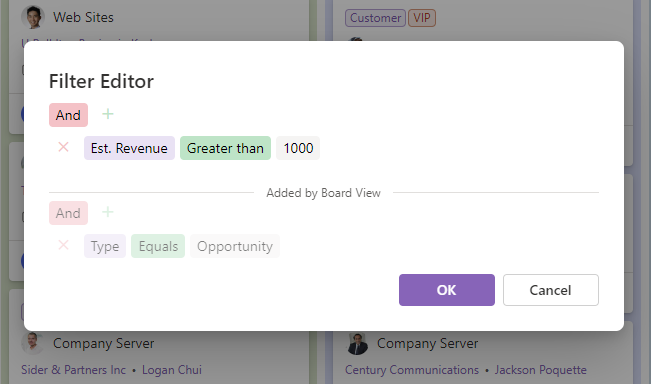
For more information about filters, go to Filter Items.
Grouping
If you click the Group by button, you will set the field that will be used for grouping values into columns in the list.
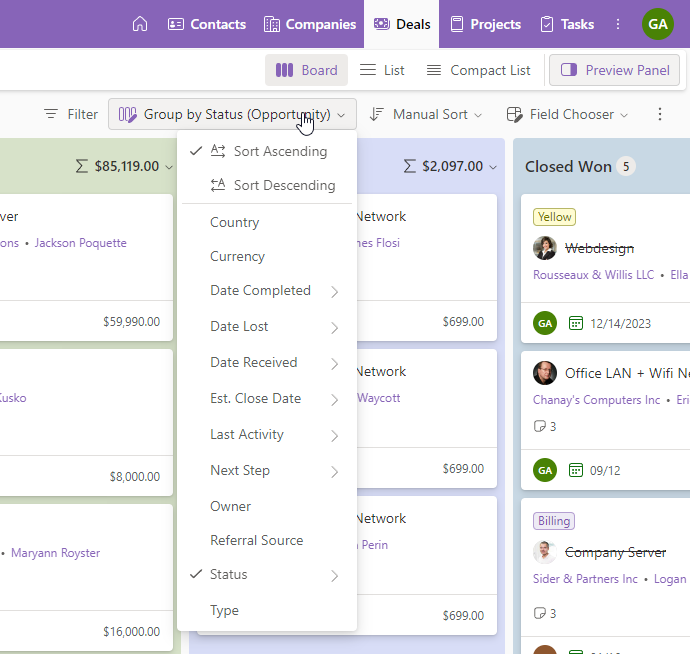
For example: When you select grouping by specific type, you will see item cards in columns by the statute. If you use a date field, columns will be specific dates, etc.
It is possible to group by relational fields linked to the Users module (e.g., owner, solver, etc.), as well as by types, statuses, drop-down menus, and date fields. Exceptions include the fields Created, Created by, Modified, and Modified by.
Manual sort
When you click Manual Sort, you can set the field that will be used for sorting items in columns and whether the sorting will be ascending or descending.
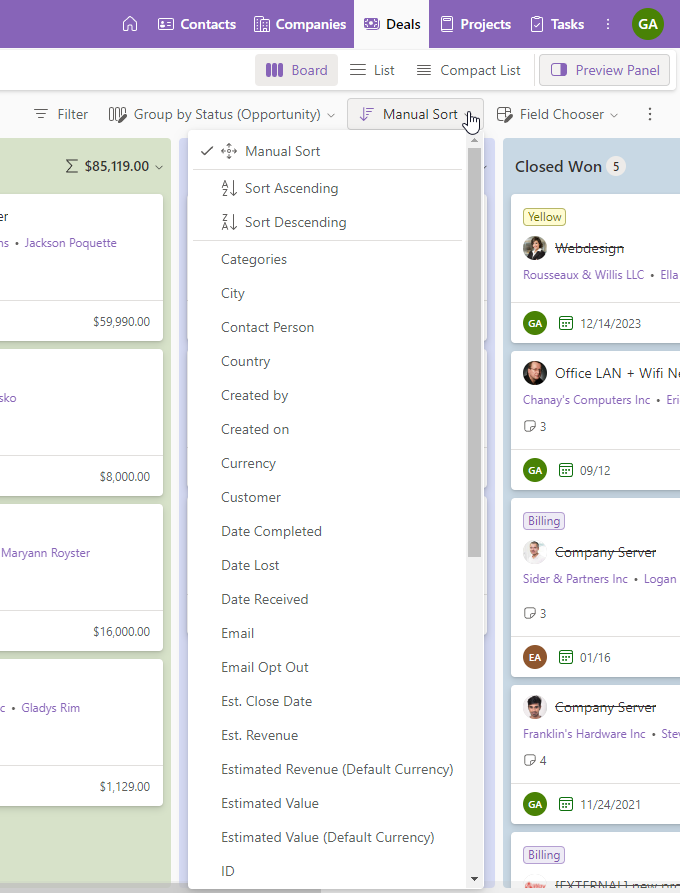
If you are using a field that is not on the card by default for sorting, you will see the value of the sorting field on the card.
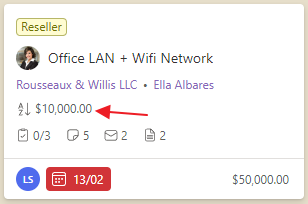
Field Chooser
The Field Chooser allows you to show other values in the item card in the board list. some values are displayed in the default and cannot be removed, but you can add up to 10 other fields that can be shown right in the item card. Just click the fields you want to see in the list. You can search the list because the fields list can be long.
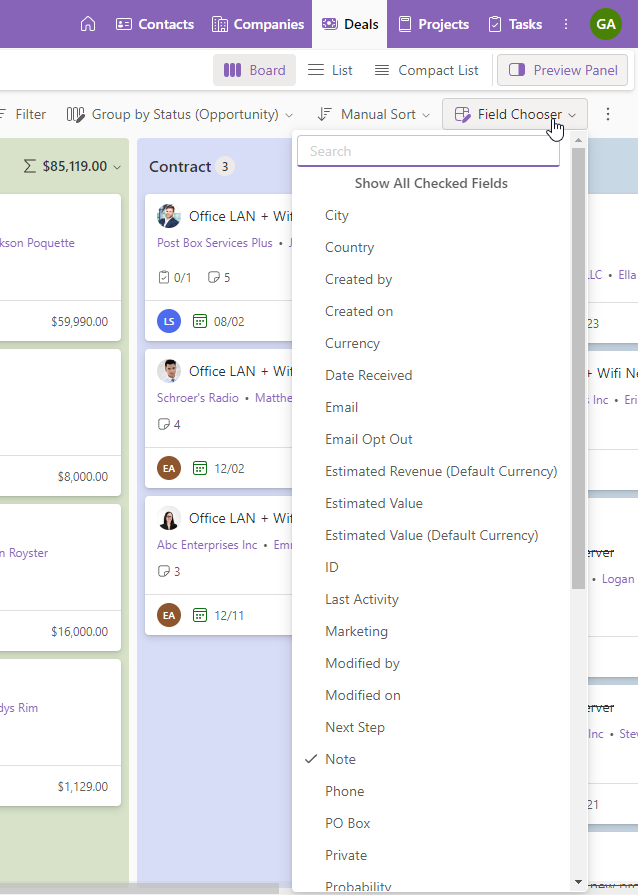
For example, if you click Country and Currency, if the item has them filled, you will see their values in the item card. You have a simple overview of all the important values you need on your Board.
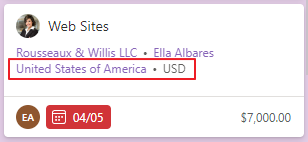
Other options
Other options for customizing the lost are under the three dots icon right on the panel. If you click it, you will see these options:
- Show/Hide Preview Panel - more information about the preview panel can be found here.
- Hide empty Columns - don't display those columns on the Board where there are no item cards.
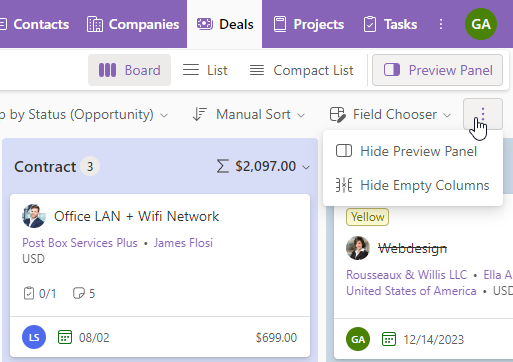
An easier way to show/hide the preview panel is to click the Preview Panel button:
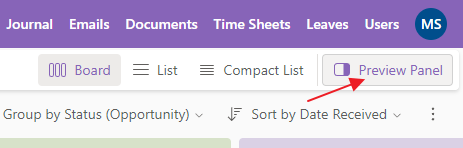
Item card
You will find there:
- Item options
- Columns and their summarization
- Easily create new items
- Description of the item card
- Work with the item card
- Review of related items
- Complete the task
- Complete the deal/project
Item options
When you click on one of the Kanban cards, a menu with item management options appears at the top of the window. The functions may vary slightly for different modules — for example, Tasks allow for bulk task completion or rescheduling to a different date, etc. — but primarily, the following functions are available.
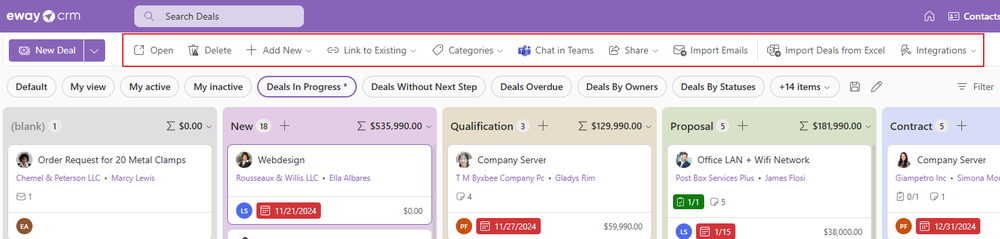
| Option | Description |
|---|---|
| Open | Opens the selected item. |
| Delete | Deletes the selected item. |
| Add New | Creates a new item related to the selected one. The two items will be automatically linked. |
| Link to Existing | Attach another existing item to the selected one. |
| Categories | Assign a category to the item. |
| Chat in Teams | Allows you to chat with colleagues about the selected item directly. |
| Share | Copies a link to the selected item or sends the link via email. |
| Import Emails | Allows email import for the selected item. This feature is not available for all modules. See Import emails to a new contact, company, or deal. |
| Export to Excel | Exports the list of items to Excel. |
| Import Companies from Excel | Provides information on how eWay-CRM supports importing data from Excel. |
| Integrations | Shows the integration options available for the module in question. |
Columns and their summarization
Items are divided into columns by the criteria you selected - see above. The name of the column and the number of items in it are at the top of each column.
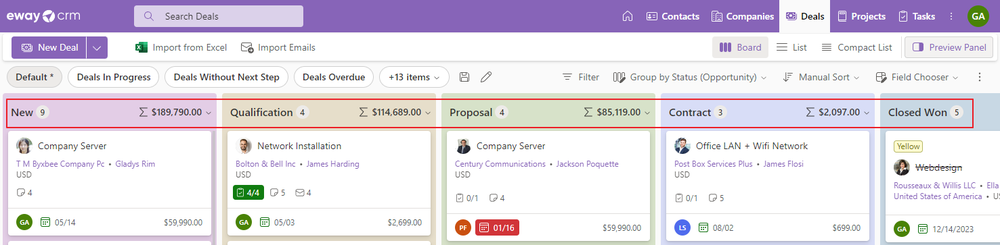
You have there also a summarization field where you can specify which field would be used for summarization.
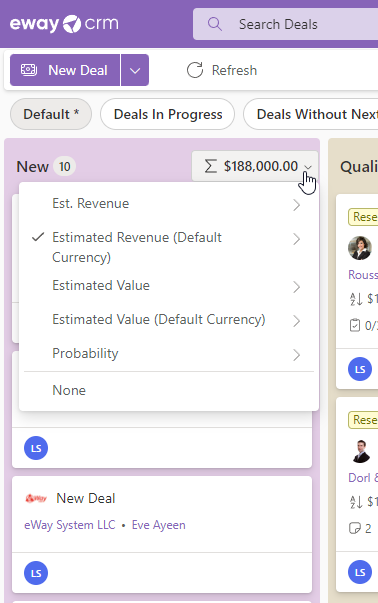
Easily create new items
Availability: The feature is available from eWay-CRM version 8.3.
Prerequisites:
- The field by which items are grouped is editable.
- The user has permission to create items in the module.
- If the board is grouped by status, the workflow must be basic.
- If the board is grouped by status, the user has the right to edit the type, and status values are visible.
If conditions are met, a + icon will appear at the top of the board column.
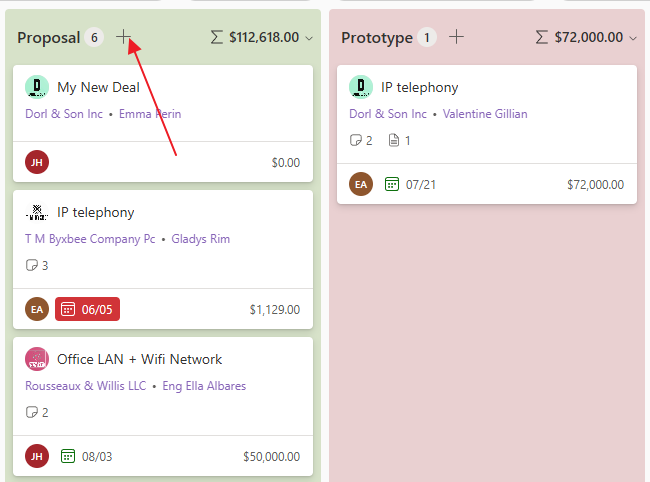
If you click on it, a new item with a predefined value will automatically open. For example, if you are creating an item from the status column, the item will have the given status selected. If the board is grouped by completion date, this date will be set, and so on.
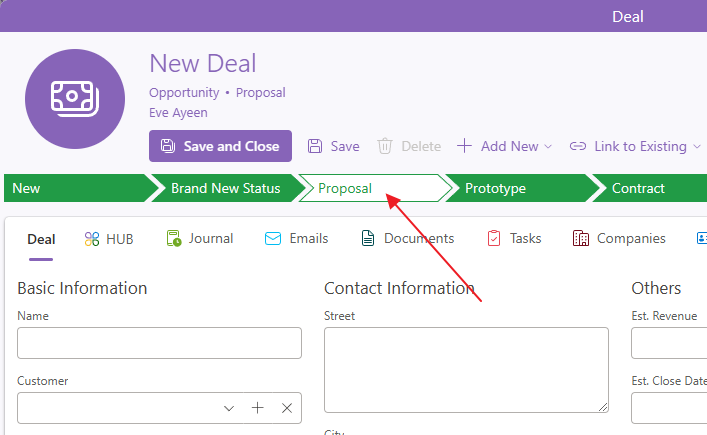
If you want to create a new item without any predefined values, simply right-click on the space around the cards and select New.
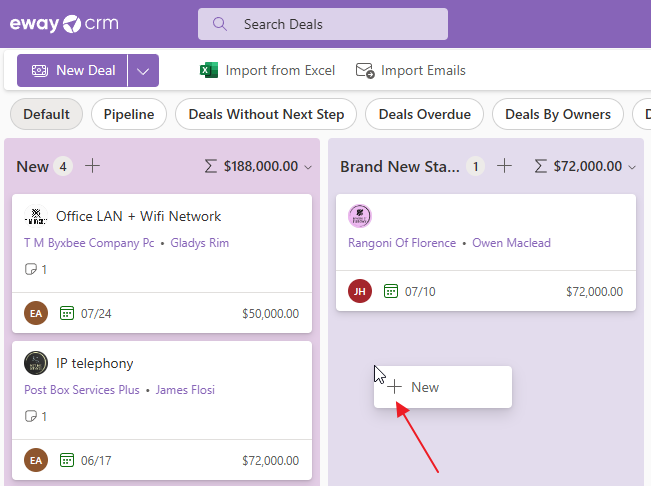
Description of the item card
The item card can be slightly different based on the module (some differences are described below). The following picture has all main features:
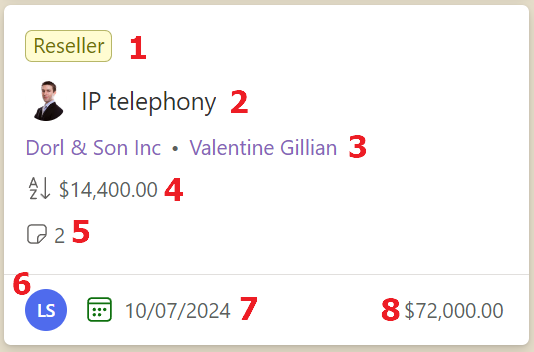
| 1 | Categorie(s) that are related to the item. |
| 2 | The name of the item. |
| 3 | Contact and company related to the item - these are clickable links; the detail of the contact/company is opened when clicked. |
| 4 | The value of the field that is used for sorting. |
| 5 | Information of how many items are related to the item - these are tasks, journals, documents, and emails. |
| 6 |
The owner of the item - then you move the cursor over it, you will see the whole name. The difference is for these modules: Project (there is the name of the Project manager) and Tasks (there is the name of the Solver). This field (except the Projects module) can be edited right in the Board. |
| 7 |
Due/End date - it is a special field for deals, projects, and tasks. If the date is red, it is overdue. This field - if it is not limited by permissions - can be edited right in the Board. |
| 8 |
Price - it is a special field for deals and projects. It states the financial revenue from a deal or project. This field - if it is not limited by permissions or settings (Automatically calculate Estimated Revenue from active proposals or Automatically calculate Actual Revenue from sales invoices) - can be edited right in the Board. |
Work with the item card
The basic of the work with the item is its editing. You can edit the item by double-clicking it and then edit it - see Create and Edit Items.
The specific feature of the Board is drag and drop. You can drag any item, move it, and drop it where you need it - in a different position in the column or in a different column.
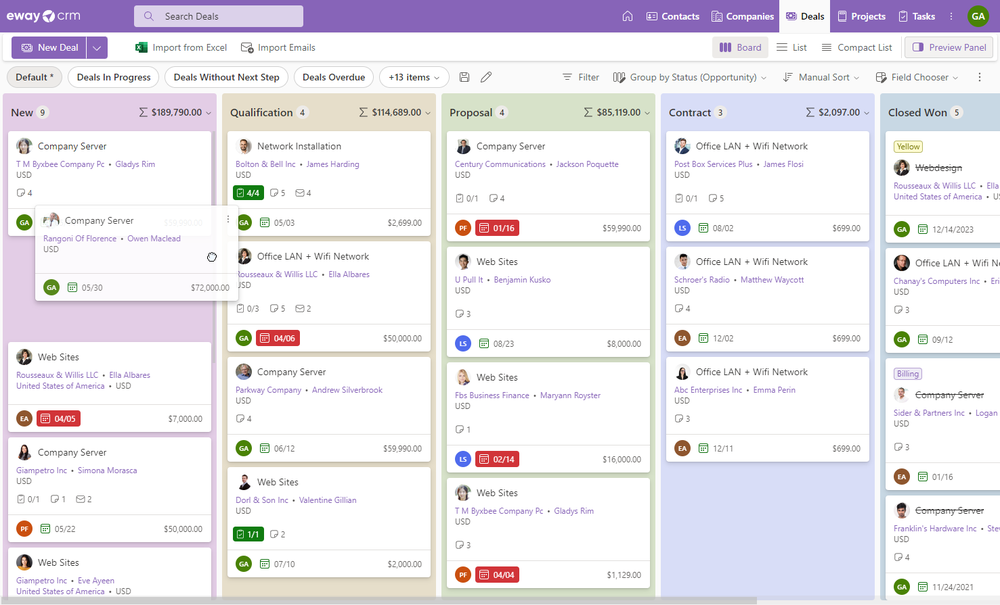
The drag-and-drop has some limitations:
- You need permission to edit items and you can move it to another column - e.g. to change its status.
- All mandatory fields are filled.
- Conditions of workflows when moving from one status to another one, are all filled.
The drag-and-drop can make your work easier:
- task or deal can be completed only by moving the card to completed status,
- move the task to another solver or another date,
- change the item owner,
- change the type of journal, etc.
You have many possibilities and it is up to you how you use your Board.
Review of related items
You can see the number of related items (tasks, journals, emails, and documents) on the item card.
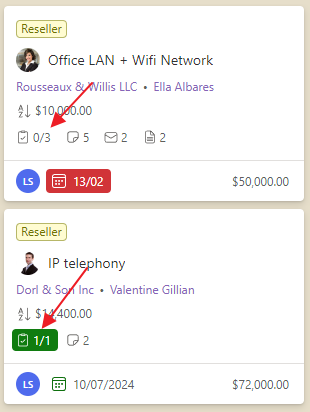
For tasks, you also see how many of the tasks are finished. If they are green, you have finished all of them.
By clicking on the individual types of attached items, their list will appear which you can easily search.
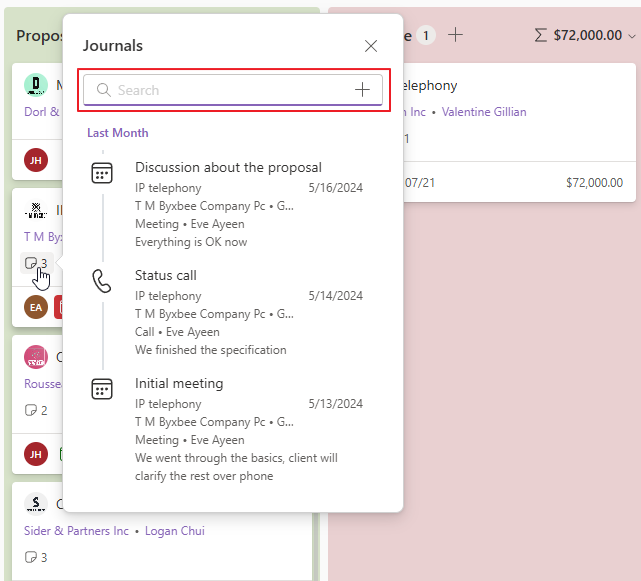
If you want to attach a new item, simply click on the + icon.
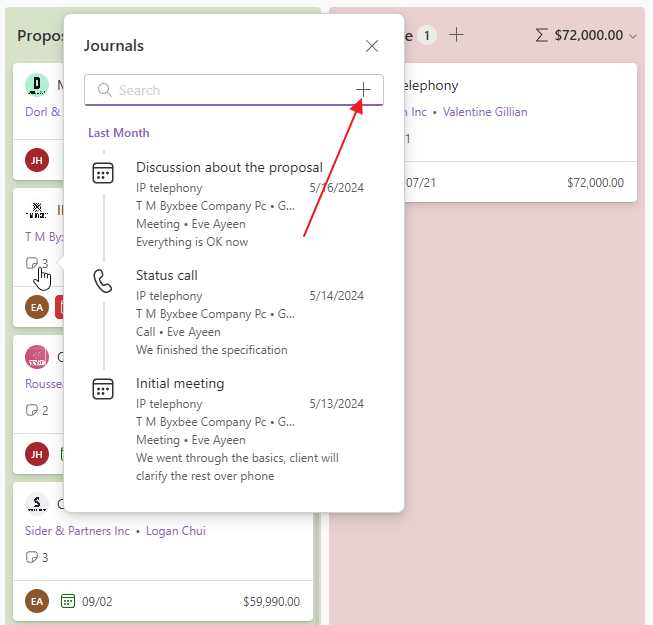
Here, you enter its name and press Enter. The item will immediately appear in the list.
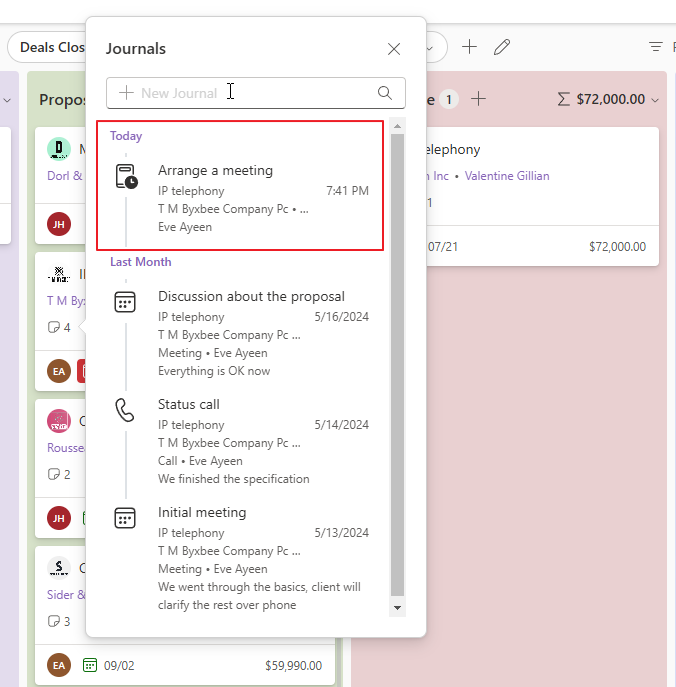
The list is interactive; you can double-click to open items, and for tasks, you can hover over the task icon and click on the green circle to complete them.
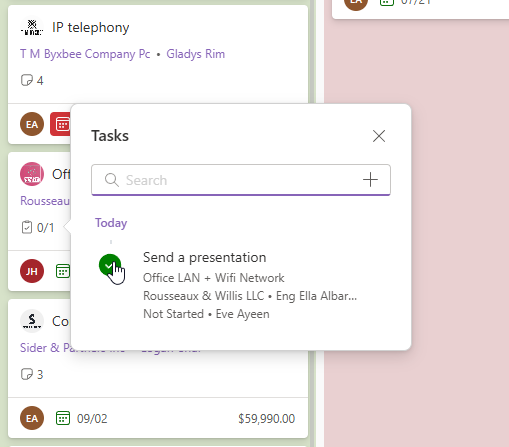
Availability: The feature of the related items list is available from version 8.3.
Completing the task
To make the completion of a task even easier, you can just move the cursor over the circle next to the task name.
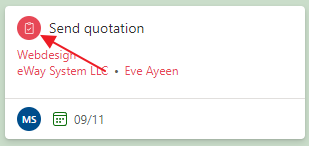
The circle changes and you just click it to Complete the task, of course, the flow must be allowed and its action must be met.
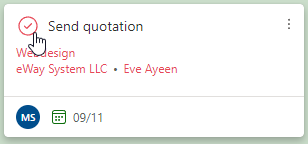
Complete the deal/project
Availability: The feature is available from version 8.3.
Similarly to tasks, hover over the circle next to the name of the deal/task to make completing deals and projects even easier. (Images illustrate the situation for deals, but the procedure is the same for projects.)
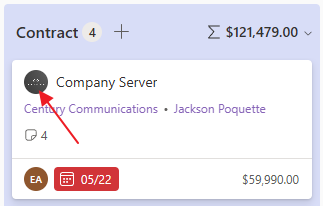
The circle will change; you only need to select whether you want to close the deal/project as successful or lost. Of course, the closure will occur provided that the transition between statuses allows it.