Automatically calculate prices from bookkeeping records
This feature is available in the module Projects (Plus).
The setting is in: Administration Center > Features > Projects.
Automatically calculate prices from bookkeeping records allows you to adjust whether the Actual Revenue field or the Other Costs field in the Project window will also be calculated from bookkeeping records (only the Purchase Invoice, Sales Invoice, Cash Received, Cash Paid, and Note type - particular types are calculated as incomes or expenses based on the economic logics) that are related with the project. The logic of automatically adding the price of bookkeeping records is following:
| Bookkeeping record type | Positive value of the bookkeeping record | Negative value of the bookkeeping record |
|---|---|---|
| Sales Invoice | Actual revenue is increased. | Actual revenue is decreased. |
| Purchase Invoice | Other costs are increased. | Other costs are decreased. |
| Cash Paid | Other costs are increased. | Other costs are decreased. |
| Cash Received | Actual revenue is increased. | Actual revenue is decreased. |
| Credit Note | Actual revenue is decreased. | Actual revenue is decreased. |
| Debit Note | Other costs are decreased. | Other costs are decreased. |
The following condition is to have the bookkeeping record in the Invoiced status.
Click Automatically calculate prices from bookkeeping records to turn the setting on/off.
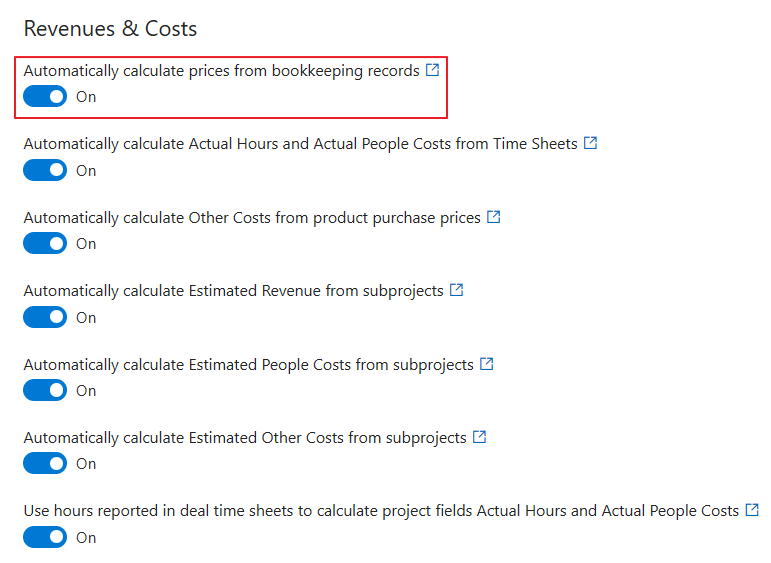
If the function is turned on, bookkeeping records related to the project are calculated to the Actual Revenue field in the Project window. Whether there are existing relations with bookkeeping records and a project before turning this function on, even these existing bookkeeping records will be calculated in the Actual Revenue field.
If the function is turned off, bookkeeping records won't be calculated in the Actual Revenue field of any project.
If the function is turned on, the field used for automatic summarization (Actual Revenue and Other Costs) cannot be edited.
When you change the settings, be sure to click Save. For more information, go to Features.
