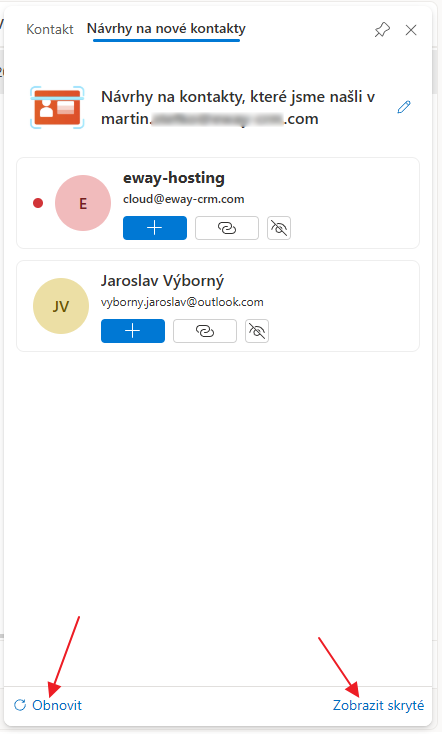Základy práce se seznamem položek
Seznam položek je základní prostředí eWay-CRM Online. Jeho ovládací prvky jsou popsány v tomto článku v následujících kapitolách:
- Prvky seznamu
- Menu modulů
- Globální vyhledávání
- Vytváření nové položky
- Druhy zobrazení seznamu
- Vlastní pohledy
- Další ovládací prvky
- Správa sloupců
- Výběr sloupců
- Automatické filtrování
- Komplexní filtrování
- Seskupování položek
- Sumarizace hodnot v seznamu
- Výběr položky a její možnosti
- Náhled položky
- Návrhy kontaktů
Prvky seznamu
Po přechodu do webového přístupu eWay-CRM Online se otevře seznam položek vybraného modulu, kde uživatel vidí všechny položky, jež má právo vidět.
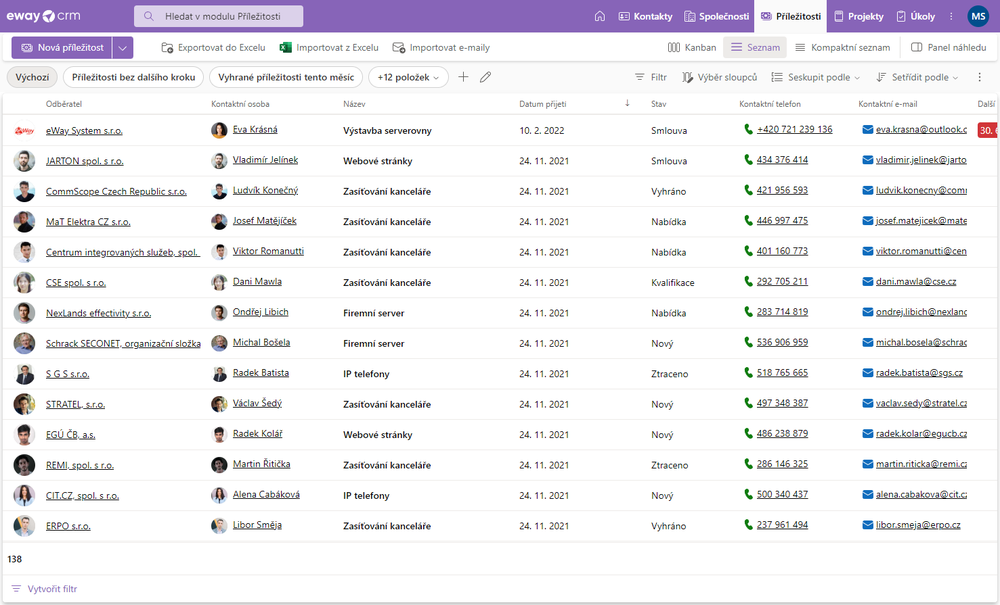
Přímo v tomto seznamu pak může přecházet mezi seznamy jednotlivých modulů, vyhledávat položky, případně je filtrovat anebo určit, které sloupce chce uživatel zobrazovat. Zároveň je možné přímo v seznamu vytvářet nové položky, tedy v případě, že má uživatel právo na jejich vytváření.
Menu modulů
Menu modulů je v horní části stránky:
![]()
Pro přechod do jiného modulu stačí kliknout na jeho jméno. Vždy se otevře obdobný seznam.
Globální vyhledávání
Vyhledávání je součástí horní lišty.
![]()
Pokud zadáte vyhledávací řetězec, vždy se vyhledává ve všech zobrazených sloupcích daného modulu, pokud je nastaveno filtrování, tak pouze ve vyfiltrovaných položkách.
Od verze eWay-CRM 9.0 je možné kdekoli v eWay-CRM Online vyhledávat podle GUID položky (unikátního databázového označení) nebo podle ID položky, pokud pro daný modul existuje sloupec ID.
Vytváření nové položky
Položku je možné vytvořit rovnou po přihlášení v uvítacím okně. Více viz článek Uvítací stránka.
Pro vytváření položky zobrazeného modulu stačí kliknout na pole Nový.
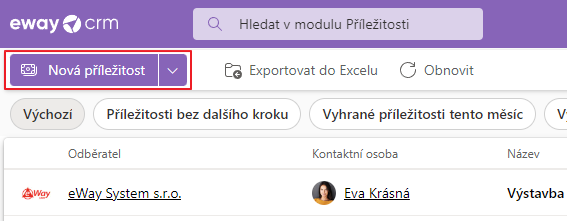
Pro vytvoření položky i do jiného než zobrazeného modulu je třeba kliknout na šipku vedle pole Nový, kde se zobrazí menu položek, které lze vytvářet. Zároveň máte možnost kliknout na Zobrazit více a vidět rozšířenou nabídku.
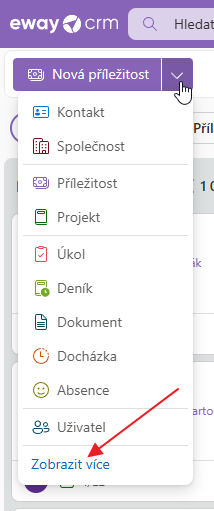
Objeví se širší nabídka, kde můžete vytvořit položky rovnou se zadaným typem.
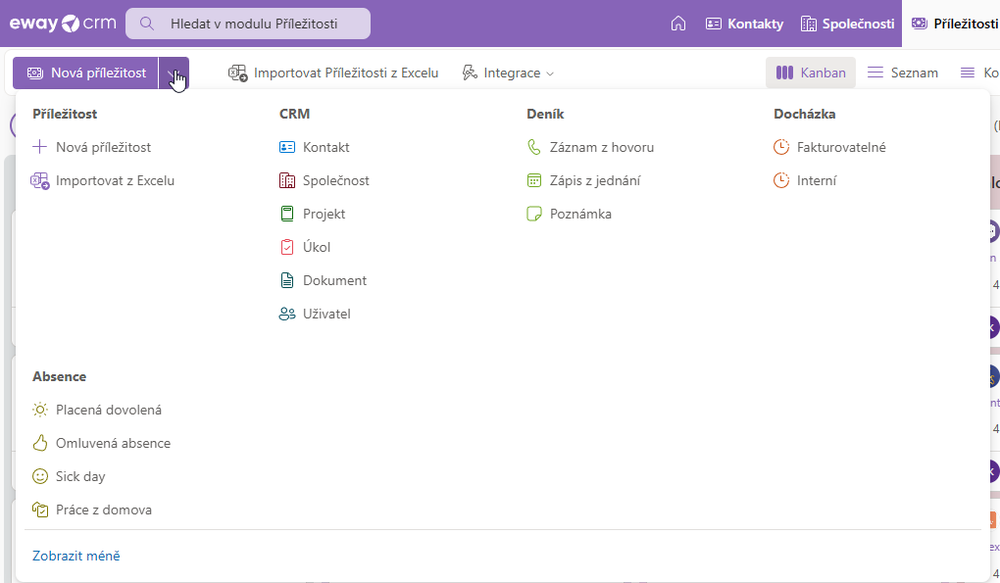
Pro více informací o vytváření položek přejděte do článku Vytváření a editace položek.
Druhy zobrazení seznamu
V eWay-CRM Online máte následující možnosti, jak seznam zobrazit:
- Kanban
- Seznam
- Kompaktní seznam
Zobrazení snadno přepnete přímo na liště:
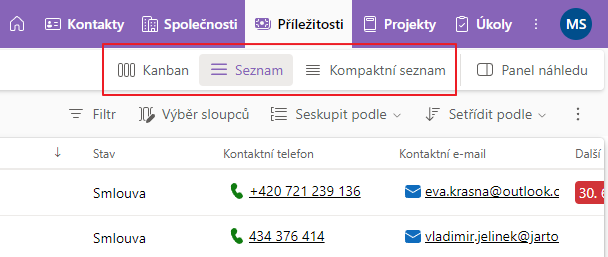
Následující popisy v článku se věnují zobrazení typu Seznam, které lze aplikovat i pro zobrazení Kompaktní seznam. Pro práci se zobrazení Kanban přejděte do tohoto článku.
Vlastní pohledy
Dostupnost: Funkce je dostupná od verze eWay-CRM 7.6.0.
Jak jste zvyklí ze eWay-CRM Desktop, i eWay-CRM Online vám dovoluje používat vámi uložené uživatelské pohledy. Uživatelské pohledy jsou na první pohled viditelné na liště a stačí jen kliknout na ten, který chcete zobrazit.

Zde vidíte všechny pohledy, které jsou pro daný modul dostupné - výchozí pohled, vaše vlastní pohledy (vidíte jen vy) a sdílené pohledy (vidí všichni uživatelé). Stačí kliknout na pohled, který chcete mít aktivní - aktivní pohled je vždy označený zaškrtnutím (pokud je zde znak hvězdičky - * - znamená to, že se jedná o uložený pohled, který jste si v eWay-CRM Online upravili).
Vlastní pohledy je možné ukládat - pohledy uložené v eWay-CRM Online jsou dostupné pouze v eWay-CRM Online, nikoli v eWay-CRM Desktop.
Stačí si nastavit seznam, jak potřebujete a kliknout na ikonku plus u vyobrazených pohledů.
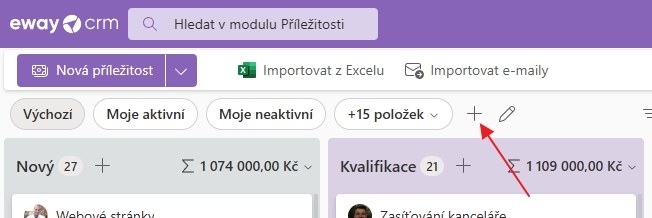
Zobrazí se dialog, kde napíšete jméno pohled a určíte, zda bude jen váš, nebo jej chcete sdílet i s kolegy. Stačí pak pohled uložit.
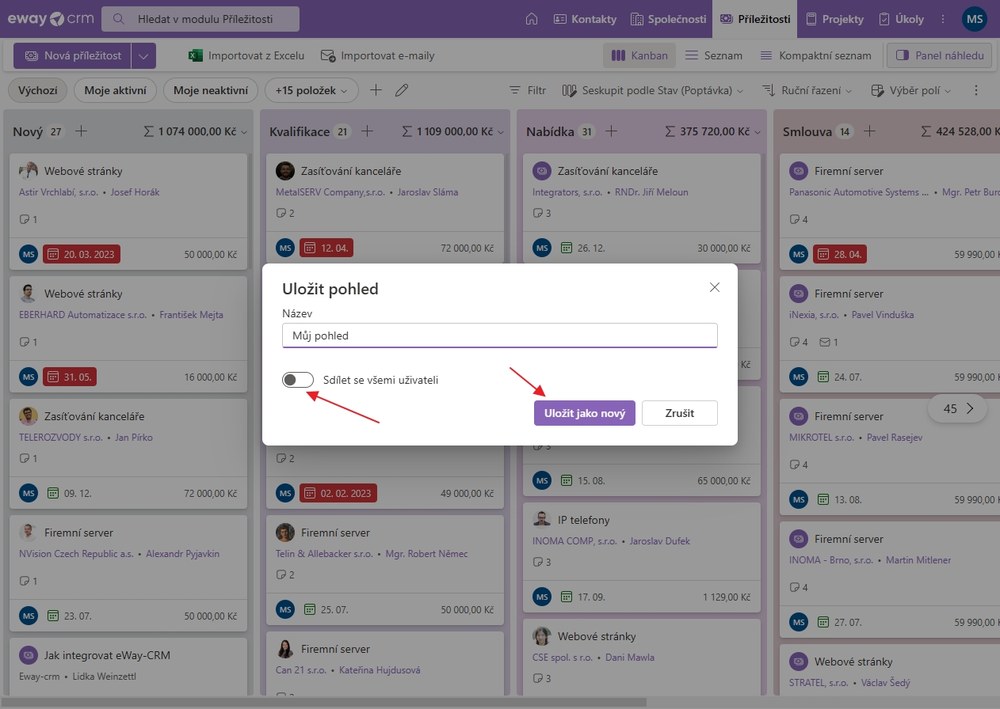
Hned jej vidíte v seznamu svých pohledů.
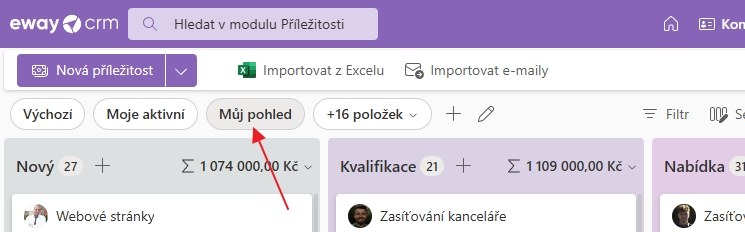
Pokud kliknete na ikonku tužky vedle jmen pohledů, zobrazí se jejich nastavení. V článku Nastavení se o něm dozvíte více.
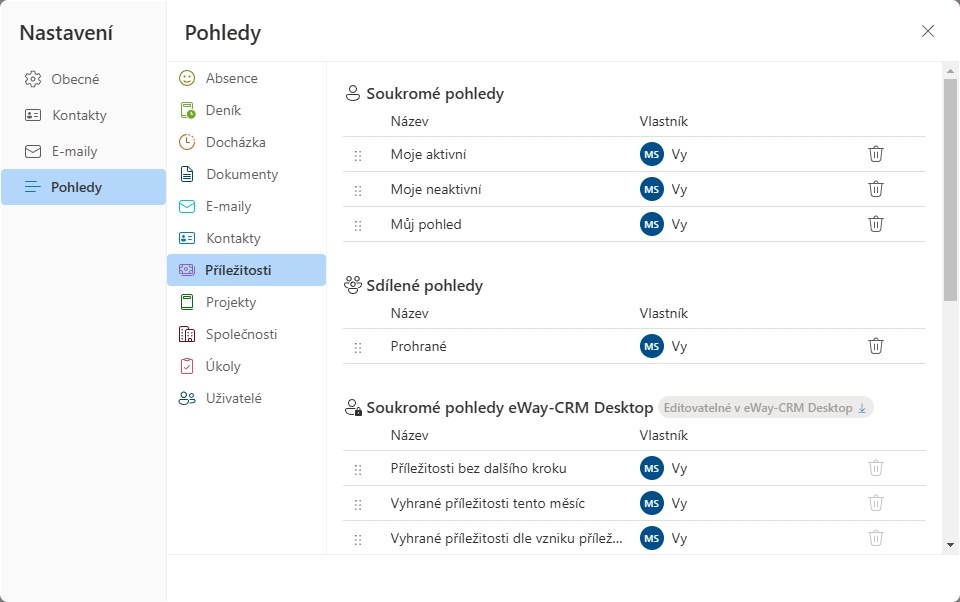
Další ovládací prvky
Na liště s pohledy najdete další ovládací prvky. První je Filtr, kde nastavíte filtrování seznamu.

Možnost Výběr sloupců vám umožňuje přidat do seznamu další sloupce. Více viz Výběr sloupců.

Pokud kliknete na Seskupit podle, vyberete, podle kterého pole chcete seskupovat. Více o seskupování v kapitole Seskupování položek.
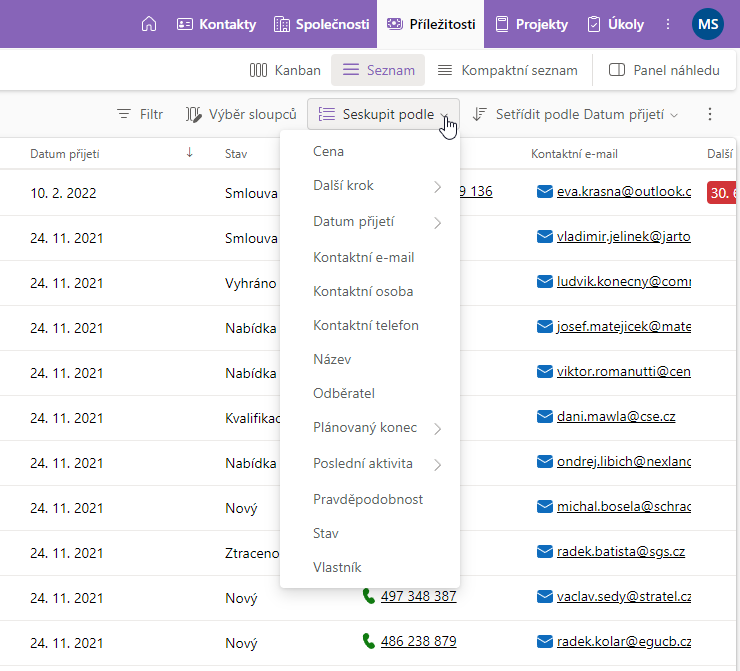
Při kliknutí na Setřídit podle určíte, podle jakého sloupce se mají položky řadit. Více v kapitole Řazení položek.
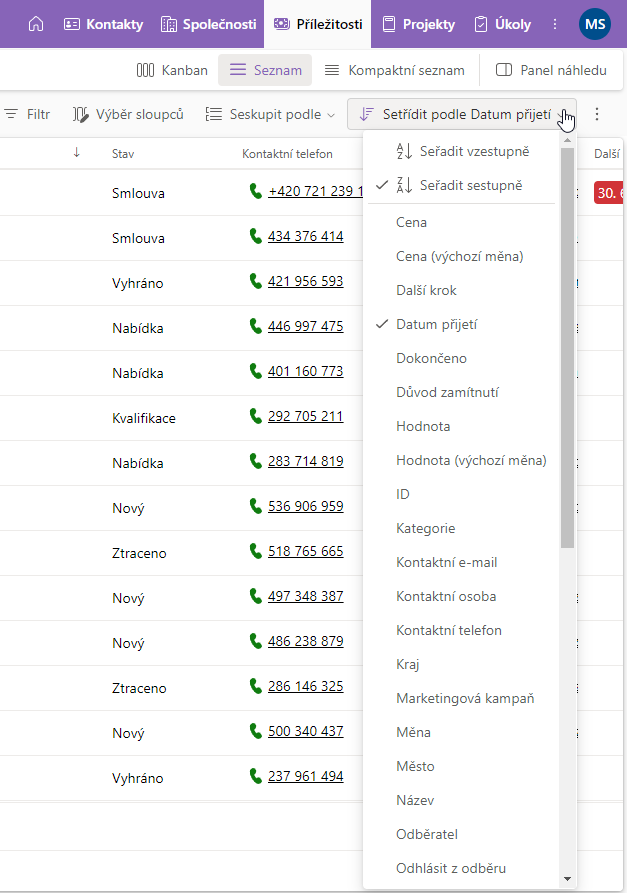
Pokud kliknete na tlačítko ikonku tří teček, máte násldující možnosti:
- Zobrazit/Skrýt panel Seskupit podle
- Zobrazit/Skrýt řádek automatického filtru
- Zobrazit/Skrýt panel náhledu
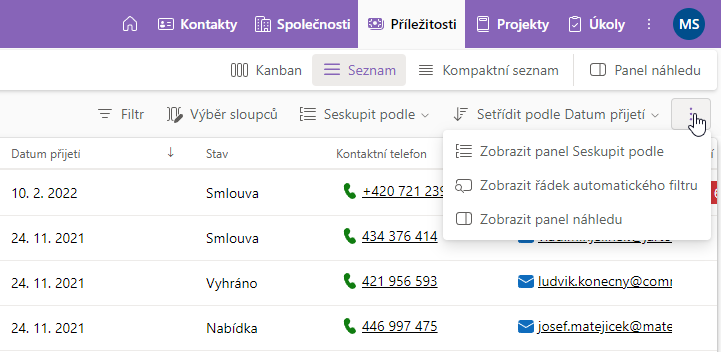
Správa sloupců
Správa sloupců je intuitivní a co nejvíce podobná té, na níž jste zvyklí z eWay-CRM Desktop. Sloupce tedy můžete přesouvat, kliknutím řadit a pravým kliknutím na jméno sloupce se objeví kontextové menu, kde máte různé možnosti práce se seznamem.
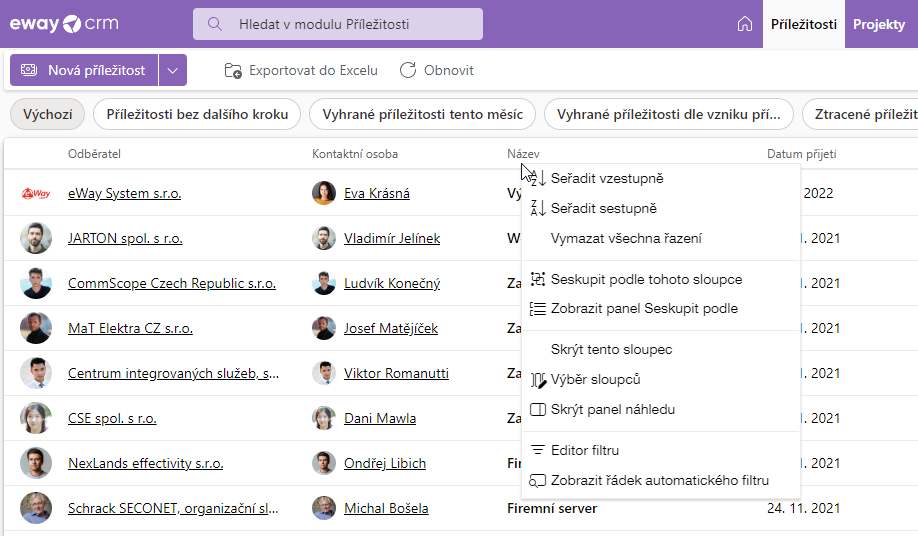
V menu máte následující možnosti:
- Seřadit položky - Seřadit vzestupně, Seřadit sestupně, anebo Vymazat všechna řazení
- Seskupování položek - Seskupit podle tohoto sloupce, Skrýt/Zobrazit panel Seskupit podle
- Výběr sloupců - Skrýt tento sloupec a Výběr sloupců
- Skrýt/zobrazit panel náhledu
- Editor filtru
- Skrýt/Zobrazit řádek automatického filtru
Výběr sloupců
Při kliknutí pravým tlačítkem na jméno jakéhokoli sloupce můžete v kontextovém menu vybrat Výběr sloupců. Zobrazí se seznam všech sloupců, které jsou pro daný modul dostupné.
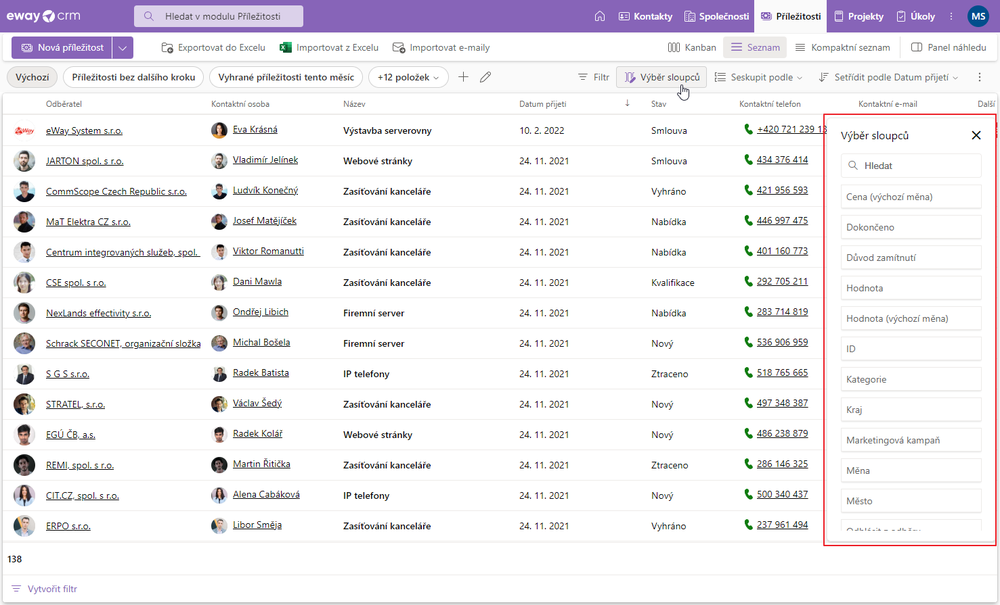
Zaškrtnuté sloupce jsou zobrazené v seznamu, nezaškrtnuté nikoli. Pokud chce uživatel nějaký sloupec přidat do seznamu, stačí jej zaškrtnout, nebo ho můžete rovnou přenést do seznamu kliknutím a tažením; pokud chce naopak nějaký odebrat, je potřeba zaškrtnutí zrušit. Pro potvrzení stačí okno se sloupci zavřít.
Přesouvání sloupců
Sloupce je jednoduše možné přesouvat tak, aby vám vyhovovalo jejich pořadí. Stačí kliknout na hlavičku sloupce a tlačítko myši podržet, následně pak sloupec přesunout na pozici, kde ho chce uživatel mít.
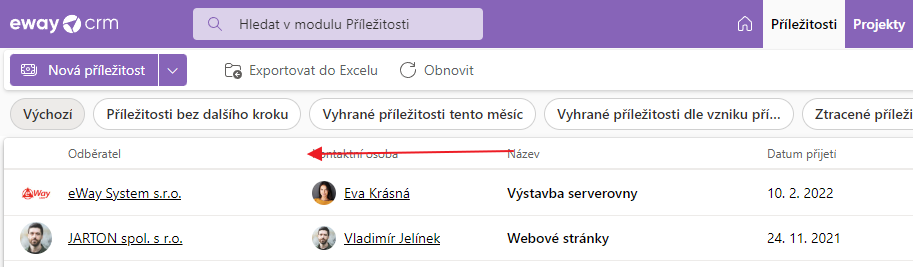
Řazení položek
Řazení položek je možné jednoduše kliknutím na hlavičku sloupce, podle něhož chcete řadit.
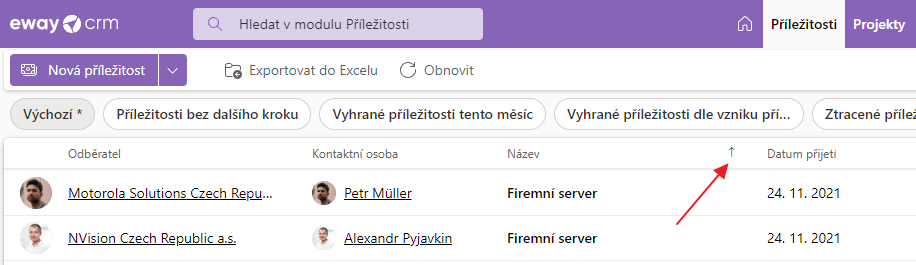
První kliknutí nastaví vzestupné řazení podle daného sloupce, druhé kliknutí pak řazení sestupné.
Stejně tak můžete řadit i kliknutí pravým tlačítkem na daný sloupec a výběrem možnosti Seřadit vzestupně nebo Seřadit sestupně.
Automatické filtrování
Automatické filtrování zobrazíte tak, že kliknete pravým tlačítkem na název jakéhokoli sloupce a pak vyberete možnost Zobrazit řádek automatického filtru.
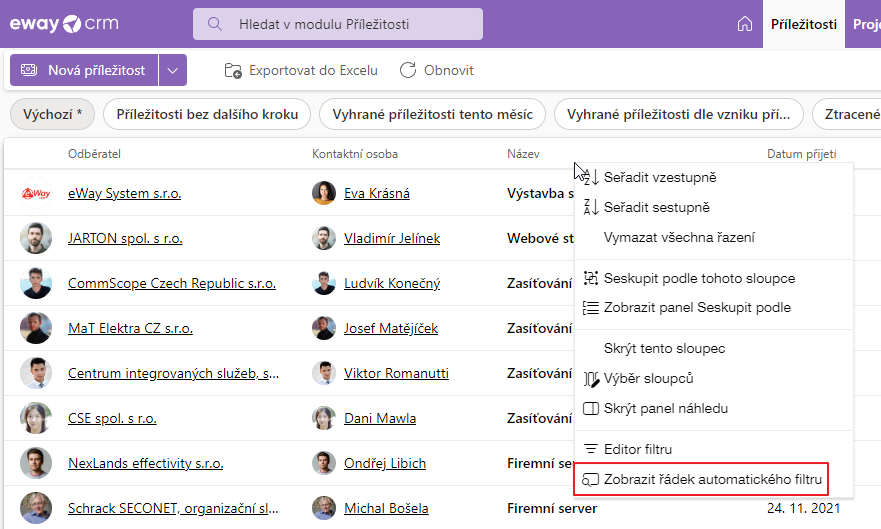
Filtrovat je možné podle jakéhokoli sloupce, který je právě v seznamu zobrazený, stačí kliknout do řádky filtru a zadat konkrétní řetězec, podle něhož chcete filtrovat.
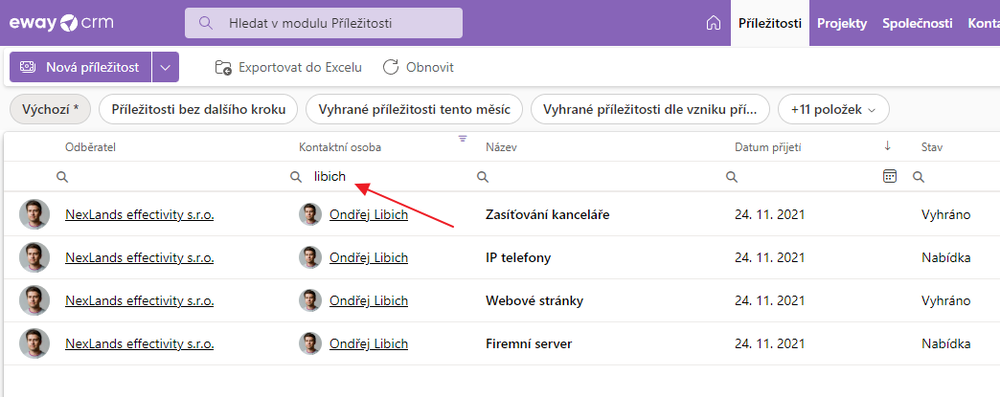
Pokud vám nevyhovuje operátor vybraný pro filtrování, stačí kliknout na ikonu operátoru vedle filtrovacího pole a operátor si změnit.
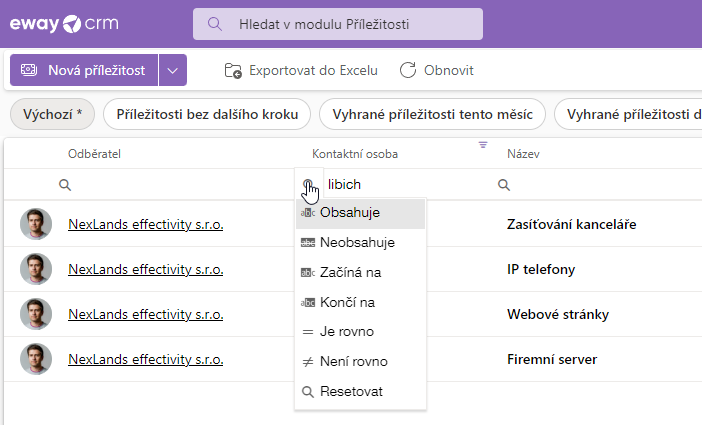
Pokud filtrování nepoužíváte a řádka se vám zdá zbytečná, můžete ji skrýt pravým kliknutím na název jakéhokoli sloupce a vybrat Skrýt řádek automatického filtru.
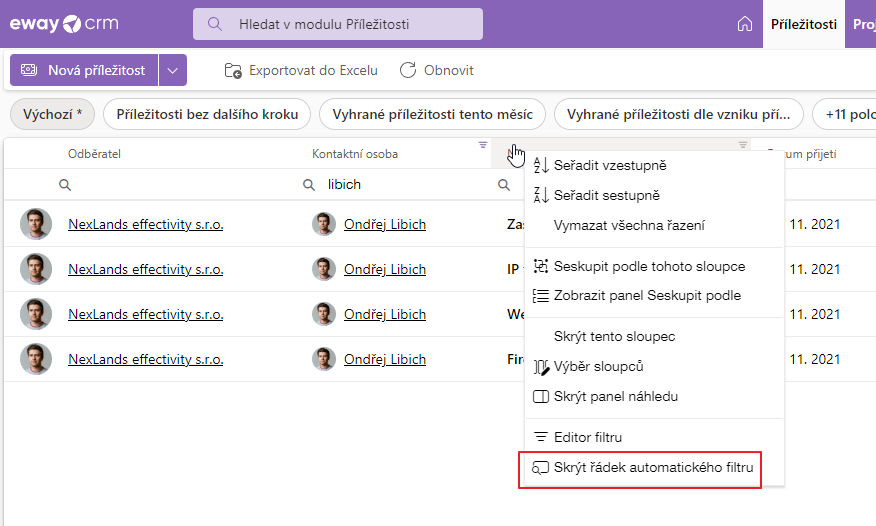
Komplexní filtrování
Klikněte pravým tlačítkem na jakýkoli název sloupce a vyberte možnost Editor filtru.
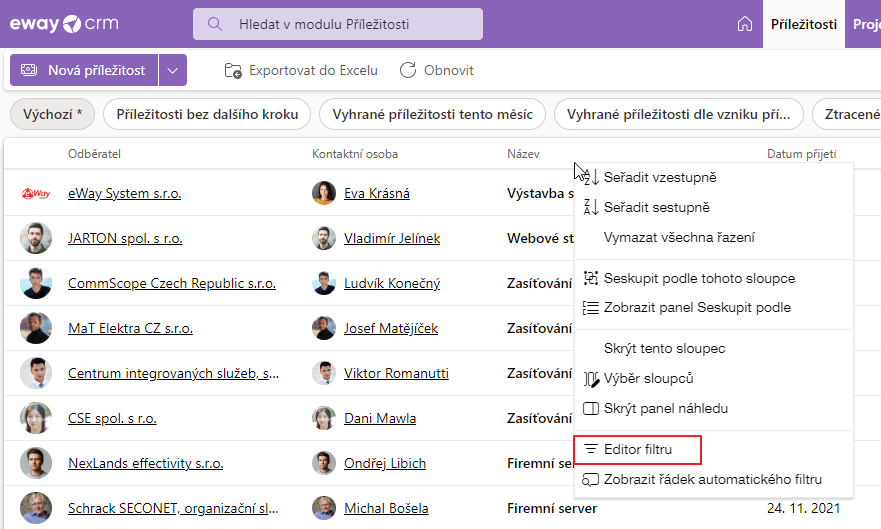
Spustí se editor filtru, kde můžete vytvářet podmínky pro filtrování, a to podmínky komplexní.
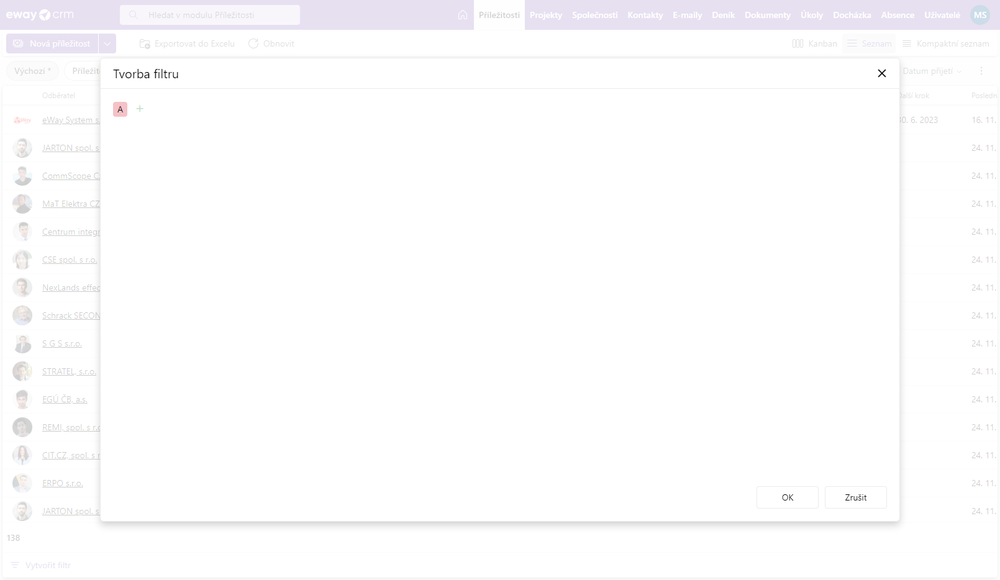
Například, pokud chcete vytvořit podmínku, kdy se v seznamu projektů zobrazí pouze aktivní projekty, které mají konkrétního projektového manažera, bude podmínka vypadat následovně:
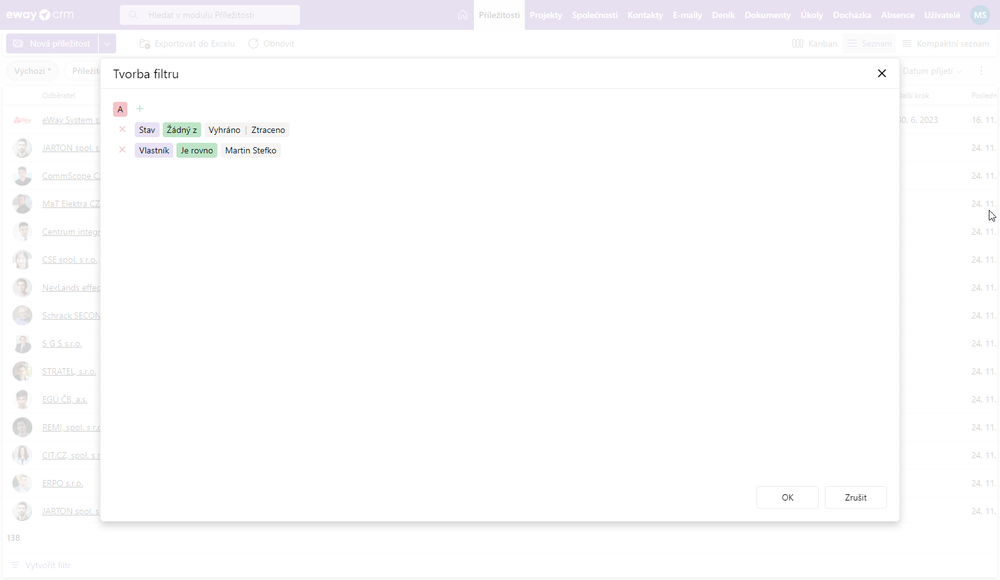
Pokud chcete všechny filtry v daném seznamu zrušit, stačí pak kliknout na Smazat v pravé dolní části okna. Pokud chcete daný filtr jen zrušit, nikoli smazat, odškrtněte jej v pravé dolní části okna.
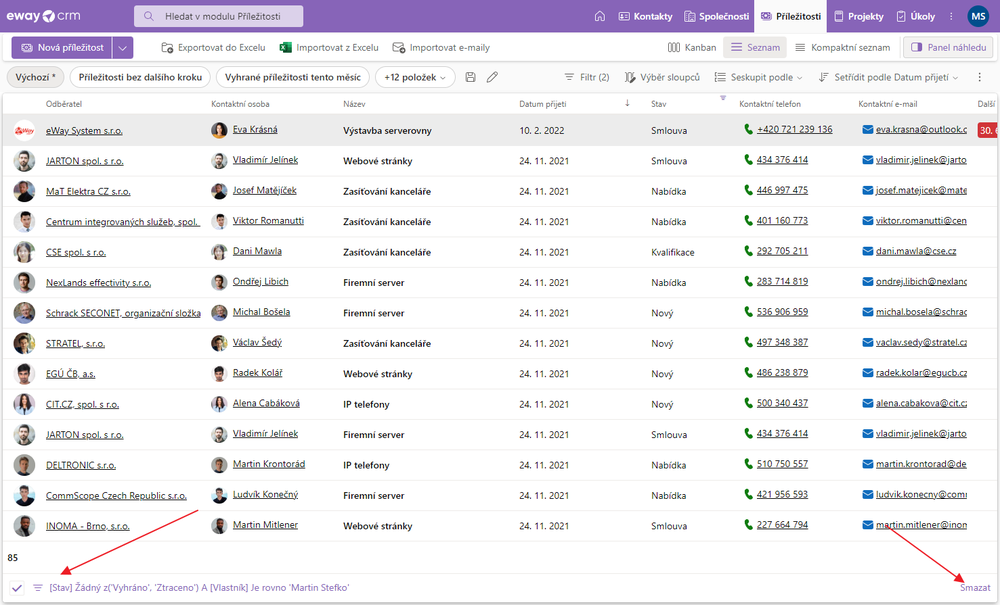
Seskupování položek
Klikněte pravým tlačítkem na jakýkoli název sloupce a vyberte možnost Seskupit podle tohoto sloupce.
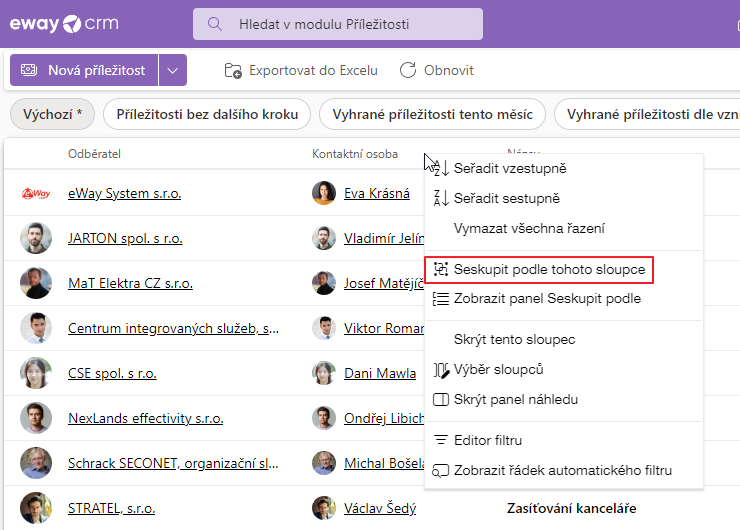
Následně vidíte seznam seskupený podle vámi zvoleného kritéria:
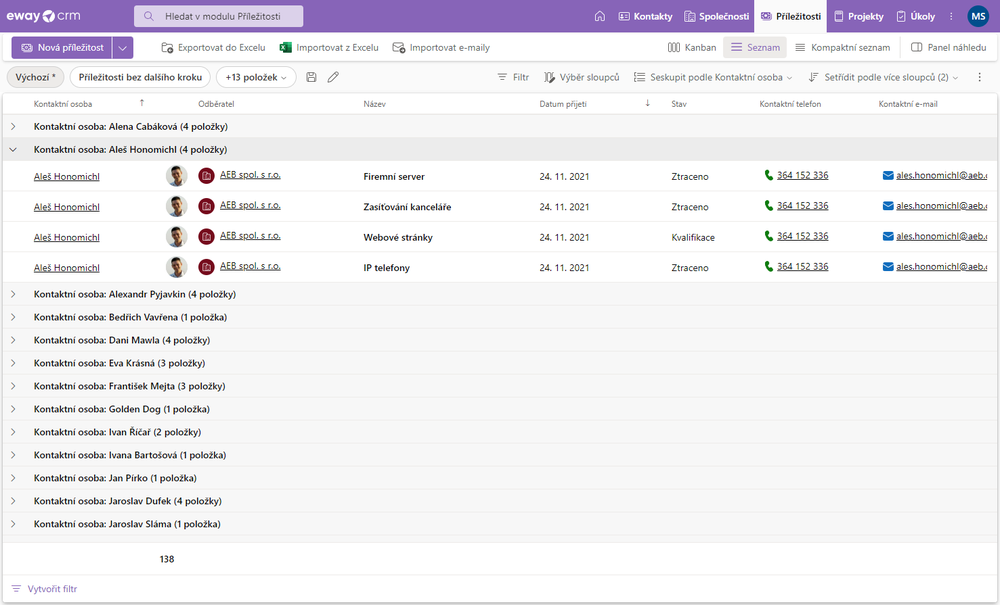
Zrušení seskupování
Zrušit seskupení můžete také jednoduše kliknutím pravým tlačítkem na jméno sloupce, podle něhož se seskupuje - na výběr máte Zrušit seskupení a Zrušit všechna seskupení, které je určeno pro případ, kdy seskupujete podle vícero sloupců.
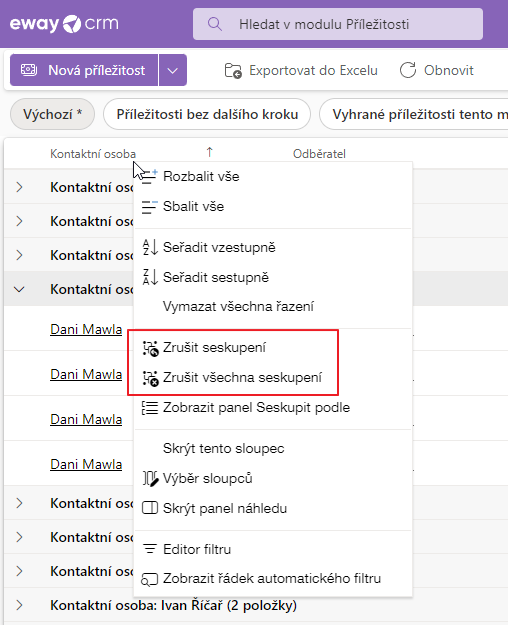
Seskupování pomocí panelu Seskupit podle
Klikněte pravým tlačítkem na jakýkoli název sloupce a vyberte možnost Zobrazit panel Seskupit podle.
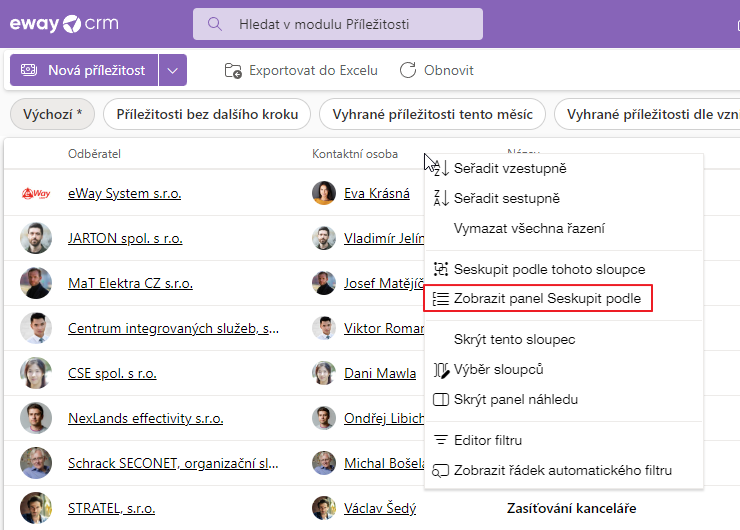
Po kliknutí na možnost se zobrazí v horní části seznamu nový panel, do něhož stačí přesouvat myší jména sloupců:
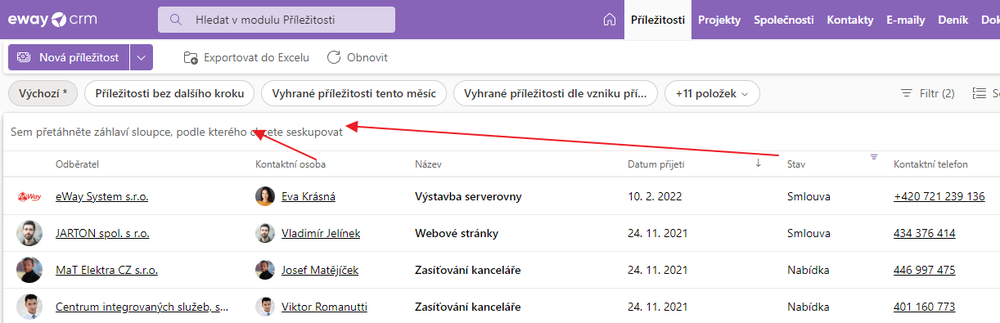
V panelu přehledně vidíte, podle jakých polí je seskupováno:
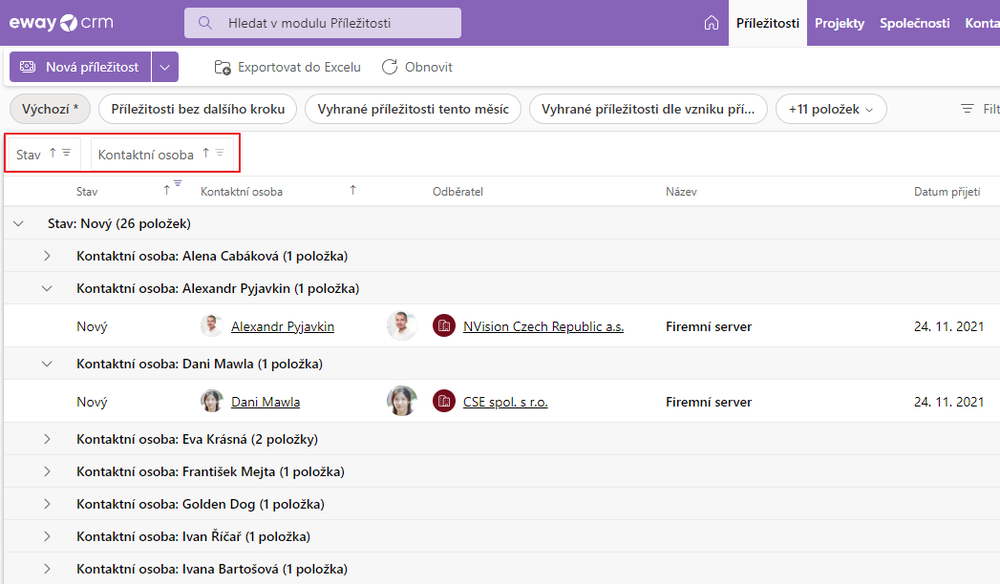
V případě, že budete chtít panel skrýt, stačí znovu kliknout pravým tlačítkem na jméno některého sloupce nebo přímo na panel Seskupit podle a vybrat možnost Skrýt panel Seskupit podle.
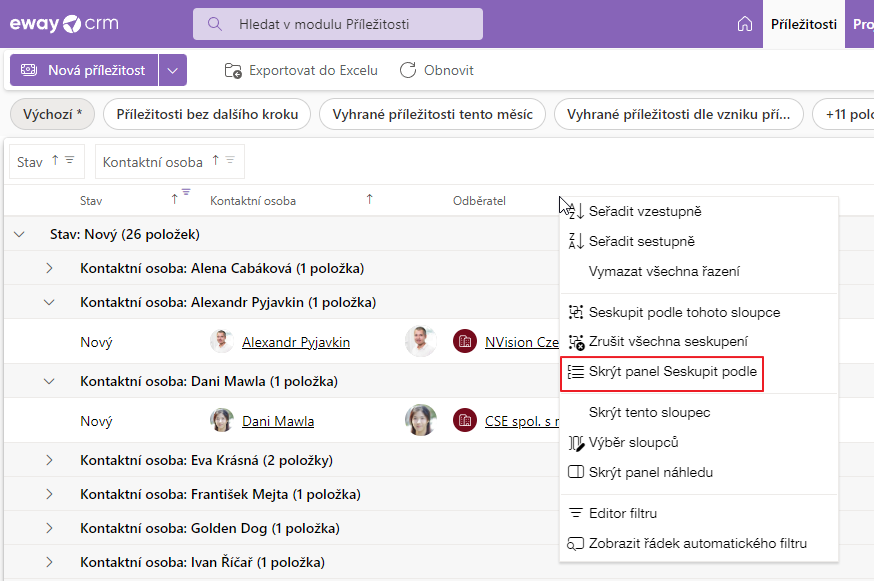
Sumarizace hodnot v seznamu
Sumarizují se pouze hodnoty v číselných sloupcích. K sumarizaci dochází automaticky (viz Sumarizační řádky v eWay-CRM Outlook), v případě, že používáte seskupení, sumarizují se i hodnoty pro jednotlivé skupiny:
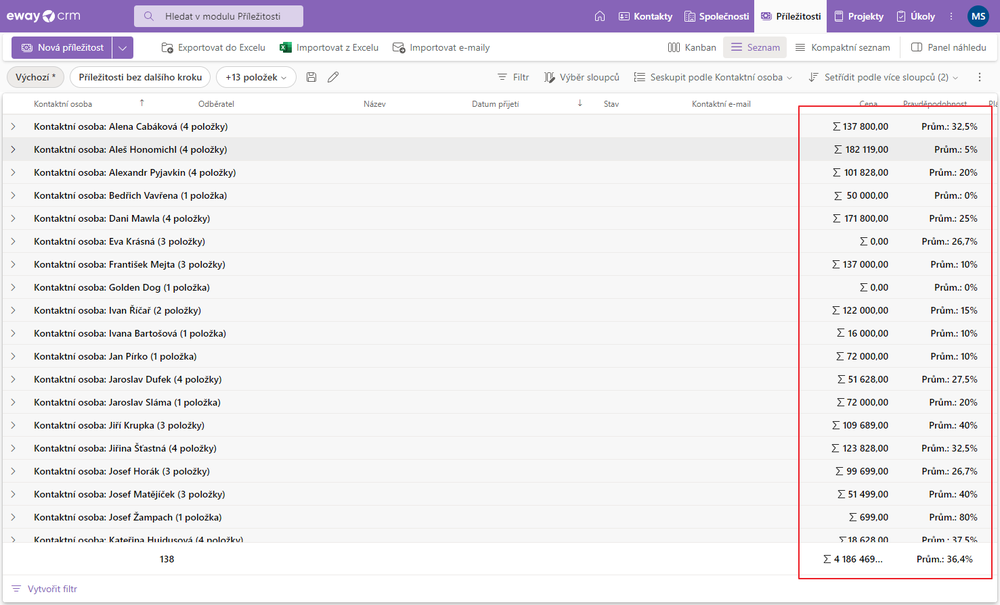
V případě, že chcete změnit typ sumarizace, stačí kliknout na sumarizační hodnotu dole na seznamu a vybrat jiný typ sumarizace.
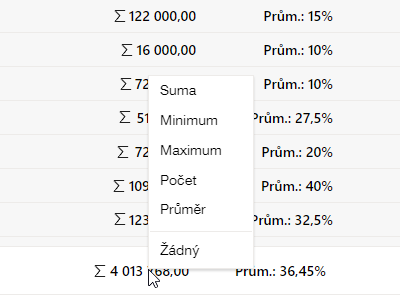
Výběr položky a její možnosti
Dostupnost: Funkce je dostupná od verze eWay-CRM 9.1.
Položku v seznamu můžete jednoduše vybrat tím, že na ni kliknete, pokud jich chcete vybrat více, kliknete na kolečko v levé části seznamu, kde je logo, fotografie, či ikonka dané položky.
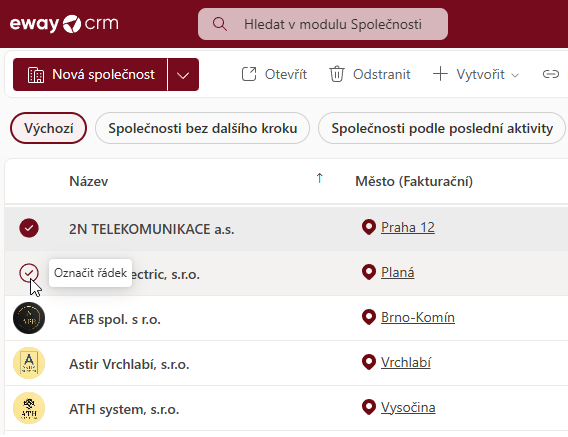
Položka se vybere, a takto můžete vybrat více položek, které chcete hromadně upravit. Možnosti, jak s položkami pracovat, se objeví v horní části okna. Více informací najdete v článku Výběr položek v seznamu a jeho možnosti.

Náhled položky
Pokud chcete kliknout na položku a zobrazit její náhled, je třeba mít tuto funkci zapnutou. Přepínač Panel náhledu najdete na každém seznamu hned vedle druhů zobrazení seznamu. Stačí na něj kliknout, aby byl na stavu jako na obrázku.
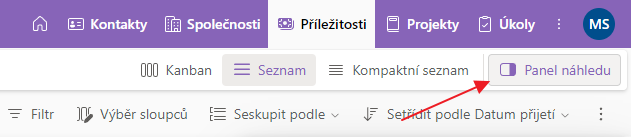
Při kliknutí na položku v seznamu se pak objeví její náhled, kde uživatel vidí všechny hodnoty, které jsou na položce vyplněné.
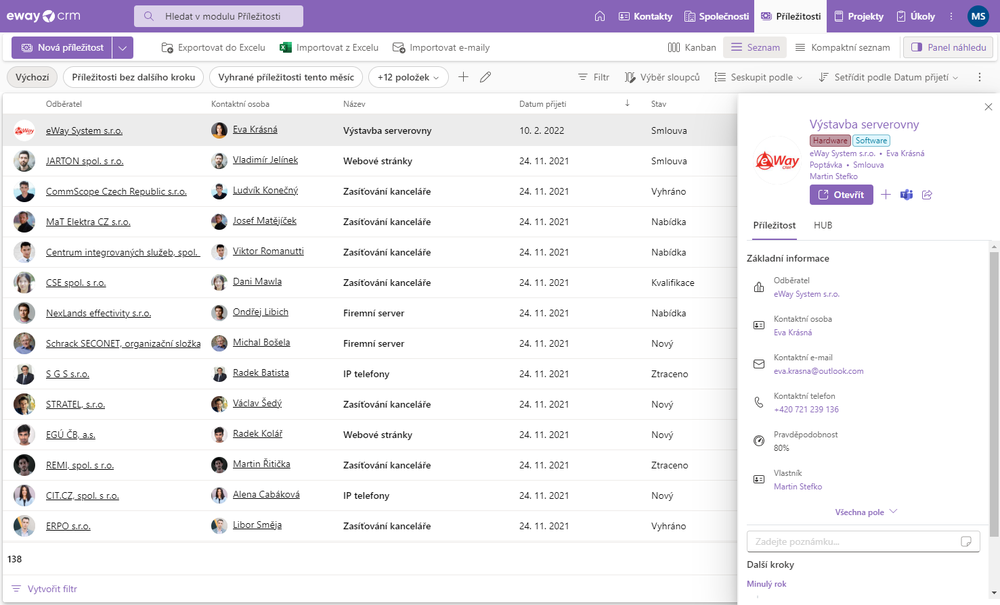
Případně můžete překliknout na záložku HUB, kde máte základní přehled o úkolech, událostech, denících, docházkách, e-mailech a dokumentech, jež jsou s položkou spojené. Položky v HUBu jsou řazeny sestupně pole data. Pokud má HUB mnoho položek, můžete využít i vyhledávání.
eWay-CRM Online si pamatuje, zda jste měli panel náhledu otevřený na detailu položky nebo na záložce HUB a na této záložce se otevře i příště.
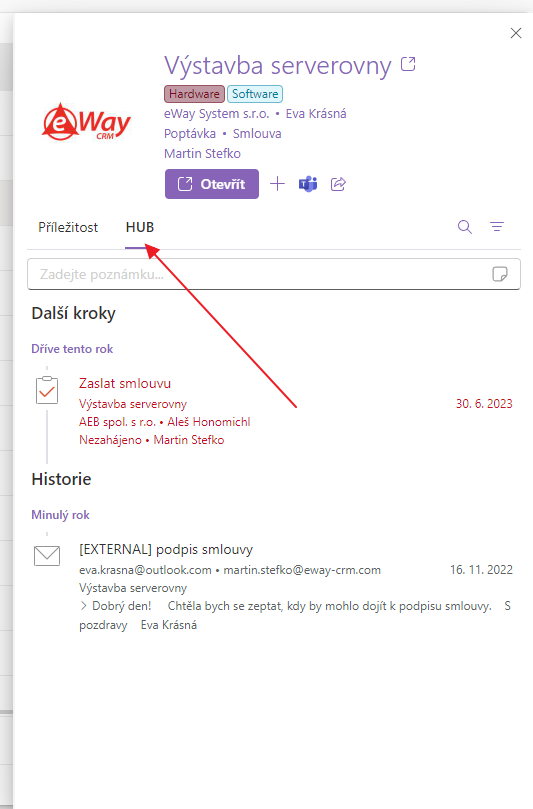
Pokud panel náhledu nepoužíváte, můžete jej skrýt kliknutím pravým tlačítkem na jméno jakéhokoli sloupce a vybrat Skrýt panel náhledu.
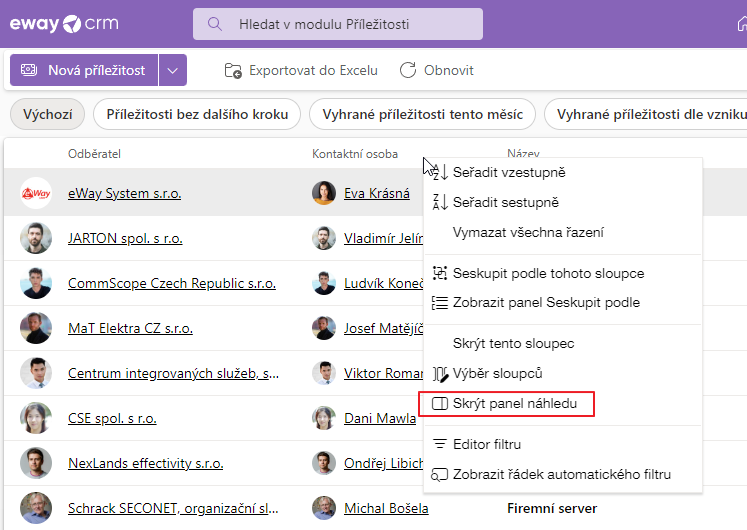
Obdobným způsobem je pak možné panel náhledu opět vrátit - kliknutím na Zobrazit panel náhledu.
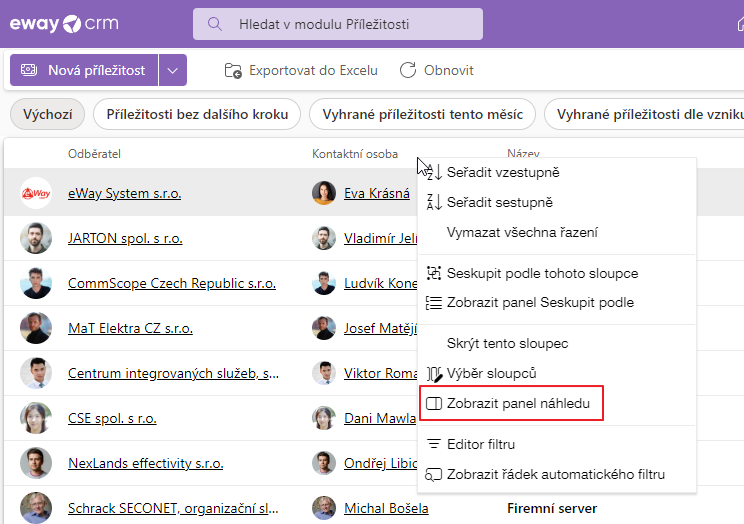
Ovládací prvky náhledu
Pokud hlavička náhledu obsahuje např. název společnosti, kontaktu, apod., jedná se o odkaz, na který je možné kliknout.
Z náhledu můžete položku editovat kliknutím na tlačítko Otevřít anebo náhled vypnout kliknutím na křížek.
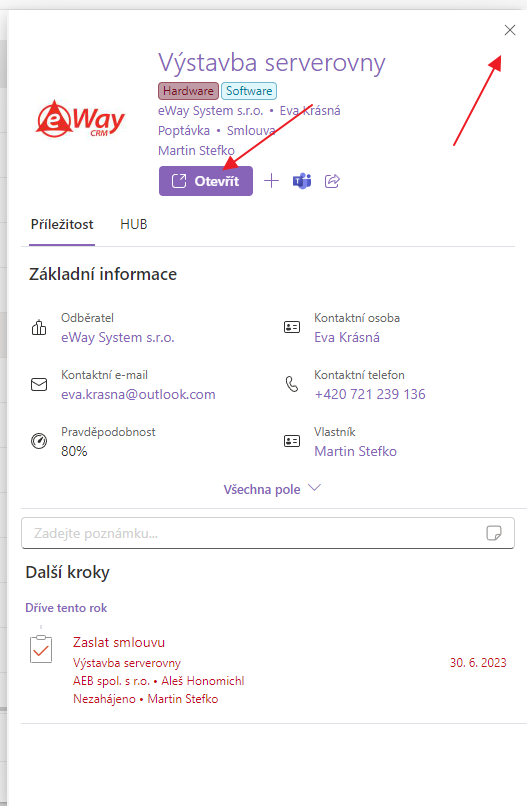
V náhledu je možné i snadno dokončit úkoly, stačí najet na ikonku daného úkolu - ta se změní na zelenou - a kliknout. Úkol bude dokončen. Předpúokladem je, že uživatel má na přechod mezi stavy oprávnění a jsou splněny všechny podmínky, které jsou dány akcemi, jež mohou být s daným přechodem workflow spojeny.
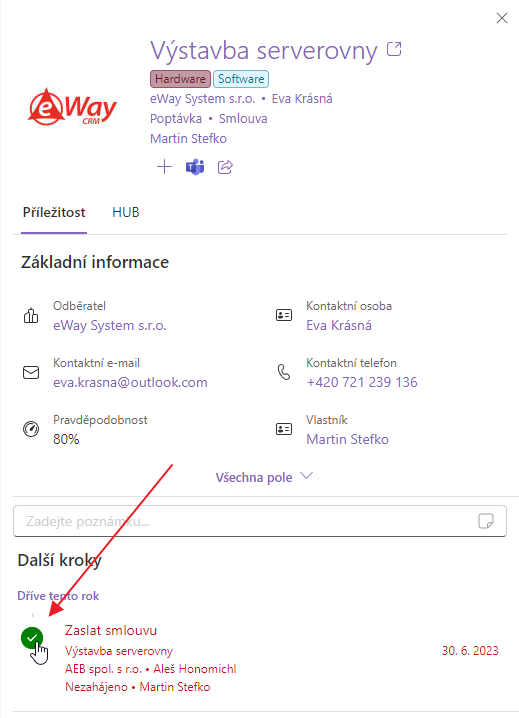
Návrhy kontaktů
Tato funkce je dostupná od modulu Společnosti a kontakty (Lite). Ve verzi Lite je funkce omezena na 10 kontaktů měsíčně na uživatele; ve verzi Standard na 50 kontaktů měsíčně na uživatele; ve verzi Plus není funkce nijak omezena.
Dostupnost: Funkce je dostupná od verze eWay-CRM 9.1.
Záložka Návrhy na nové kontakty je dostupná pouze v modulu Kontakty. Stačí kliknout na jakýkoli kontakt, aby se zobrazil panel náhledu (viz výše) a je patrné, že pro kontakty je tento panel lehce jiný. Kromě toho, že si můžete panel u kontaktů připnout, můžete přejít i do záložky Návrhy na nové kontakty.
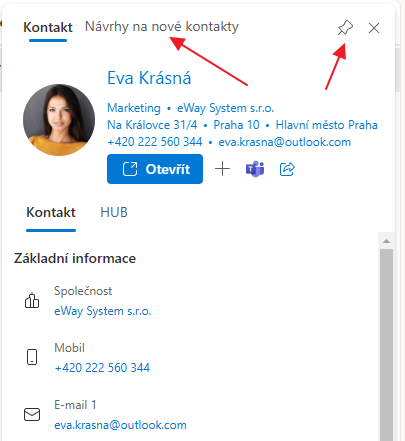
Zde uvidíte, jaké kontakty jsou vám navrhovány v souvislosti s vaší přijatou poštou - je třeba být přihlášený ke svému Microsoft 365 účtu.
Hned nahoře vidíte, na jakou schránku jste aktuálně přihlášeni. Pomocí ikony tužky se pak přihlásíte na jinou a hned po přihlášení jsou vám načteny nové návrhy související s touto novou schránkou.
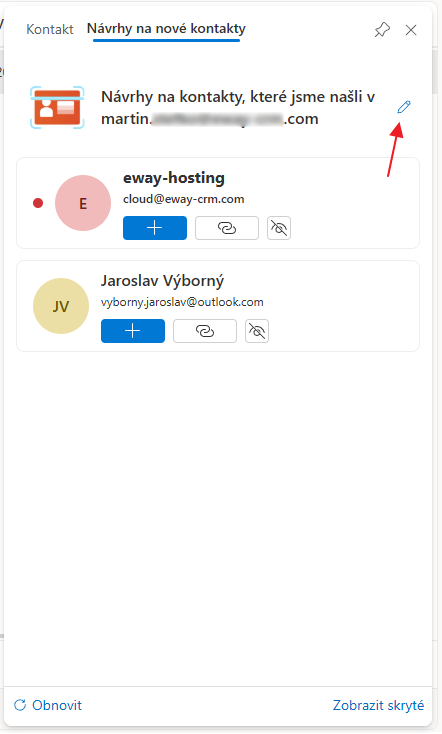
Funkce je stejná jako v případě seznamu kontaktů - viz Vytvoření kontaktů na základě přijatých e-mailů. Vidíte seznam navrhovaných e-mailů - nově nabízené jsou označené červenou tečkou a jsou na vrcholu seznamu. Tyto položky můžete:
- Převést na kontakt - vytvoří se nový kontakt v modulu Kontakty
- Sloučit s existujícím - přidáte e-mailovou adresu k existujícímu kontaktu
- Skrýt - na ikonku kliknete, pokud nechcete daný návrh vídat v hlavním seznamu návrhů (ke skrytým návrhům se pak dostanete kliknutím na Zobrazit skryté)

Dole pak máte možnost seznam Obnovit, abyste viděli, zda nepřibyly nějaké nové návrhy, anebo kliknout na Zobrazit skryté, abyste se podívali na skryté kontakty.