Uživatelé (vytváření a správa)
Dostupnost: Nové Centrum pro správu je dostupné od verze eWay-CRM® 6.0.0.
Centrum pro správu nabízí administrátorům snadný přehled o uživatelích a jejich správu, která je důležitá pro zajištění správného fungování eWay-CRM® napříč vaší firmou.
Obsah článku:
- Práce se seznamem uživatelů
- Přidat uživatele
- Upravit uživatele
- Přiřadit licence
- Resetovat heslo
- Vynutit změnu hesla
- Přiřadit do skupin
- Převést uživatele
- Aktuální oprávnění uživatele
- Deaktivovat či znovu aktivovat uživatele
- Odemknout zablokovaný účet
Uživatele najdete v Centru pro správu v levém menu.
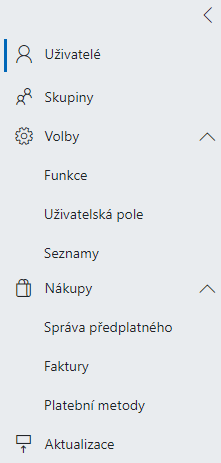
Při kliknutí na odkaz Uživatelé se zobrazí seznam všech aktuálně dostupných uživatelů:
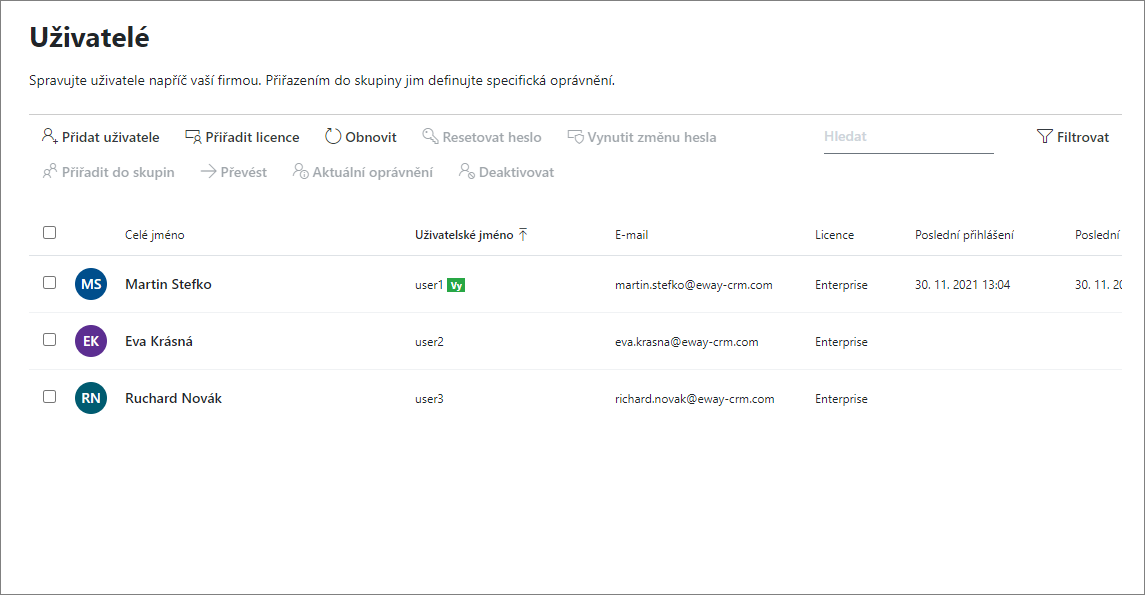
Práce se seznamem uživatelů
Horní menu
Horní menu obsahuje následující položky:

| Položka | Funkce |
| Přidat uživatele | Přidání nového uživatele - viz kapitola Přidat uživatele. |
| Přiřadit licence | Zde můžete uživatelům přiřazovat volné licence - viz kapitola Přiřadit licence. |
| Obnovit | Dojde k obnovení seznamu, například pokud jiný uživatel s administrátorským oprávněním ve vaší společnosti přidal nebo upravil uživatele. |
| Resetovat heslo | Umožňuje resetovat heslo pro vybraného uživatele - viz kapitola Resetovat heslo. |
| Vynutit změnu hesla | Přiměje uživatele při dalším přihlášení zmnit heslo - viz kapitola Vynutit změnu hesla. |
| Přiřadit do skupin | Vybraného uživatele je možné přiřadit do konkrétní skupiny - viz kapitola Přiřadit do skupin. |
| Převést | Umožňuje agendu vybraného uživatele převést na jiného uživatele - viz kapitola Převést uživatele. |
| Aktuální oprávnění | Zjistíte, jaká práva jsou aplikována na daném uživateli - viz kapitola Aktuální oprávnění uživatele. |
| Deaktivovat | Vybraný uživatel bude deaktivován - viz kapitola Deaktivovat nebo znovu aktivovat uživatele. |
| Hledat | Umožňuje jednoduché vyhledávání ve sloupcích zobrazeného seznamu. Zobrazí se pouze výsledky, které splňují vámi zadaný řetězec. |
| Filtrovat | V seznamu můžete filtrovat podle vybraných kritérií - viz podkapitola Filtrování uživatelů. |
Seznam uživatelů
Seznam uživatelů vypadá následovně:
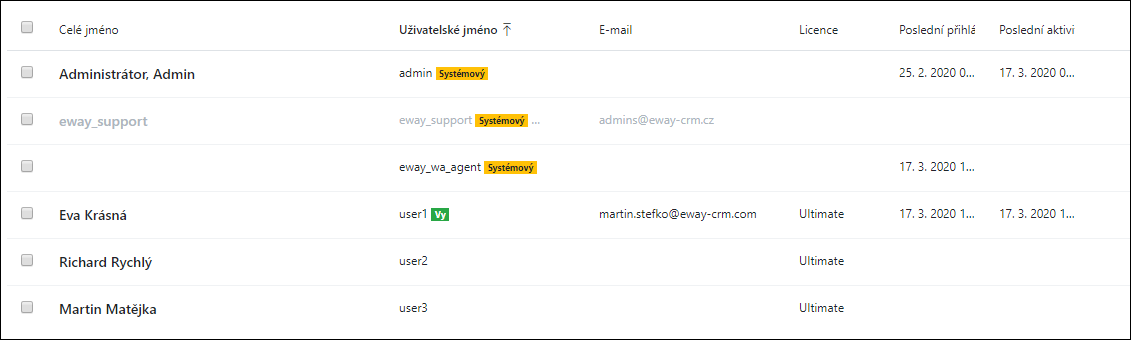
| Sloupec | Popis |
| Zaškrtávací pole | Kliknutím na uživatele se indikuje, že byl uživatel vybrán. Je takto možné vybrat více uživatelů najednou. |
| Celé jméno | Celé jméno uživatele, případně i s tituly. |
| Uživatelské jméno |
Uživatelské jméno, pod nímž se uživatel přihlašuje ke svému účtu. U uživatelského jména pak ještě může být uvedena některá z následujících značek:
|
| E-mailová adresa, která je spojená s uživatelským účtem. | |
| Licence | Určení, jakou licenci uživatel využívá. |
| Poslední přihlášení | Datum a čas posledního přihlášení daného uživatele. |
| Poslední aktivita | Datum a čas poslední aktivity daného uživatele. |
Filtrování uživatelů
V horním menu seznamu uživatelů je možnost filtrovat uživatele. Stačí kliknout na tlačítko Filtrovat a určit si, jestli chcete zobrazovat v seznamu neaktivní uživatele, či jestli chcete zobrazovat uživatele systémové.
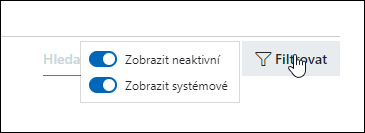
Přidat uživatele
Pro přidání uživatele je potřeba kliknout na tlačítko Přidat uživatele:
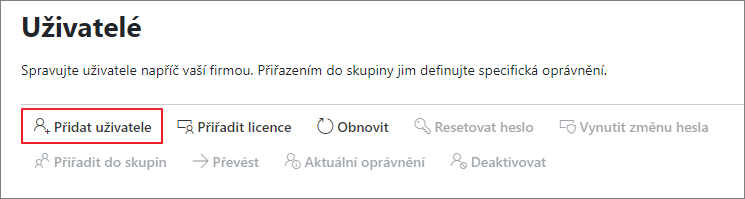
Objeví se průvodce přidáním uživatele, kdy v prvním kroku je možné vyplnit následující:
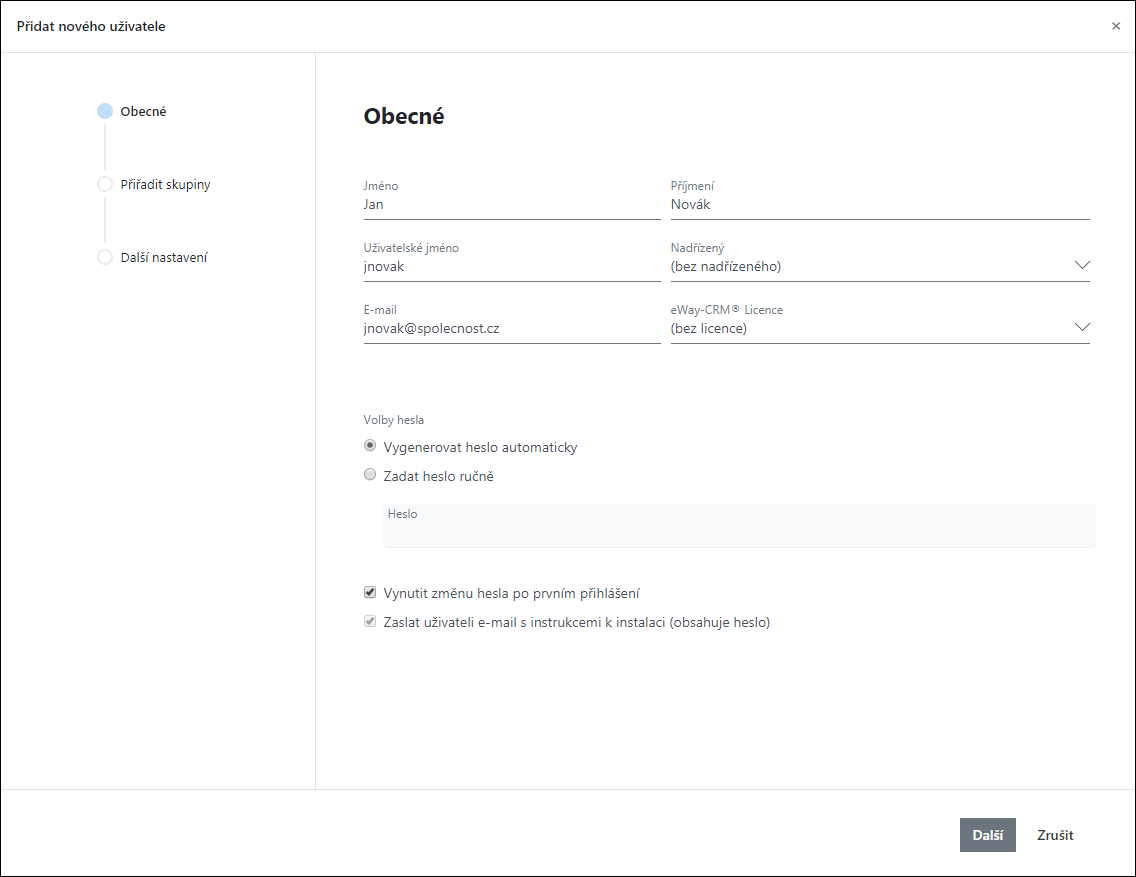
| Položka | Popis |
| Jméno | Jméno nového uživatele. |
| Příjmení | Příjmení nového uživatele. |
| Uživatelské jméno |
Specifikuje se uživatelské jméno - automaticky se vytváří jako první písmeno jména a celé příjmení, tedy například Jan Novák bude jnovak. Uživatelské jméno je ale možné si zvolit vlastní. Uživatelské jméno může mít maximálně 100 znaků. |
| Nadřízený | Vybere se uživatel, který je nadřízeným nového uživatele. |
| E-mailová adresa uživatele. Je důležitá pro doručování různých systémových a notifikačních e-mailů, které eWay-CRM® nabízí. | |
| eWay-CRM® Licence | Vybere se license, která bude uživateli určena. Více o licencích v článku Správa předplatného. |
| Volby hesla | Heslo může být nastaveno manuálně anebo se nechá vygenerovat. |
| Vynutit změnu hesla po prvním přihlášení | Umožní uživateli, aby si po prvním úspěšném přihlášení nastavil sám své heslo. |
| Zaslat uživateli e-mail s instrukcemi k instalaci (obsahuje heslo) | Při zaškrtnutí se zašle uživateli informační e-mail o zřízení účtu v eWay-CRM®. |
Pokud jste s vyplněnými hodnotami spokojeni, pokračujte tlačítkem Další.
Ve druhém kroku zaškrtněte, do jakých skupin bude uživatel patřit. V seznamu skupin je možné vyhledávat v poli Hledat.
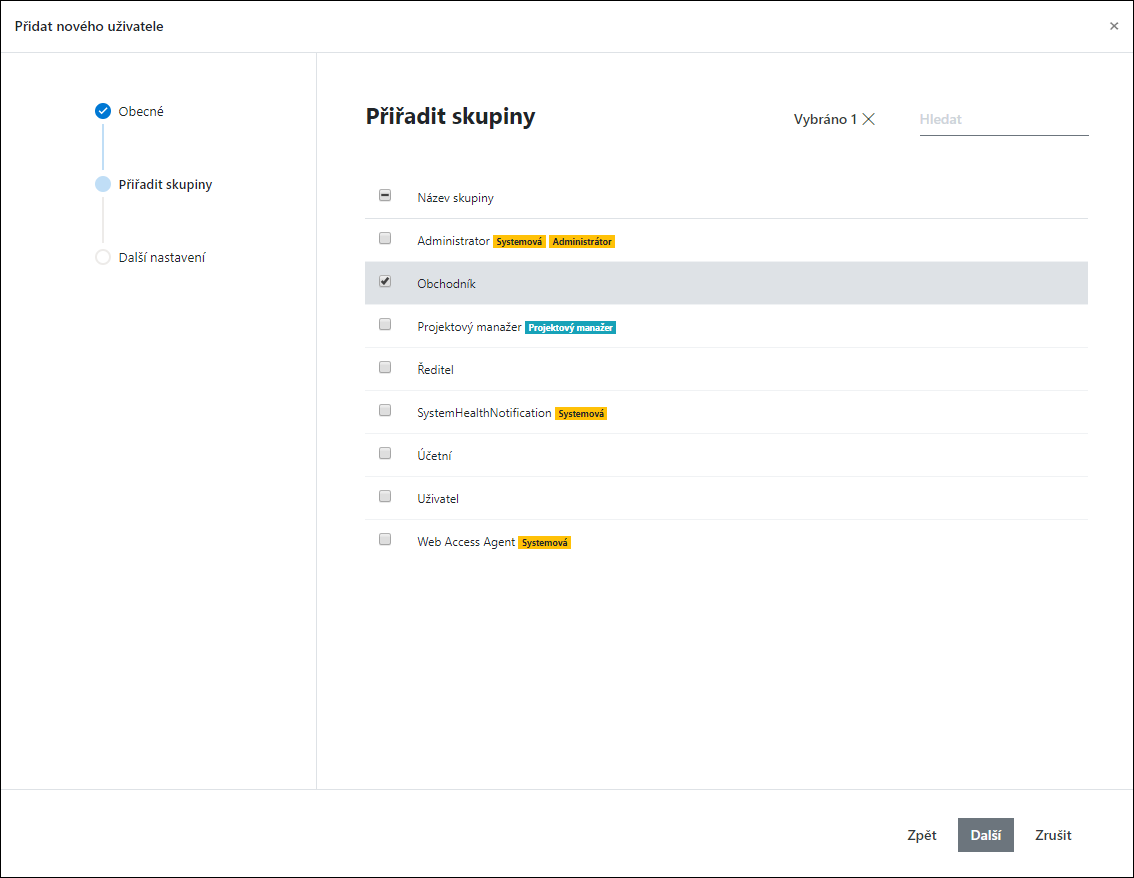
Pokud jste vybrali všechny skupiny, kam bude uživatel patřit, pokračujte tlačítkem Další.
V posledním okně jsou dostupné následující možnosti:
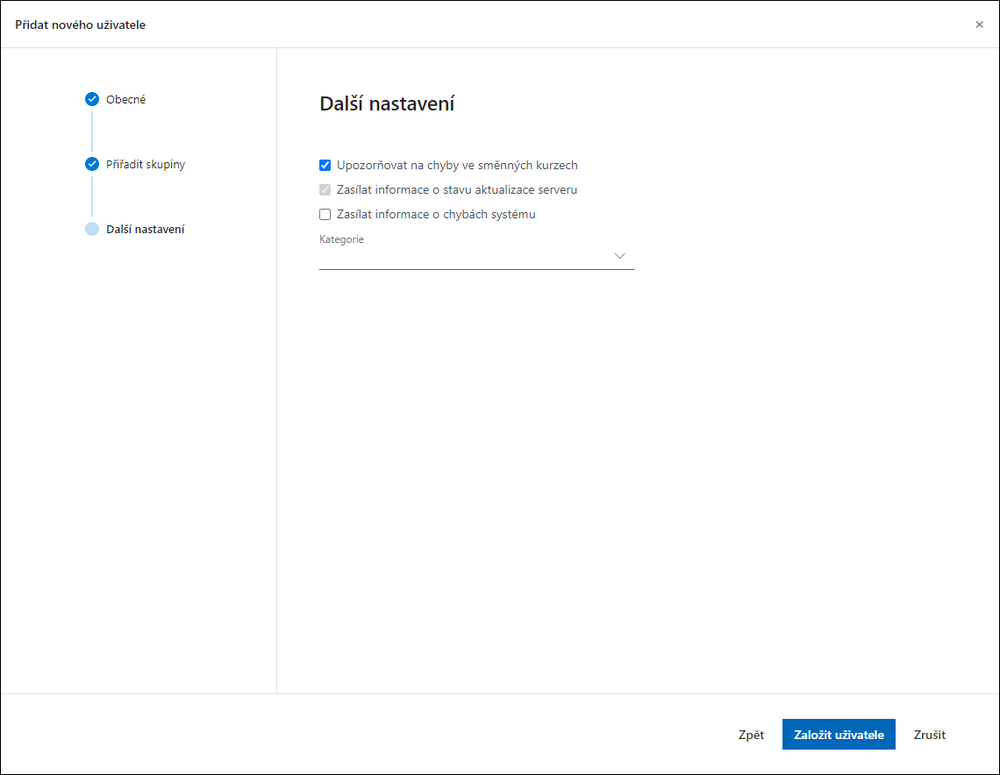
- Upozorňovat na chyby ve směnných kurzech - pokud je možnost zaškrtnuta, uživatel bude dostávat informaci o chybách ve směnných kurzech. (Předpoklad: Uživatel musí být ve skupině administrátor.)
- Zasílat informace o stavu aktualizace serveru - pokud je možnost zaškrtnuta, uživatel bude dostávat informaci o tom, že došlo k aktualizaci serverové části eWay-CRM®.
- Zasílat informace o chybách systému - pokud je možnost zaškrtnuta, uživatel bude dostávat informaci o tom, že došlo k chybě systému. (Předpoklad: Uživatel musí být ve skupině administrátor.)
- Kategorie - uživatelům můžete přiřadit kategorie, abyste si je mohli snáze rozlišit.
Pokud jste zaškrtli nastavení, jak potřebujete, vytváření nového uživatele dokončíte kliknutím na tlačítko Založit uživatele. Nový uživatel se ihned objeví v seznamu uživatelů a uživatel, pokud má platnou licenci, se k svému účtu může okamžitě přihlásit.
Upravit uživatele
Pro úpravu uživatele stačí na tohoto uživatele dvakrát kliknout nebo najet a kliknout na ikonku pera, která se u uživatele objeví:
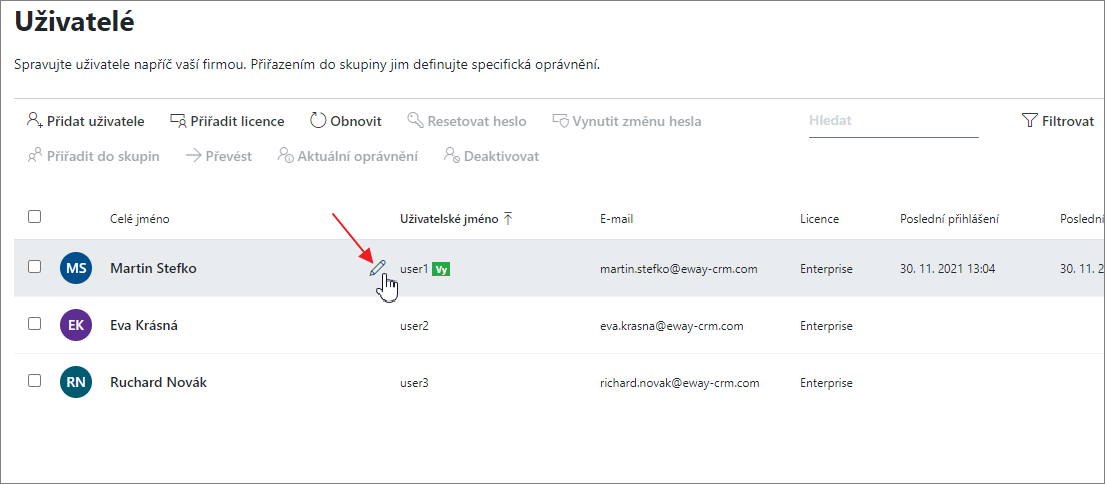
Zde můžete upravit uživatele, jak potřebujete. V záložce Obecné můžete upravit jméno, uživatelské jméno (nelze měnit u systémových uživatelů), nadřízeného, e-mailovou adresu a licenci.
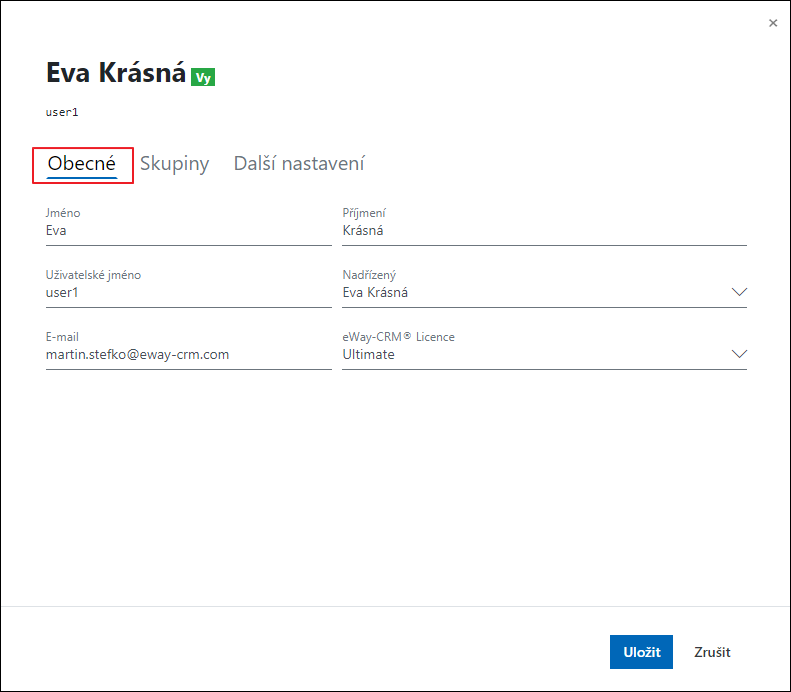
V záložce Skupiny pak můžete přidat uživatele do skupiny nebo naopak uživatele ze skupiny odebrat.
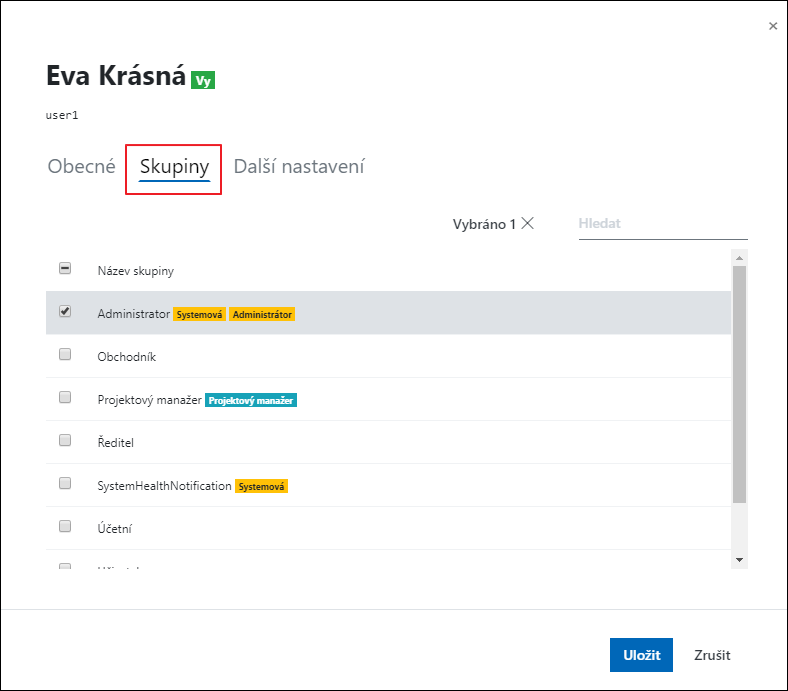
Záložka Další nastavení pak slouží ke specifikaci dalších nastavení uživatele:
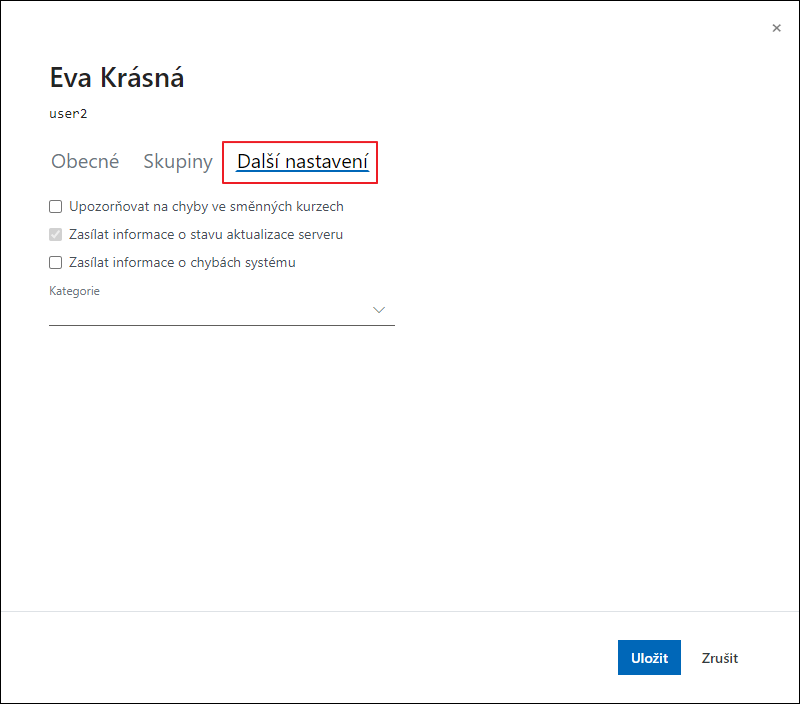
- Upozorňovat na chyby ve směnných kurzech - pokud je možnost zaškrtnuta, uživatel bude dostávat informaci o chybách ve směnných kurzech. (Předpoklad: Uživatel musí být ve skupině administrátor.)
- Zasílat informace o stavu aktualizace serveru - pokud je možnost zaškrtnuta, uživatel bude dostávat informaci o tom, že došlo k aktualizaci serverové části eWay-CRM®.
- Zasílat informace o chybách systému - pokud je možnost zaškrtnuta, uživatel bude dostávat informaci o tom, že došlo k chybě systému. (Předpoklad: Uživatel musí být ve skupině administrátor.)
- Kategorie - uživatelům můžete přiřadit kategorie, abyste si je mohli snáze rozlišit.
Pro potvrzení změn stačí kliknout na tlačítko Uložit.
Přiřadit licence
Pokud chcete spravovat licence, stačí kliknout na tlačítko Přiřadit licence.
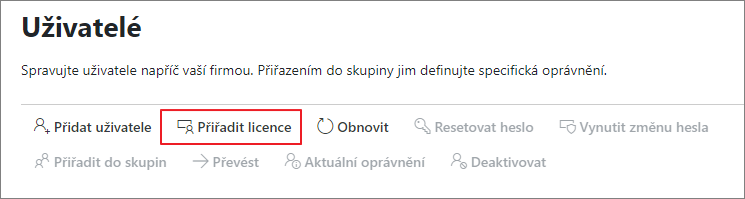
V dialogu vidíte seznam všech uživatelů. Licenci je možné přiřadit pouze těm, kteří jsou Aktivní.
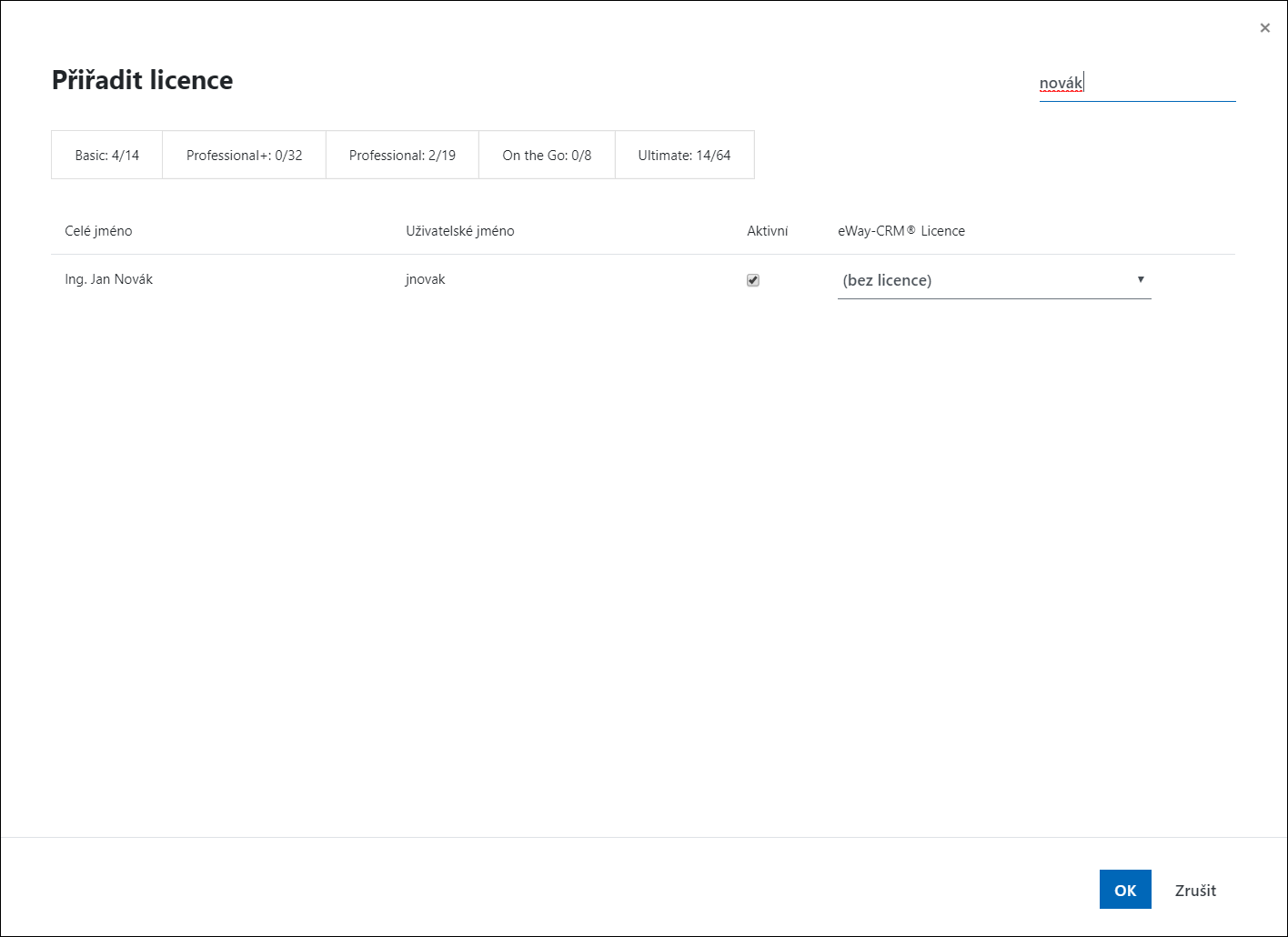
| Sloupec | Popis |
| Celé jméno | Celé jméno pro identifikaci uživatele. |
| Uživatelské jméno | Uživatelské jméno pro identifikaci uživatele. |
| Aktivní | Zaškrtne se, že uživatel je aktivní. V tu chvíli je mu možné přiřadit licenci. |
| eWay-CRM® Licence | Zde vyberte licenci, kterou chcete uživateli přiřadit. Více o licencích v článku Správa předplatného. |
V horní části seznamu pak vidíte, jaké licence a v jakém množství ještě máte k dispozici:

V případě, že jste přiřazování licencí dokončili a chcete změny potvrdit, klikněte na OK.
Po potvrzení probíhá přiřazení licence. V Centru pro správu je změna okamžitě vidět, ale uživateli eWay-CRM Desktop musí doběhnout synchronizace, aby mohl pracovat s daty, která podle licence má.
Resetovat heslo
Klikněte na jednoho nebo více uživatelů, abyste je vybrali. Jakmile vyberete uživatele, možnost Resetovat heslo se zaktivní:
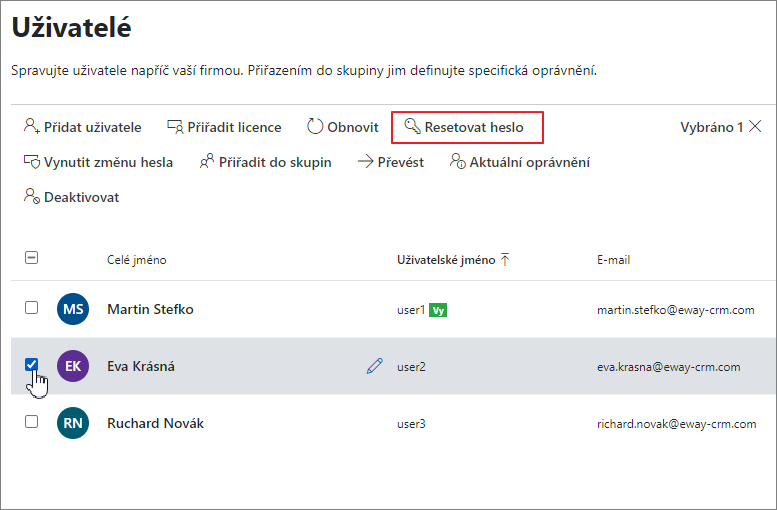
Po kliknutí na Resetovat heslo se objeví dialog, kde v hlavičce vidíte uživatele, jimž se bude heslo resetovat.
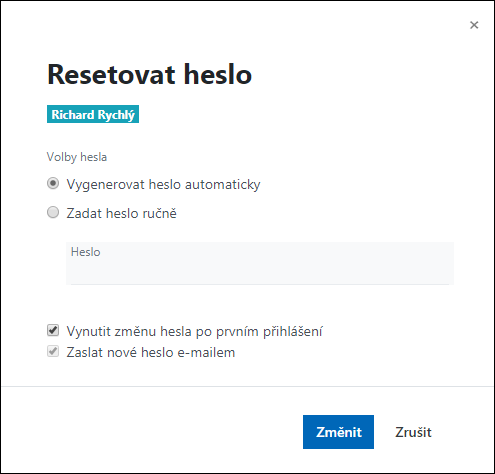
V dialogu máte tyto možnosti:
- Vygenerovat heslo automaticky - automaticky se vybere silné heslo.
- Zadat heslo ručně - administrátor zadá heslo ručně.
- Vynutit změnu hesla po prvním přihlášení - umožní uživateli, aby si po prvním úspěšném přihlášení nastavil sám své heslo.
- Zaslat nové heslo e-mailem - při zaškrtnutí se zašle uživateli informační e-mail o změně hesla.
Pokud jste s nastavením spokojeni, heslo resetujete kliknutím na Změnit.
Vynutit změnu hesla
Klikněte na jednoho nebo více uživatelů, abyste je vybrali. Jakmile vyberete uživatele, možnost Vynutit změnu hesla se zaktivní:
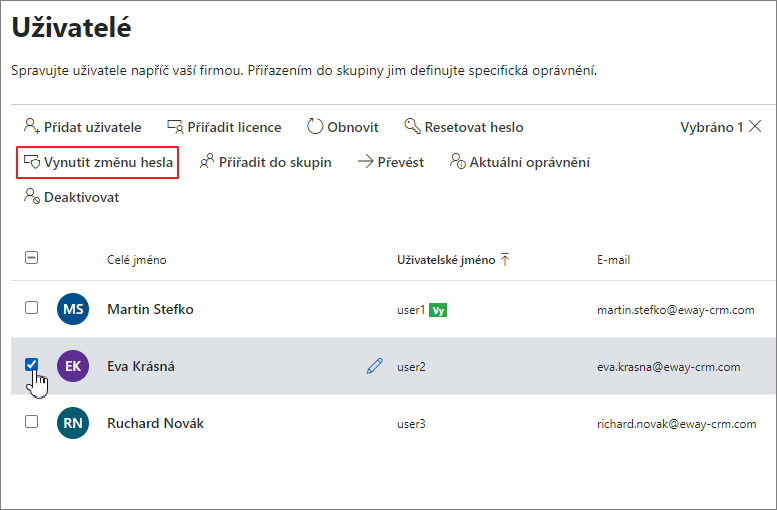
Po kliknutí na Vynutit změnu hesla se objeví dialog, kde v hlavičce vidíte uživatele, u nichž bude vyžadována změna hesla.
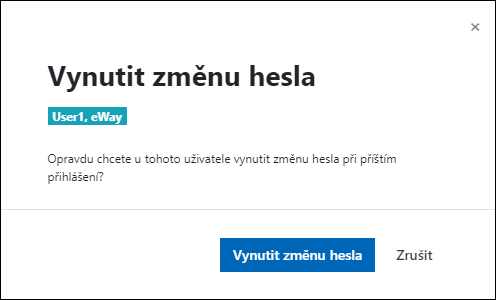
Dialog následně stačí potvrdit. Vybraní uživatelé budou při dalším přihlášení vyzváni ke změně hesla. Tito uživatelé, dokud heslo nezmění, jsou v seznamu uživatelů označeni štítkem Změna hesla vynucena:

Přiřadit do skupin
Klikněte na jednoho nebo více uživatelů, abyste je vybrali. Jakmile vyberete uživatele, možnost Přidat do skupin se zaktivní:
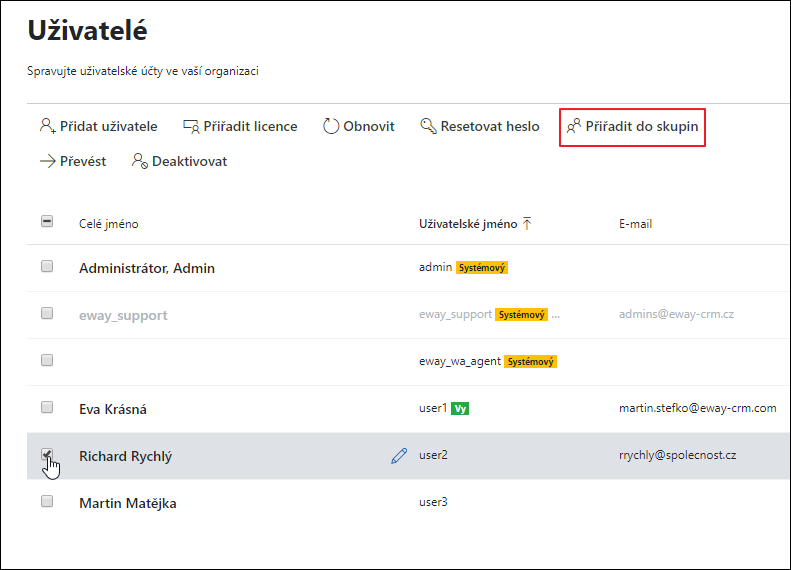
Jakmile kliknete na možnost Přiřadit do skupin, objeví se seznam skupin, které jsou v eWay-CRM® dostupné a mohou být ke uživateli/uživatelům přiřazeny. V záhlaví pak vidíte, k jakým uživatelům se přiřazuje.
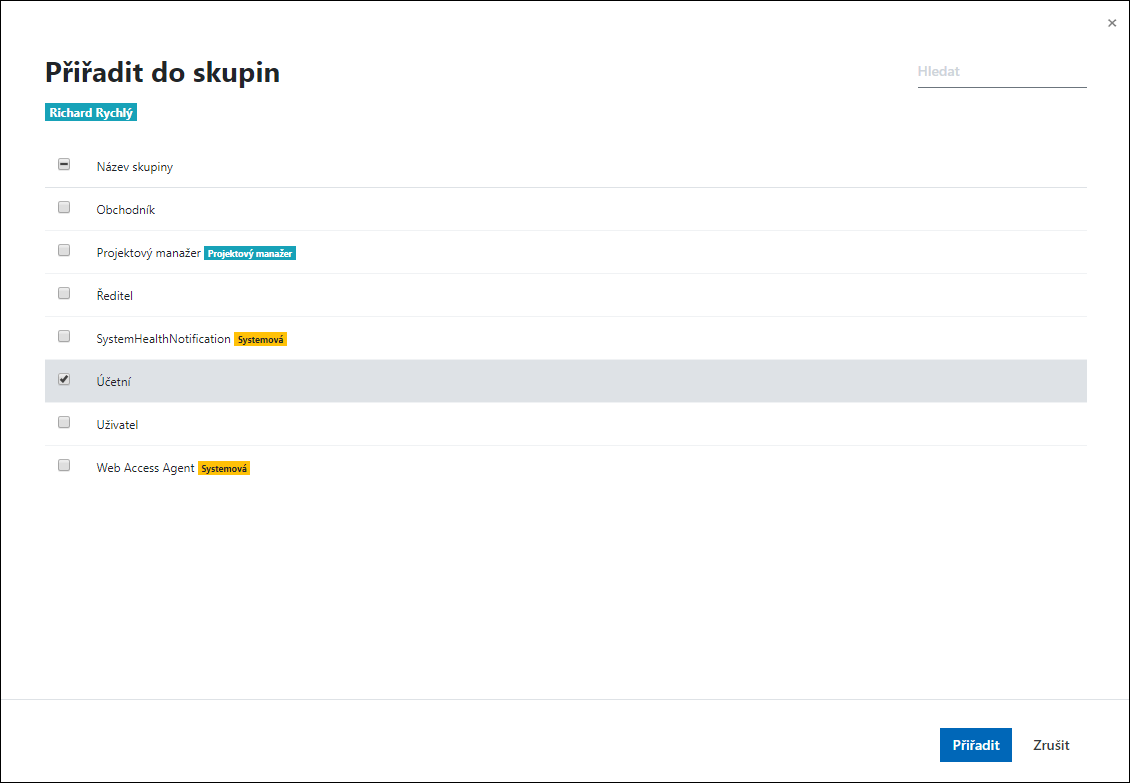
Pro přiřazení pak stačí zakliknout skupiny, do nichž mají uživatelé patřit. Pokud je seznam dlouhý, můžete využít možnost vyhledávání. Pro přiřazení pak stačí kliknout na tlačítko Přidat.
Převést uživatele
Možnost Převést se hodí ve chvíli, kdy nějaký váš zaměstnanec končí nebo má zástup na rodičovskou dovolenou.
Klikněte na jednoho nebo více uživatelů, abyste je vybrali. Jakmile vyberete uživatele, možnost Převést se zaktivní:
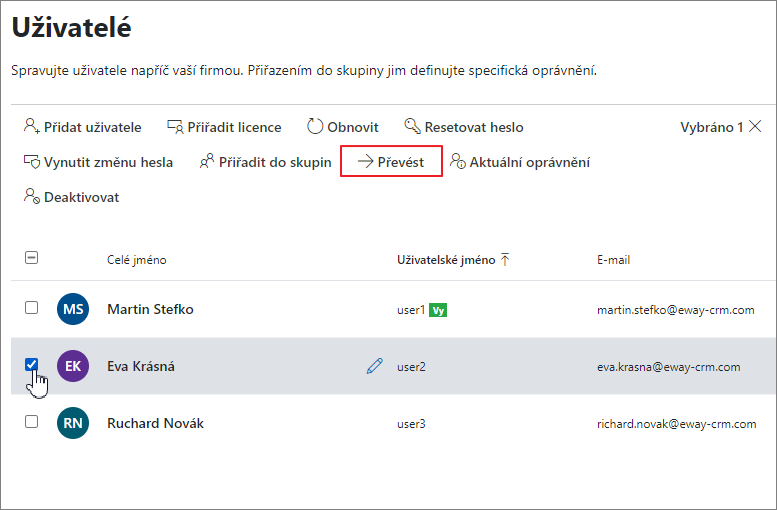
Při kliknutí na Převést se zobrazí dialog s následujícími možnostmi:
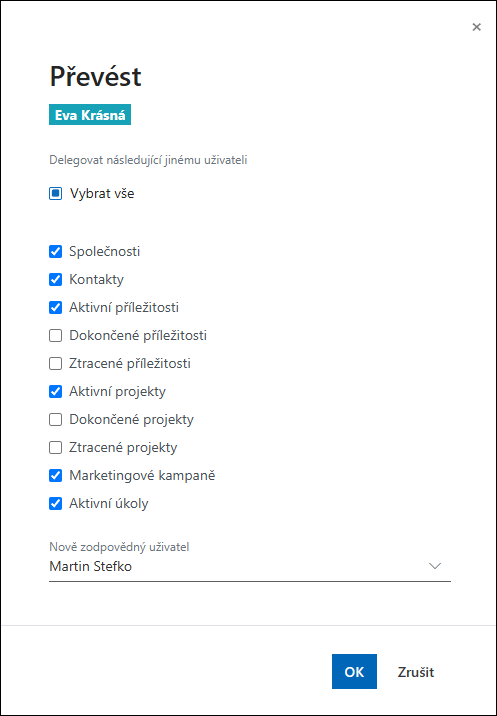
- Delegovat následující jinému uživateli - vyberete, jaké položky se mají převést na jiného uživatele.
- Nově zodpovědný uživatel - vyberte uživatele, na něhož bude agenda převedena.
Pro dokončení převodu pak stačí kliknout na OK. Veškerá agenda tak bude převedena na nového uživatele, který se tak stává novým vlastníkem všech vybraných položek původního uživatele.
Aktuální oprávnění uživatele
Klikněte na uživatele, abyste jej vybrali. Jakmile vyberete uživatele, možnost Aktuální oprávnění se zaktivní:
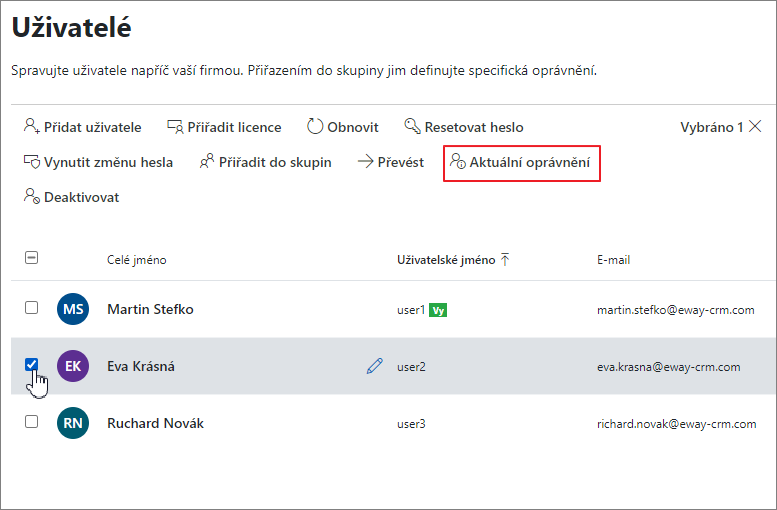
Stačí pak na možnost kliknout a ihned vidíte, jaká oprávnění jsou uživateli nastavena - v první záložce vidíte oprávnění na moduly, ve druhé pak oprávnění na pole.
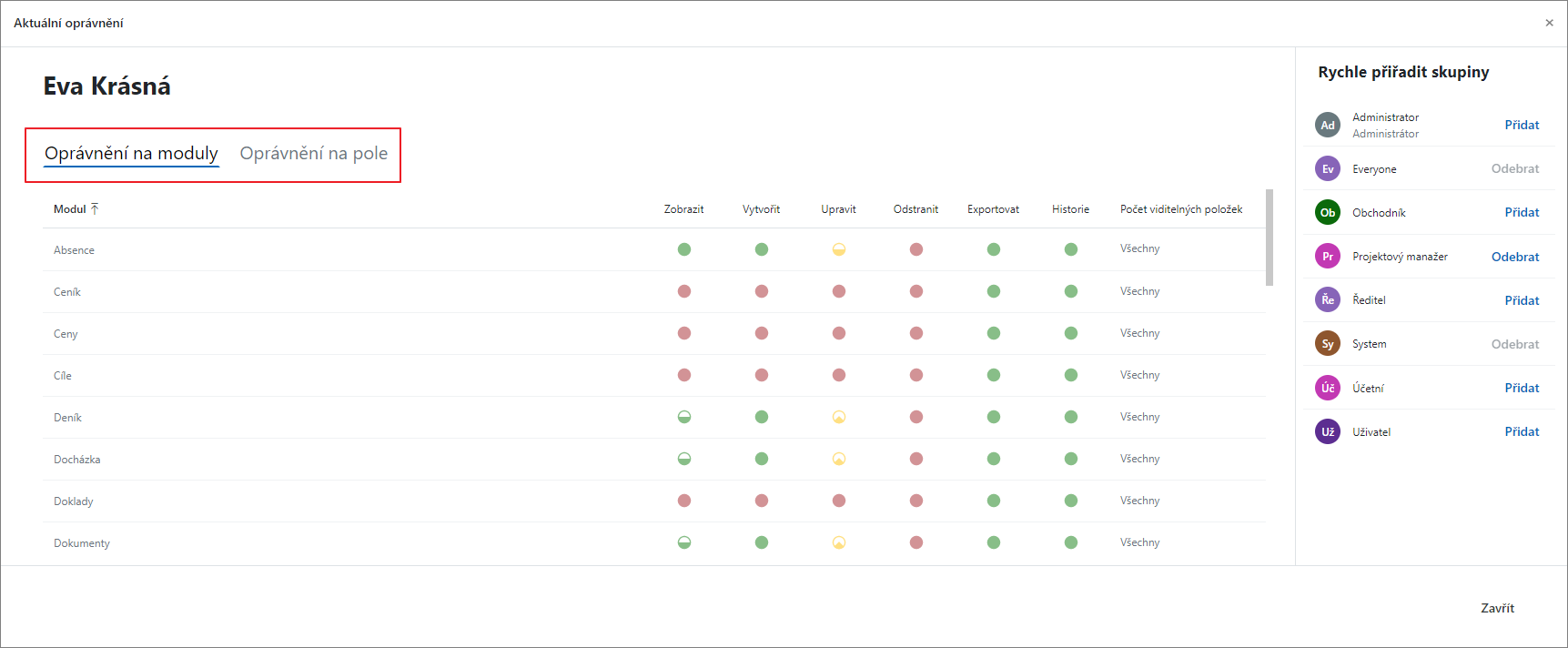
Nastavená oprávnění vidíte na první pohled, ale po najetí na konkrétní oprávnění zjistíte, díky které skupině je dané právo takto nastaveno (uvedeno na příkladu oprávnění na moduly, ale obdobně je to u oprávnění na pole):
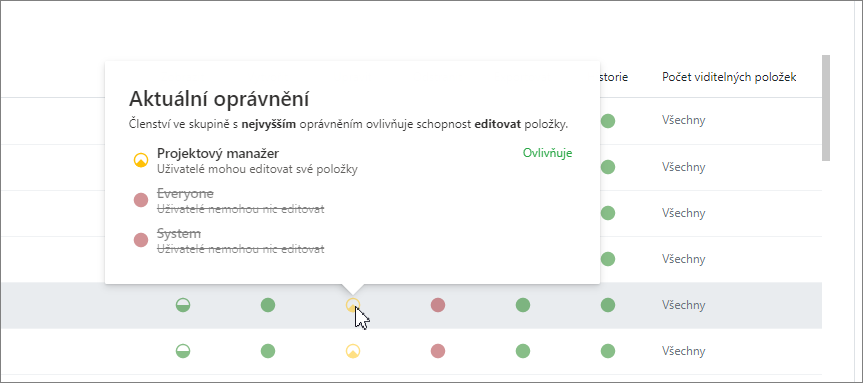
V okně můžete také v pravé části vidět sloupec Rychle přiřadit skupiny, který vám umožňuje přidat uživatele z konkrétní skupiny, nebo ho z této skupiny odebrat.
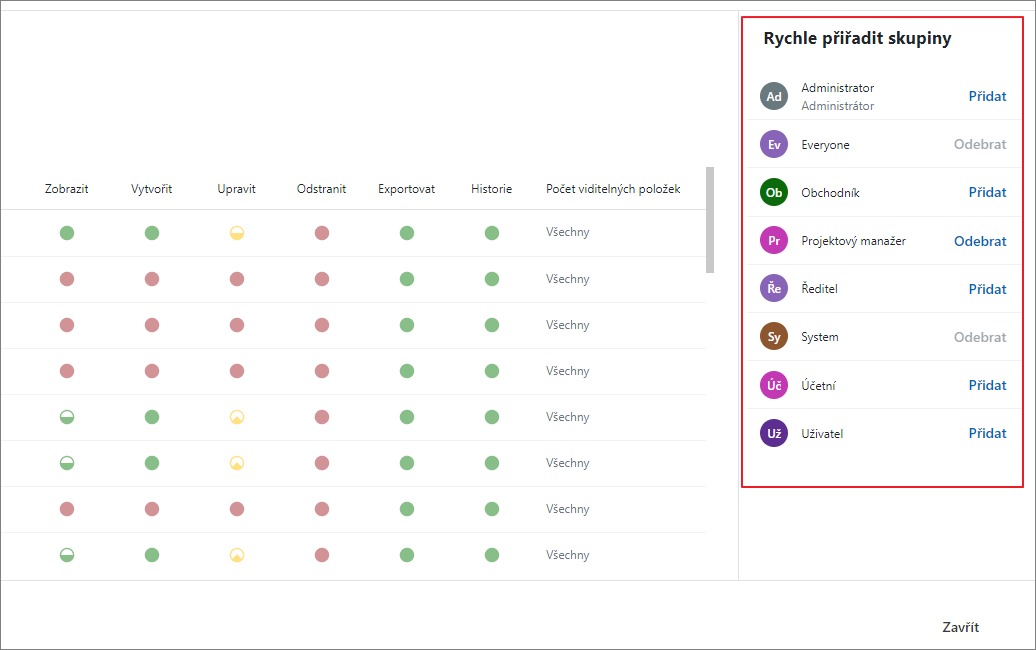
Deaktivovat či znovu aktivovat uživatele uživatele
Uživatele v eWay-CRM® není možné mazat, je možné je pouze deaktivovat.
Klikněte na jednoho nebo více uživatelů, abyste je vybrali. Jakmile vyberete uživatele (žádný z vybraných nesmí být systémový), možnost Deaktivovat se zaktivní:
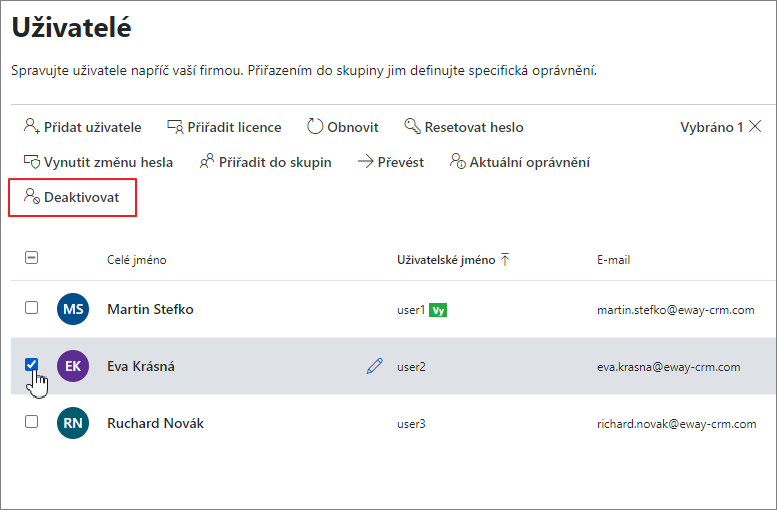
Po kliknutí na Deaktivovat se zobrazí dialog, obdobný jako v případě možnosti Převést, viz výše. Určíte, zda a na koho se má agenda deaktivovaného převést.
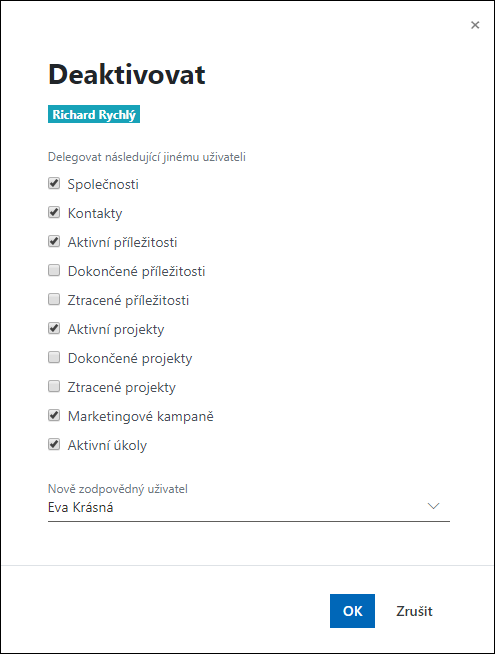
Pro potvrzení deaktivace pak stačí kliknout na tlačítko OK.
V případě, že chcete uživatele znovu aktivovat, stačí na něj kliknout - možnost Aktivovat bude klikatelná.
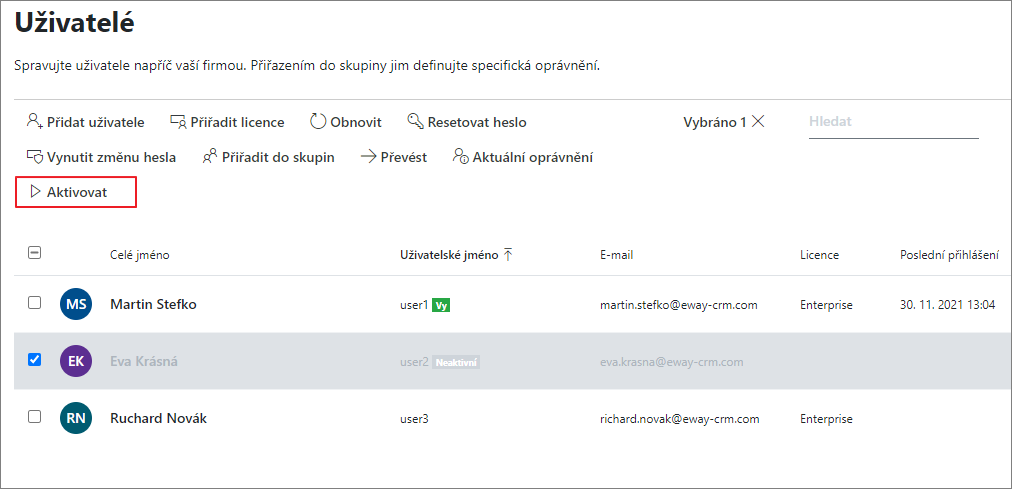
Po kliknutí na tlačítko Aktivovat už jen vyberte licenci, kterou chcete uživateli přiřadit:
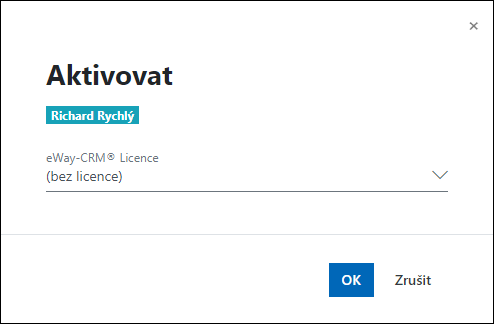
Odemknout zablokovaný účet
Prostřednictvím nastavení Počet neplatných pokusů o zadání hesla před uzamčením účtu je možné určit, po kolika špatně zadaných heslech se účet uživateli uzamkne. Zabrání se tak tomu, že se k účtu bude snažit přihlásit někdo neoprávněný a bude zkoušet štěstí.
Důležité: Při uzamčení účtu nedochází k synchronizaci dat.
Dalším nastavením - Délka uzamčení účtu v minutách - se pak určí, na jak dlouho se uživatelský účet zamkne. Mohou být nastaveny minuty, po kterých se účet odemkne, ale také může být nastavena hodnota 0, kdy k automatickému odemčení nedojde. V takovém případě je nutné, aby účet odblokoval administrátor.
Administrátor může účet odblokovat v Centru pro správu v sekci Uživatelé. Kliknout na zablokovaného uživatele a následně jen na tlačítko Odemknout, které se zobrazí právě výběrem zablokovaného uživatele:
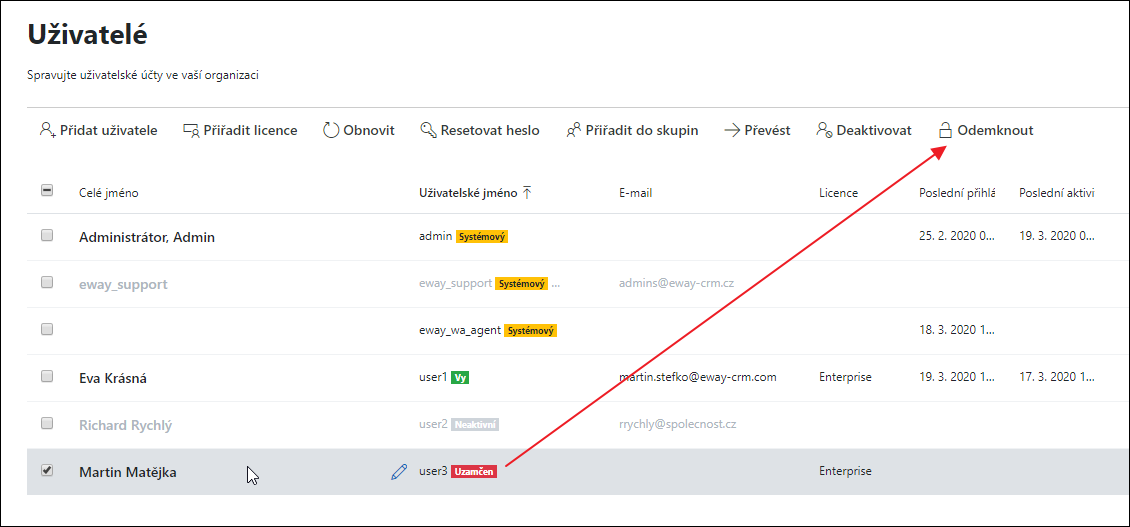
Po kliknutí na tlačítko Odemknout se uživatelský účet znovu odemkne a dochází k synchronizaci. K odemčení by mělo dojít pouze v případě, že k zablokování došlo chybou, nikoli úmyslným útokem
