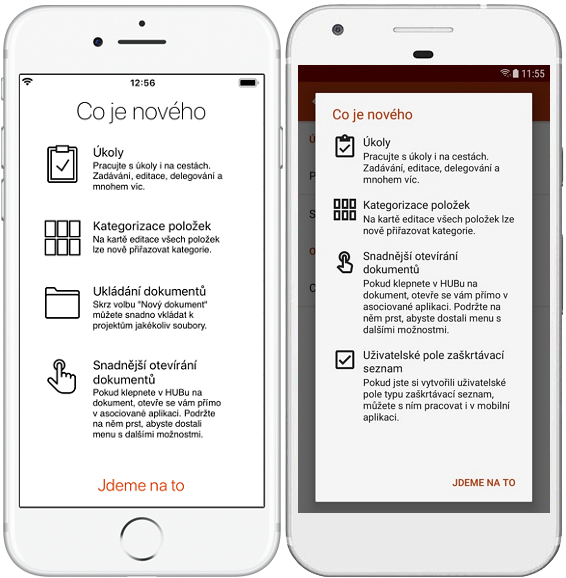Seznamte se s eWay-CRM® Mobile
Po úspěšném přihlášení můžete eWay-CRM® Mobile využívat okamžitě. Přesto doporučujeme, abyste nechali nejprve doběhnout úvodní synchronizaci.
1. Moduly
Po spuštění aplikace je hlavní menu s moduly první okno, které se vám načte:
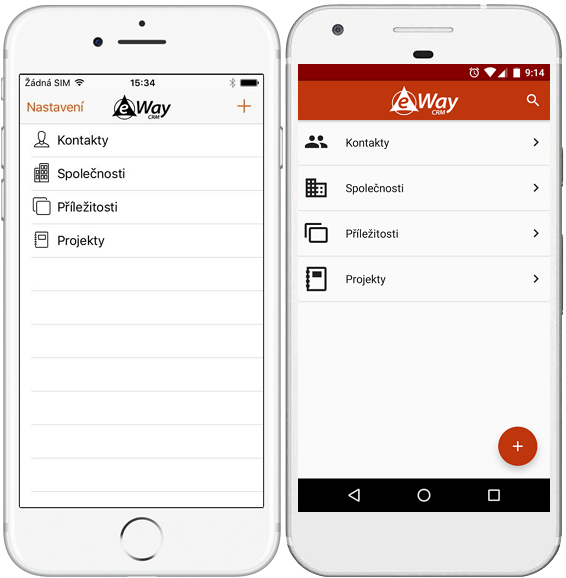
V okně můžete přejít do seznamu položek některého z modulů anebo vytvořit nový záznam pomocí tlačítka "+".
Úvodní okno vám také umožňuje vyhledávat.
Na telefonech iPhone je potřeba posunou prstem po displeji dolů, aby se objevilo pole pro vyhledávání.
Na systémech Android stačí klepnout na ikonu lupy v horním pravém rohu.
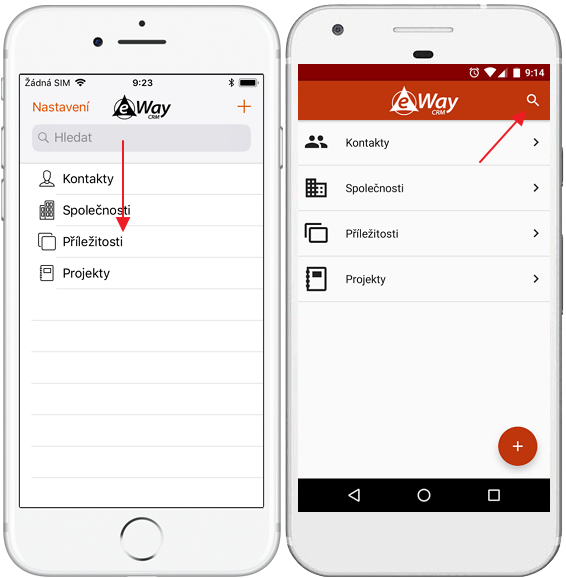
Globální vyhledávání v tomto úvodním okně vyhledává ve všech modulech kromě HUBu, který ve výchozím stavu není vybraný. V okně pro vyhledávání si můžete nastavit, jaké moduly budou pro vyhledávání použity.
Na telefonech iPhone jednoduše ťuknete na modul v horní části vyhledávacího okna (modul s oranžovým pozadím je použit pro vyhledávání).
Na telefonech se systémem Android je třeba ťuknout v okně vyhledávání na ikonku tří teček v horním pravém rohu. Objeví se menu s moduly, které zaškrtnete nebo naopak necháte nezaškrtnuté, podle toho, zda v nich chcete vyhledávat, či nikoli.
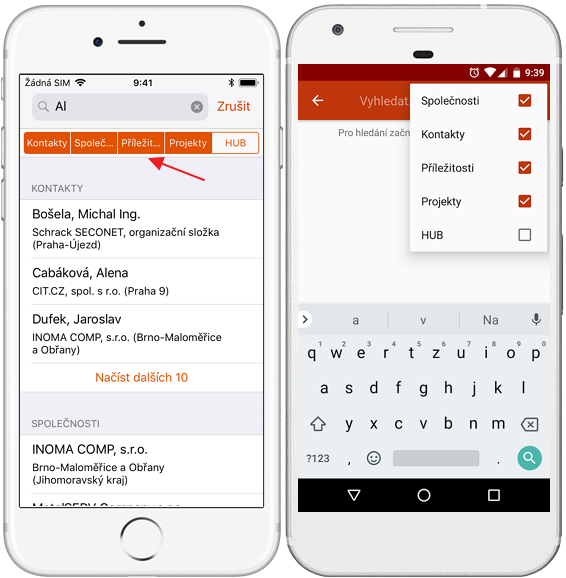
2. Seznam položek
Kliknutím na některý z modulů se dostanete do seznamu položek. Takto například vypadá seznam položek pro Kontakty.
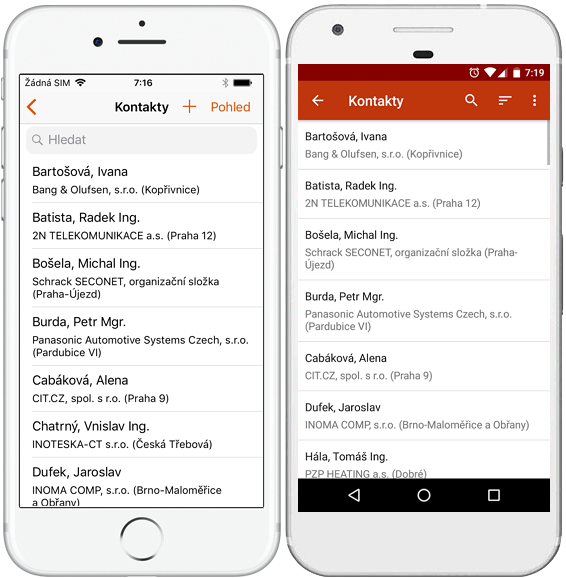
Důležité: Vidíte pouze takové položky, na které máte skutečně práva, stejně jako je tomu v eWay-CRM® v Microsoft Outlooku.
Počet položek, které se objevují v seznamu, můžete ovlivnit prostřednictvím nastavení Omezení řádků v sekci Práva na moduly.
Kromě jmen vidíte v seznamu ještě doplňující informace. Nyní můžete:
- vyhledávat položky,
- filtrovat položky,
- seskupovat položky,
- řadit položky,
- zobrazit menu rychlého přístupu,
- otevřít položku.
2.1 Vyhledávání položek
Globální vyhledávání
Na telefonech iPhone je možné využít globální vyhledávání, kdy pokud hledáte záznamy v telefonu, ve výsledcích se objevují i položky eWay-CRM® Mobile, a to z modulů příležitosti, projekty, kontakty a společnosti. Přímo ve vyhledávání v iPhonu pak můžete otevřít položku eWay-CRM® Mobile anebo například rovnou volat na váš kontakt z eWay-CRM® Mobile.
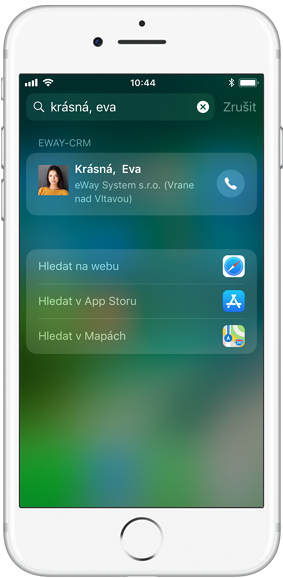
Vyhledávání v aplikaci
Pro vyhledávání stačí ťuknout na ikonku lupy v pravém horním rohu okna:
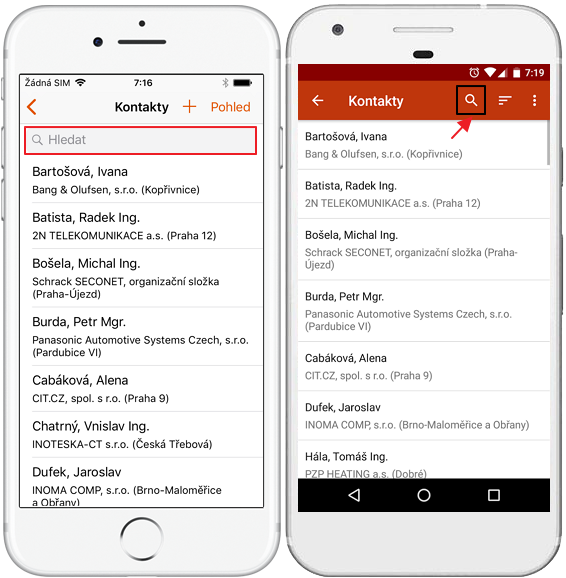
Začněte psát slovo, které chcete hledat. Budou se vám zobrazovat pouze položky, které obsahují vyhledávaný řetězec. Vyhledává se vždy v údajích, které jsou přímo zobrazeny v seznamu, např. v kontaktech se prohledává jméno a příjmení, název společnosti, s níž je kontakt spojen, a město.
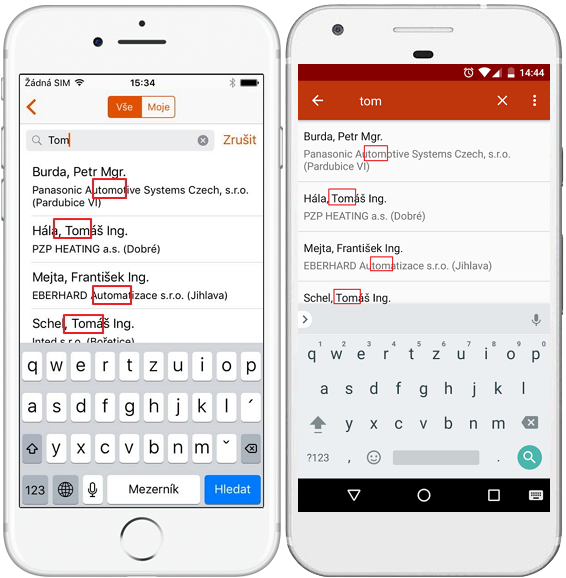
2.2 Filtrování položek
Můžete chtít filtrovat položky podle vlastnictví anebo podle jejich statusu. Vlastní filtrování nastavíte:
- iPhone: Kliknutím na Pohled v seznamu položek.
- Android: Kliknutím na ikonu tří teček a výběrem možnosti Filtrovat.
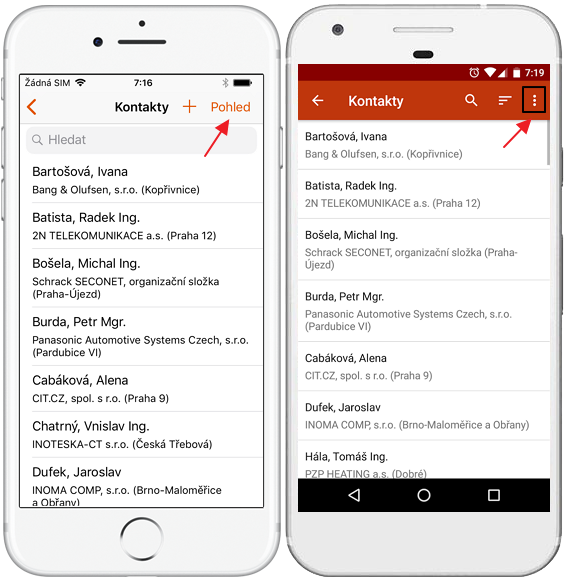
Nyní můžete filtrovat:
- iPhone: Filtrování je v horní části okna. Vyberete filtr a klepnete na Hotovo.
- Android: V novém okně jednoduše vyberete filtr, který chcete použít.
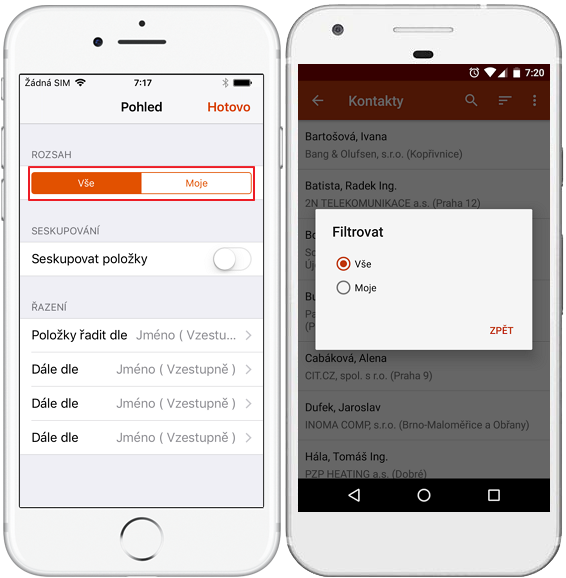
Filtry se liší podle toho, o jaký modul se jedná:
| Moduly | Filtry |
|---|---|
|
Kontakty |
Vše - všechny položky dostupné v daném modulu |
| Příležitosti Projekty |
Vše - všechny položky dostupné v daném modulu |
| Úkoly |
Aktivní - pouze nedokončené úkoly |
eWay-CRM® Mobile si bude pamatovat vaši volbu a filtr bude nastaven, dokud jej znovu nezměníte.
2.3 Seskupování položek
Seskupovat můžete položky v seznamu na základě různých polí:
- iPhone: Kliknutím na Pohled v seznamu položek.
- Android: Kliknutím na ikonu tří teček a výběrem možnosti Seskupit dle.
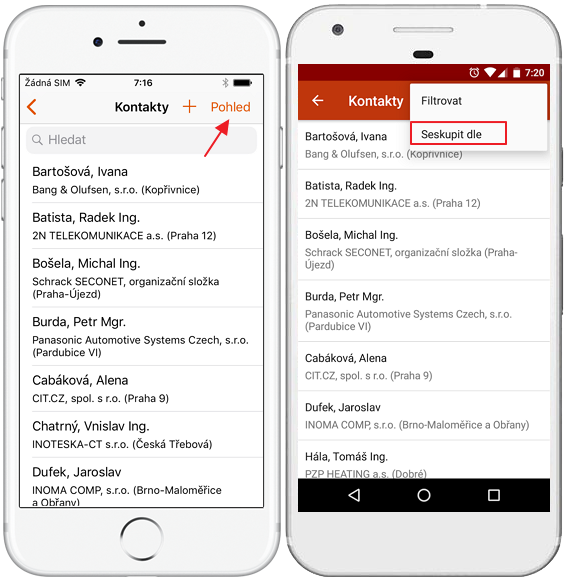
Objeví se dialog, kde můžete vybrat pole, podle kterého se budou položky seskupovat:
- iPhone: Označte možnost Seskupovat položky a pak si vybere pole (v Seskupit dle), podle kterého chcete položky seskupovat.
- Android: Vyberte pole, podle kterého chcete seskupovat.
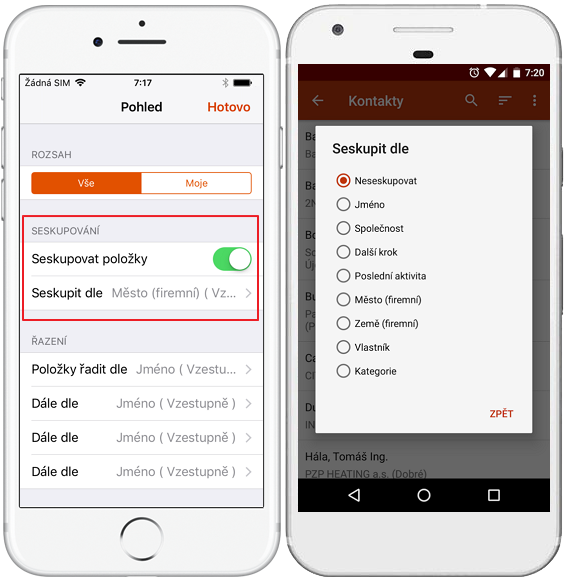
Pokud potvrdíte svůj výběr, položky budou seskupovány podle pole, které jste vybrali (například Město - viz obrázek).
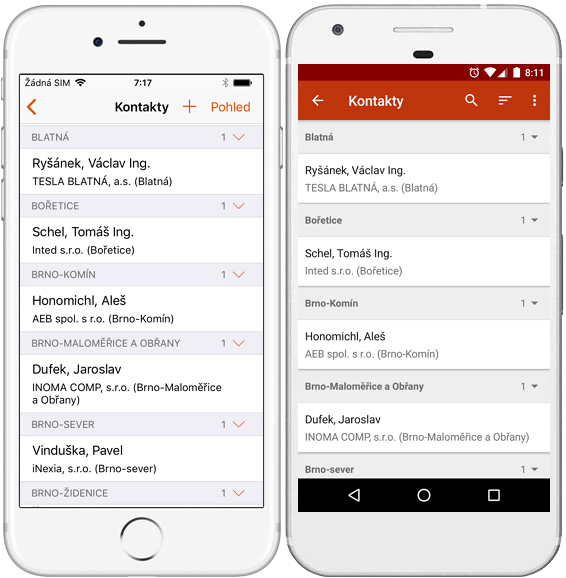
2.4 Řazení položek
Základní řazení v seznamech je podle jména, ale můžete si nastavit řazení podle vámi vybraných polí:
- iPhone: Kliknutím na Pohled v seznamu položek.
- Android: Kliknutím na ikonu řazení v pravém horním rohu seznamu.
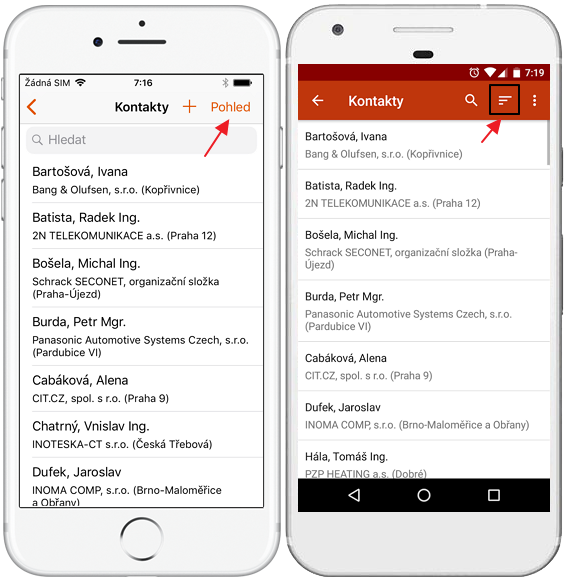
Zde si můžete vybrat až čtyři úrovně řazení položek v seznamu, u každé pak určíte, zda se má jednat o řazení vzestupné nebo sestupné.
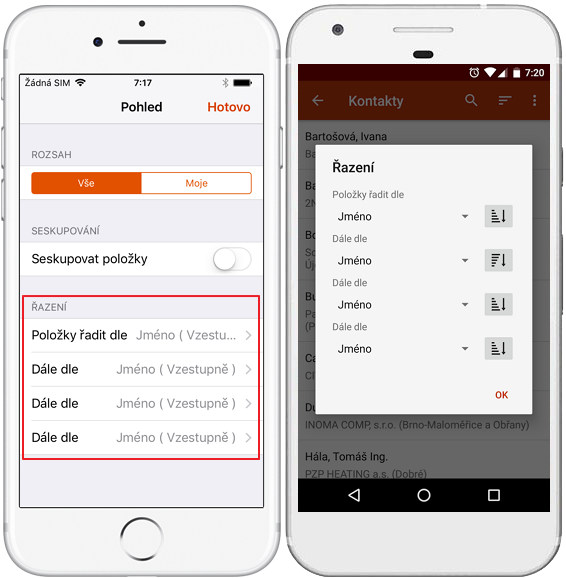
2.5 Menu rychlého přístupu
Každý seznam hlavních modulů (kontakty, společnosti, příležitosti a projekty) umožňuje posunout položku vpravo či vlevo tak, aby se zobrazilo menu rychlého přístupu.
Při posunu položky vpravo se zobrazí menu pro práci s deníkem a adresou:
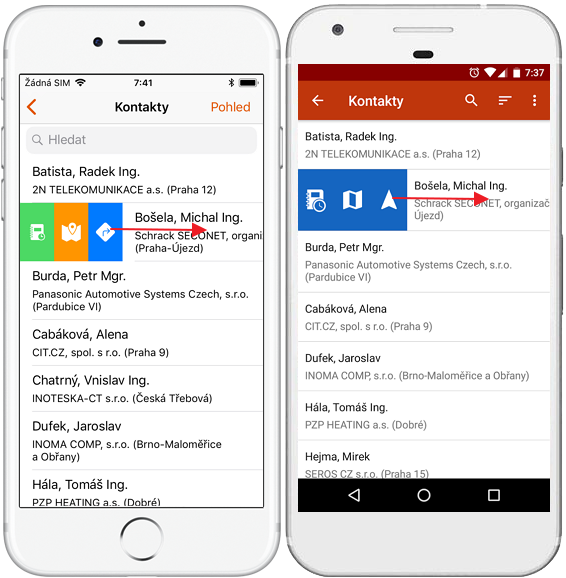
| Ikona Android | Ikona iOS | Funkce |
|---|---|---|
|
|
Možnost vytvoření deníku s přednastavenými údaji o nadřazené položce, odběrateli a kontaktní osobě, pokud jsou dostupné. Deník bude navázán na položku, z níž byl vytvořen. | |
|
|
Otevře aplikaci, kterou máte jako výchozí pro zobrazení map. Adresa se bere z detailu položky, pokud je adres více, dostanete na výběr, kterou chcete v mapě zobrazit. | |
|
|
Otevře aplikaci, kterou máte jako výchozí pro navigování prostřednictvím GPS. Adresa se bere z detailu položky, pokud je adres více, dostanete na výběr, kterou chcete v mapě zobrazit. |
Při posunu položky vlevo se zobrazí menu pro volání a psaní zpráv:
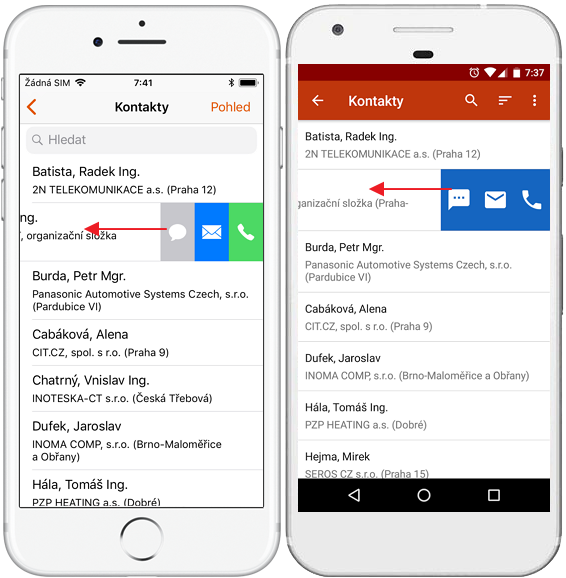
| Ikona Android | Ikona iOS | Funkce |
|---|---|---|
| Můžete napsat SMS na telefonní číslo, které se bere z detailu položky. Pokud je čísel více, dostanete na výběr, které číslo použít. | ||
| Napište e-mail na e-mailovou adresu, která se bere z detailu položky. Pokud je adres více, dostanete na výběr, kterou použít. | ||
| Volejte na telefonní číslo, které se bere z detailu položky. Pokud je čísel více, dostanete na výběr, které číslo použít. |
Pro kontakty, společnosti a příležitosti se berou údaje přímo z detailu položek, v případě projektu se pak berou údaje z navázaného odběratele nebo kontaktní osoby.
3. Detail položky
Pro vyvolání detailu položky stačí na položku v seznamu ťuknout.
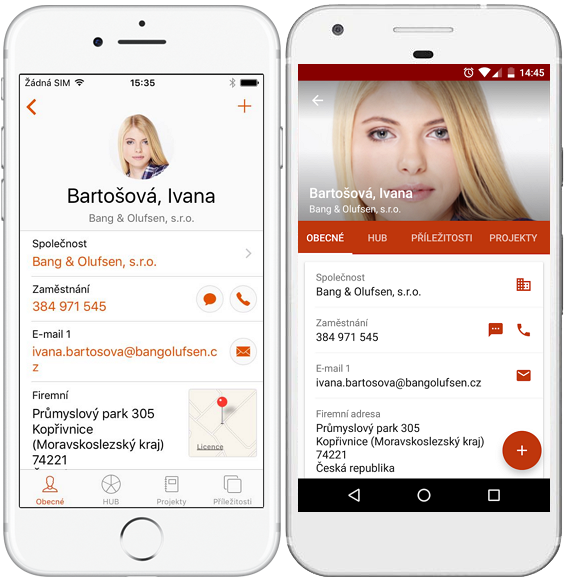
Důležité: Vidíte pouze taková pole, na která máte skutečně práva, stejně jako je tomu v eWay-CRM® v Microsoft Outlooku.
eWay-CRM® Mobile zobrazuje stejná pole, jaká vidíte v eWay-CRM® v Microsoft Outlooku, a to včetně uživatelských polí. Prázdná pole zobrazována nejsou.
Na detailu položky můžete:
- Kopírovat hodnotu pole
- Získat přehled o vazbách
- Kliknout na aktivní ikony
- Přejít do HUBu
- Přidat deník, dokument nebo fotografii
- Sdílet a stahovat dokumenty
3.1 Kopírovat hodnotu pole
Hodnotu každého pole na detailu položky je možné snadno kopírovat. Stačí podržet prst nad hodnotou. Na telefonech se systémem Android se hodnota rovnou zkopíruje do schránky, na telefonech se systémem iOS je potřeba ještě kliknout a Kopírovat.
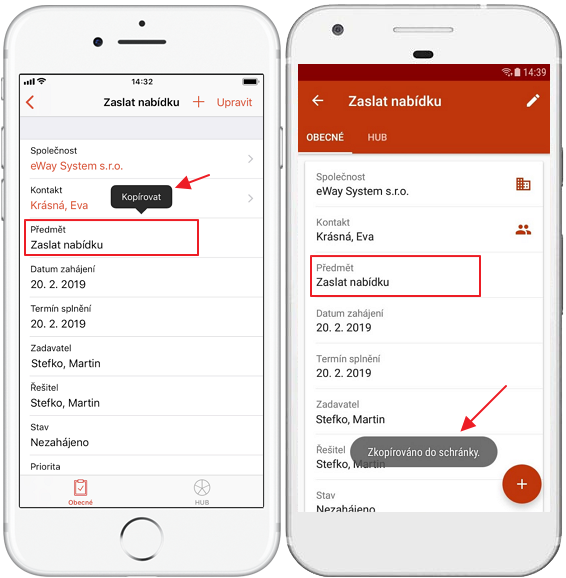
3.2 Přehled o vazbách
Kliknutím na záložky Příležitosti, Projekty, Kontakty nebo Společnosti (liší se podle toho, jaký záznam prohlížíte) vám po kliknutí ukáží položky, s kterými je vámi prohlížený záznam svázán. Takže uvidíte například všechny projekty nebo příležitosti, které jsou spojené s daným kontaktem.
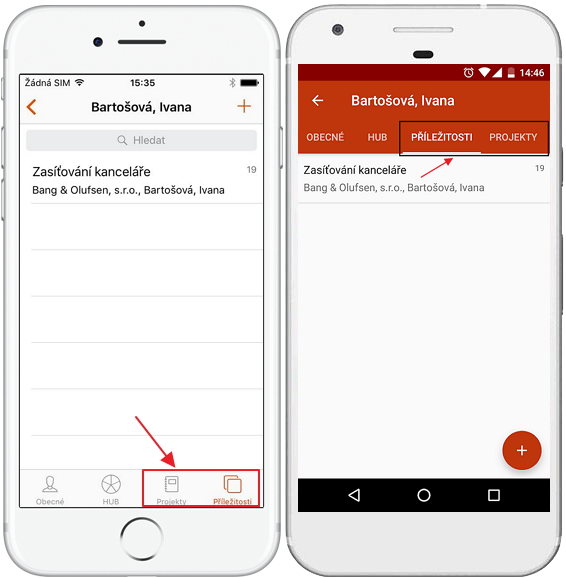
3.3 Aktivní ikony
Detail položky může obsahovat různé ikony, které značí, že je možné na pole ťuknout a vyvolat určitou akci.
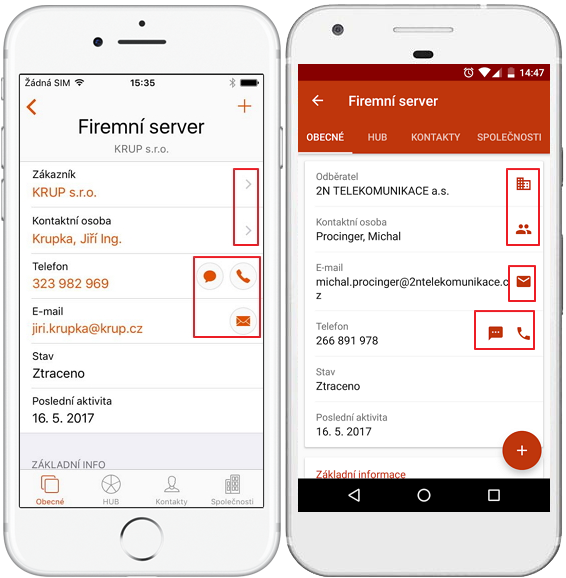
Tabulka popisuje, jaké akce je možné vyvolat podle typu ikony:
| Android | iPhone | Význam |
|---|---|---|
| Zobrazí detail kontaktu. | ||
| Zobrazí detail společnosti. | ||
| Zobrazí detail příležitosti. | ||
| Zobrazí detail projektu. | ||
| Vytočí telefonní číslo uvedené v poli nebo nabídne aplikaci pro vytočení tohoto čísla. | ||
| Otevře aplikaci k odesílání zpráv a vy můžete poslat SMS zprávu na telefonní číslo uvedené v poli. | ||
| Otevře se aplikace určená pro odesílání e-mailů a vy můžete odeslat zprávu na uvedenou e-mailovou adresu. * | ||
| Otevře aplikaci určenou pro navigování a pokusí se vyhledat adresu uvedenou v poli. * | ||
| Otevře aplikaci určenou pro zobrazení adresy v mapě. Platí pouze pro telefony se systémem Android, telefony iPhone mají jednu ikonu pro mapu i navigování. * |
* Pokud nemáte vhodnou aplikaci, nebude akce provedena.
4. Synchronizace
Synchronizace zajišťuje, aby databáze ve vašem telefonu byla identická s tou, kterou máte na serveru.
Synchronizace je tří typů:
4.1 Úvodní synchronizace
Synchronizace se spustí ve chvíli, kdy se poprvé ke své eWay-CRM® Mobile přihlásíte.
4.2 Automatická synchronizace
Tento typ synchronizace závisí na tom, jaká je aktivita telefonu a jak nabitá je baterie. Předpokládejme připojení k Wi-Fi a plně nabitou baterii. V takovém případě probíhá automatická synchronizace takto:
- Synchronizuje se každých 90 sekund, pokud právě eWay-CRM® Mobile používáte
- Synchronizuje se každou hodinu, pokud eWay-CRM® Mobile nepoužíváte
4.3 Manuální synchronizace
Manuální synchronizaci je možné provést následujícími způsoby:
- Přejedete po displeji shora dolů. Ikonka stavu synchronizace se objeví uprostřed displeje.
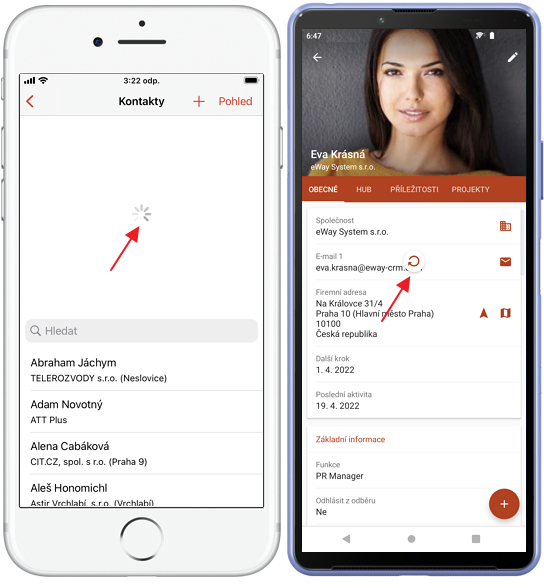
- V hlavním menu klikněte na Nastavení v levém horním rohu.
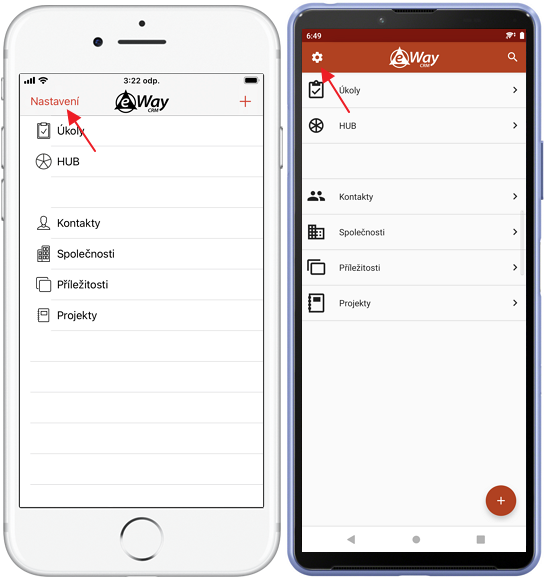
Následně přejděte do sekce Synchronizace.
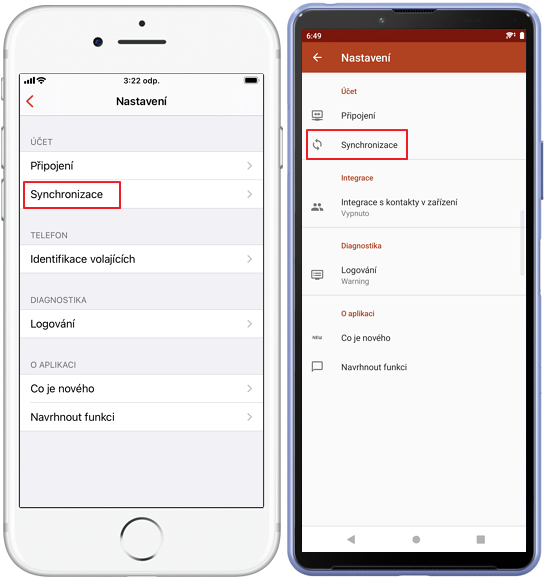
Objeví se okno, kde na první pohled vidíte, zda synchronizace proběhla v pořádku a zda jsou data synchronizována. Při kliknutí na Synch. vyvoláte synchronizaci manuálně, pokud byste to potřebovali.
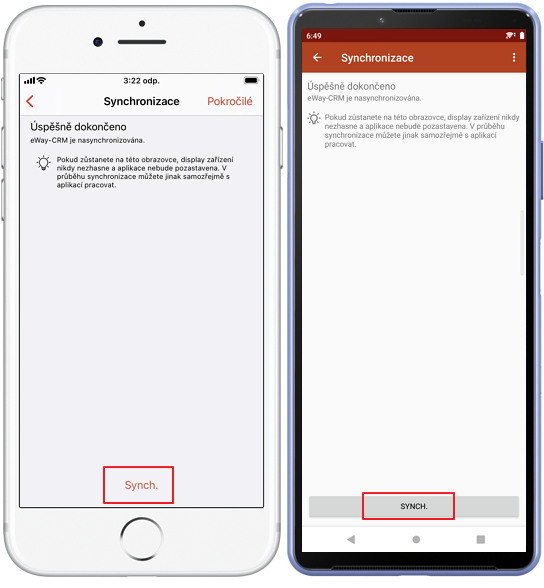
Jestliže chcete využít další možnosti synchronizace, klikněte na možnost Pokročilé (iPhone), respektive tři tečky v pravém horním rohu obrazovky (Android). Najdete zde možnosti, které jsou primárně určené pro řešení různých chyb, jež mohou při používání aplikace nastat:
- Přeindexovat Spotlight (pouze iPhone) - přeindexuje se funkce Spotlight, abyste ve vyhledávání na vašem zařízení měli aktuální data
- Smazat vše a Synchronizovat / Smazat DB & Synchronizovat vše - kompletní synchronizace obdobná úvodní synchronizaci, při které se znovu vytváří databáze (může být nutné například z důvodu chyby)
- Odebrat z uploadovací fronty - promaže změny, které měly být nahrány na server
- Synch. vše - synchronizace provádí revizi databáze
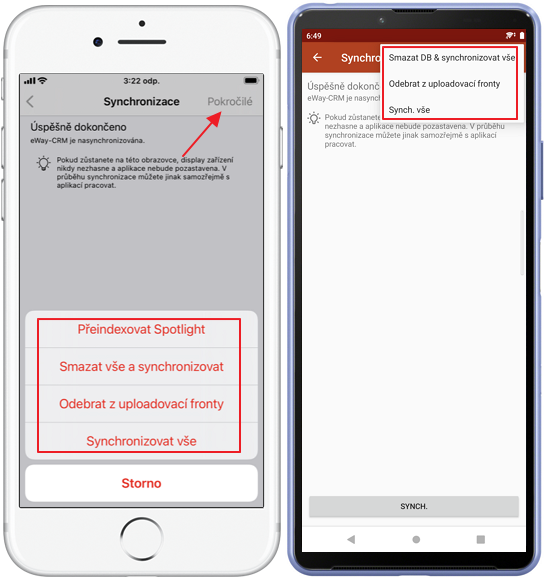
5. Co je nového
V eWay-CRM Mobile vždy máte přehled o novinkách aplikace. Buď na vás novinky vyskočí po nainstalování nové verze, anebo si je sami můžete kdykoli zobrazit.
Přejděte do sekce Nastavení eWay-CRM Mobile.
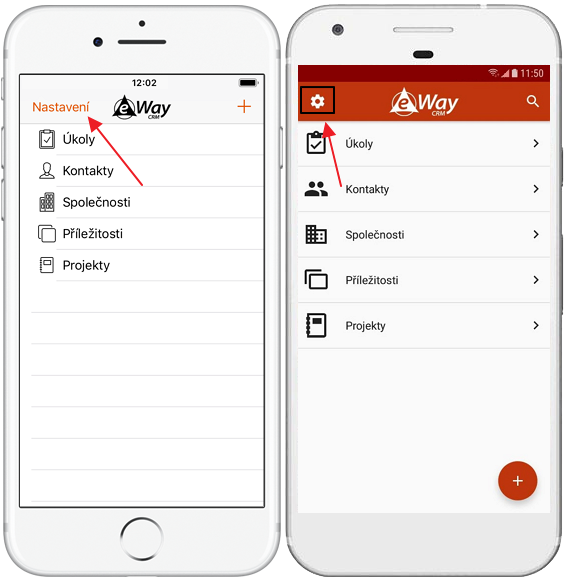
Zde vyberte Co je nového.
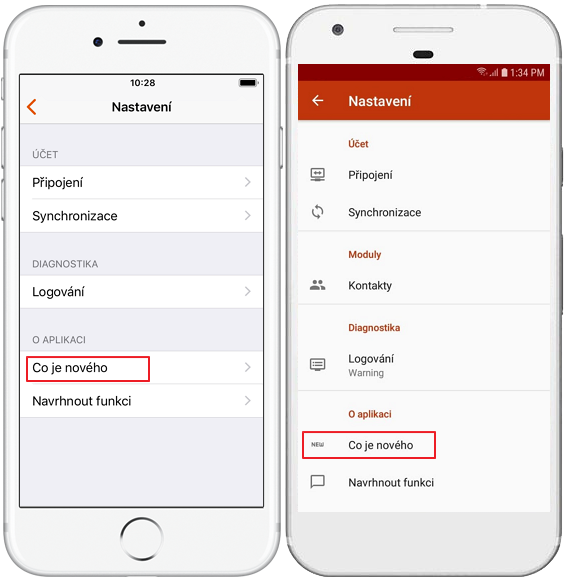
Nyní už se jen kochejte novými funkcemi.