Leaves Module Introduction
Thanks to the Leaves module, a manager can have an overview of capacity options for his department and can automate the process of vacation requests. It also serves as a tool for monitoring employees' other leaves.
The approval process is fully adjustable. It is very simple for an employee to advise his superior by an email notification that he wants a leave.
By looking at the Leave tab of an employee (user), a manager can easily find out how many days of leave were taken and how many days are still left. The manager can also see days of leave such as Disapproved Absence, Doctor's Visit, Maternity Leave, Compensatory Time Off, etc. You can easily monitor the attendance of your employees, their timekeeping, and the arrangement of working time in the month.
Leaves Tab
If you want to go to the Leaves tab, open the User window of a particular user. For more information, go to chapters Users Module Introduction and Relations Tab System.
Leaves tab shows a complete list of all leaves that were related to the user.
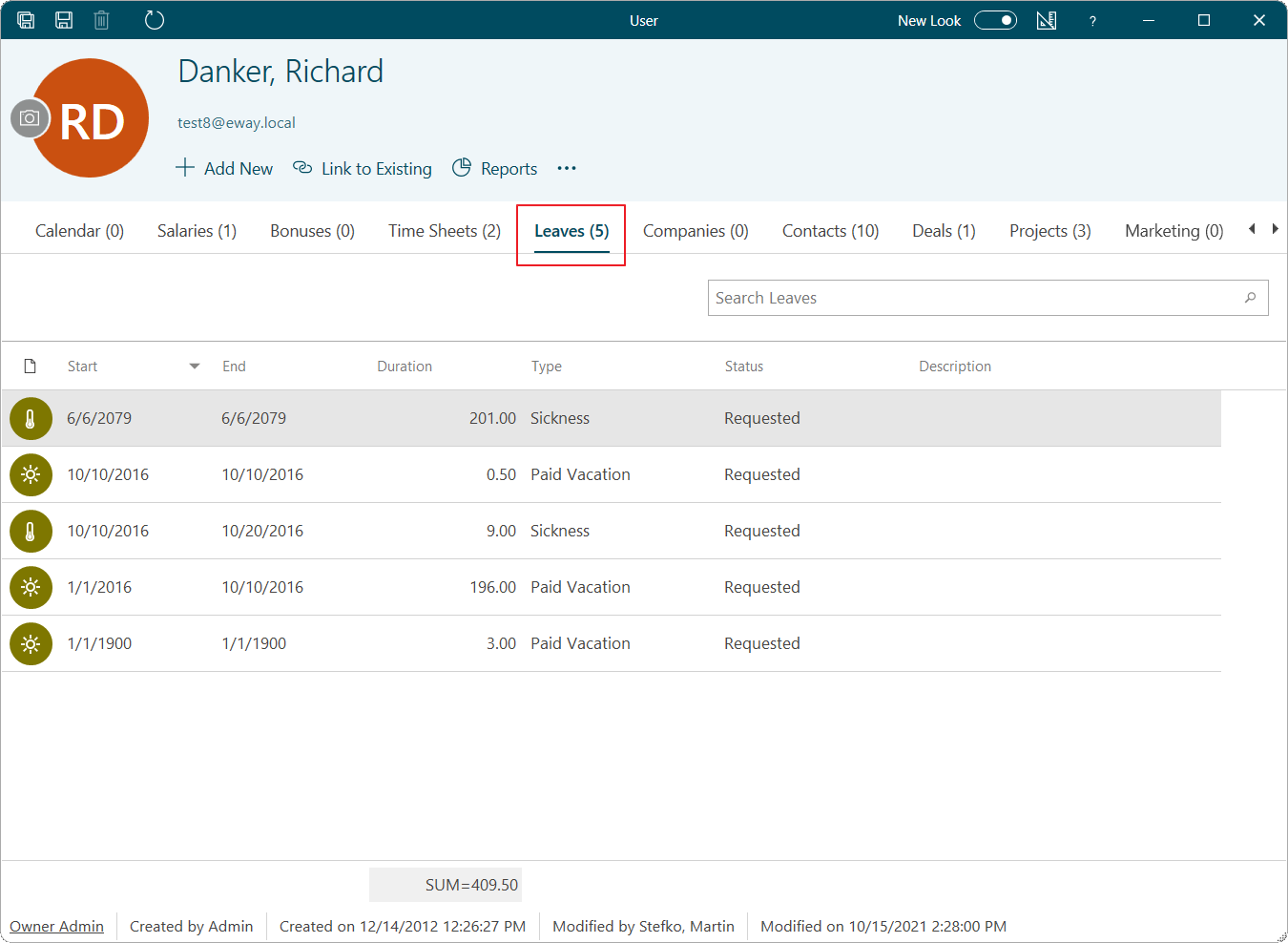
Leave Management
- Create new leave – detailed information about item creation can be found in the chapter: Add New Leave
- Edit existing leave – detailed information about editing can be found in the chapter: Edit Items
- Item removal – there are several ways to remove an item. They are described in the chapter: Remove Items. Specific relations of the module allow you to delete the leave only from its own dialog.
Leave Window
Double-clicking a selected leave will bring up its working window. The same Leave window, without pre-filled data, will appear when creating a new leave. It’s up to you to enter all the necessary data.
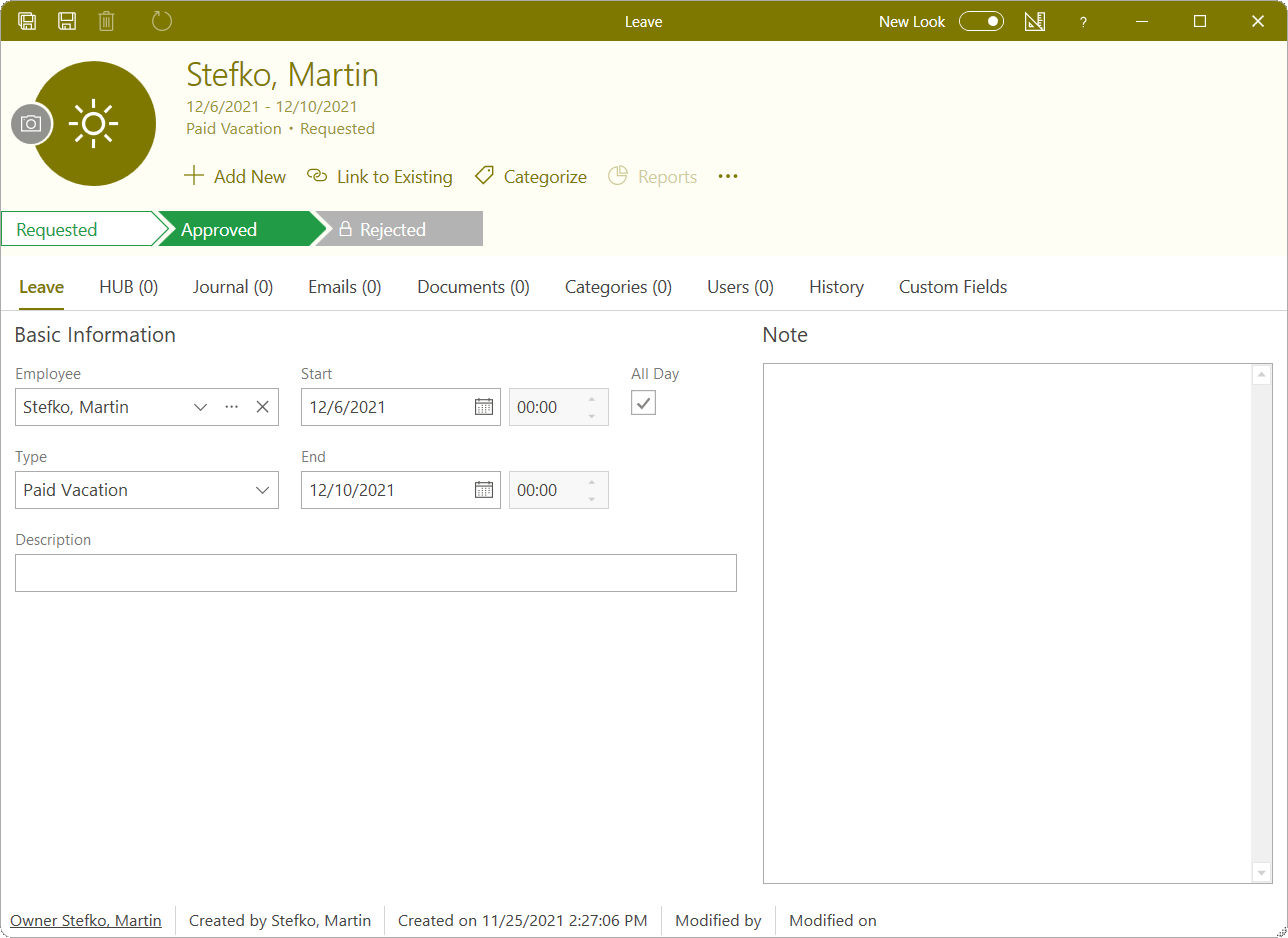
| Employee |
It is automatically filled due to the relation with the user. |
| Type |
The specific type of leave (e.g. Paid Vacation, Compensatory Time Off, Sickness, Doctor's Visit, Home Office, Maternity Leave, etc.). This can be changed in Administration Center if you have the appropriate permissions. |
| Description |
You can describe the leave. |
| Start | The day and hour when the leave begins. |
| End | The day and hour when the leave ends. If the specific time is inserted, reports and work commitments will display only a part of a day, not the whole day. 4 hours of leave will be half of a day, etc. The User window also shows not only whole days of holiday but also half-days. |
| All Day | Mark it if the leave lasts the whole day. There won't be specific hours displayed and the whole day will be added for generating the Time Sheet report and the User Vacation report. |
| Note |
The general text you want to add to the leave. For more information about the field, see Note Field. |
For other general information on the working window, go to Item Dialog.
Leave Types
Specific leave types are defined in eWay-CRM. They make orientation simpler, you know what leave you are approving or rejecting and you can check types of leaves retrospectively. Particular types are used for reports and work commitments in eWay-CRM. There are these types:
- Paid vacation (only this type is used for vacation calculations in the Time Sheet report and the User Vacation report)
- Compensatory Time Off
- Sickness
- Doctor's Visit
- Home Office
- Sick Day
- Maternity Leave
- Approved Absence
- Disapproved Absence
- Treatment of a Family Member
Workflow Panel in the Leave Window
In the top part of the Leave window, there is a workflow panel. Steps of the workflow depend on settings that can be adjusted in the Administration Center in eWay-CRM.
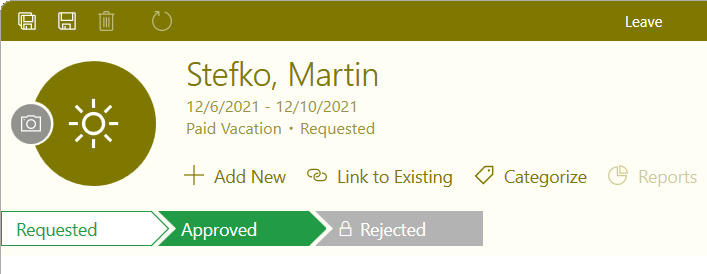
It is possible to have pre-defined values, for example, Requested, Approved and Rejected.
For more information about the workflow panel, go to the chapter Workflow Panel.
