Companies
The Companies module is used for the administration of your business contacts. It allows you to share information about companies with authorized users and relate these companies with other items in eWay-CRM, including evidence of all details, such as the company specialization, its revenues with your business, first contact, etc.
This article focuses on the basics of the Companies module in eWay-CRM Online. If you want more general information about this module, please go to the description of the module for eWay-CRM Desktop.
Companies List
Clicking the module name in the top part of the eWay-CRM Online page, you get into the companies list.

When you click the link, you will see the list of all items that your user has permission to.
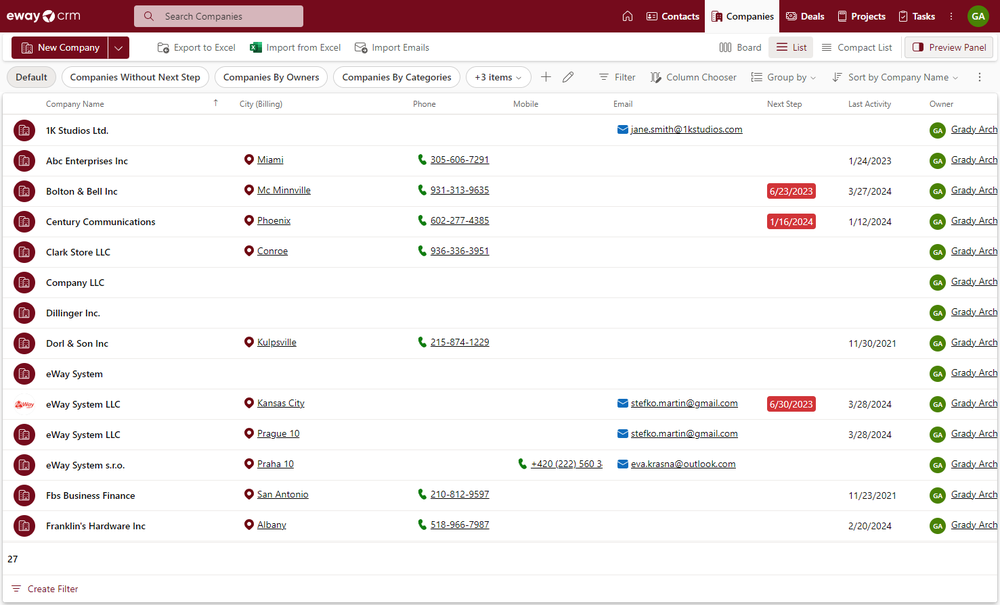
You can search items in the list, filter them, customize the list, etc. For more information about list opinions, go to List of Items Introduction.
Item Preview
When you click an item, its preview panel shows on the right side of the web page where you can see the values of the items and also some relations. For more information about the preview, go to Item Preview.
Project Dialog
Find out basic information about item creation and editing here: Create and Edit Items.
If you want to open an item, just double-click it. You will see similar details:
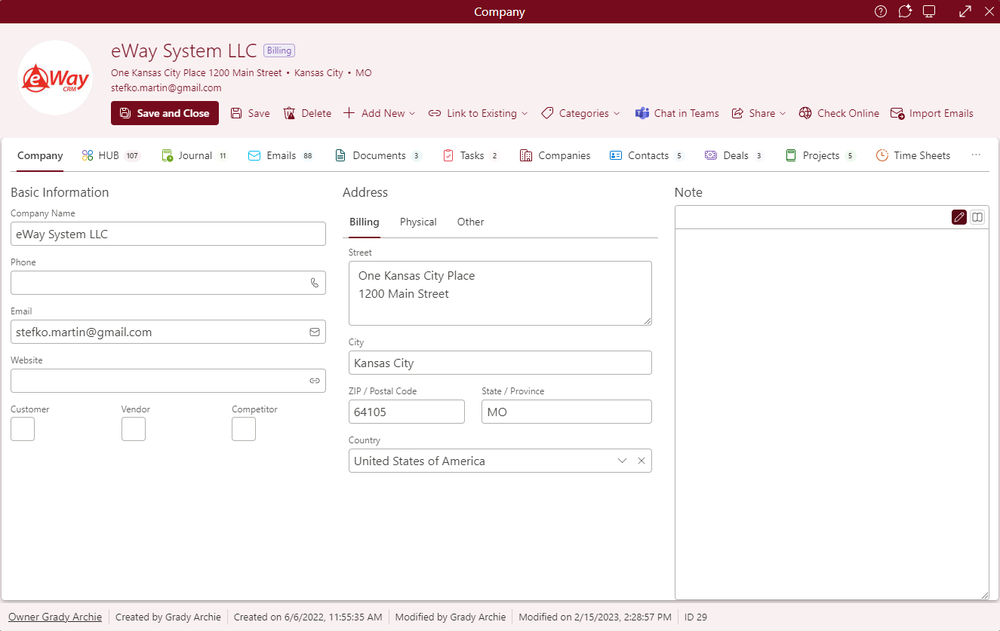
| Field | Description |
| Basic Information |
The name of the company, data from registers, and, for example, specification of your relation with the company - customer, vendor, competitor. If you want to enter a phone number with an extension, add a comma at the end of the number (alternatively, the following keys also work: e, x, a, i, #, ~, or д). The suffix "ext." will be added, followed by the extension you enter. |
| Address | Addresses for invoicing, sending packages, and other purposes. |
| Note | The general text you can add to your company. |
When you want to display other fields or customize your dialog, use Form Designer in eWay-CRM Desktop. eWay-CRM Online displays a dialog similar to Microsoft Desktop, but some differences can happen due to the position of field groups in eWay-CRM Desktop - eWay-CRM Online does not use only the horizontal position of the field group, but the vertical is also important, e.g. when the group is on the right in eWay-CRM Desktop but it is higher than the group on the left, it is displayed higher in eWay-CRM Online.
Item Header
The top part of the item detail allows you to do some basic operations with the item and informs you about the item:

| Option | Description |
| Profile Picture | The picture you related with the item. |
| Basic Information | Right next to the profile picture, you have basic information about the item so you do not need to find them anywhere else. |
| Save and Close | Save all changes and close the dialog. |
| Save | Save all changes. |
| Delete | Delete the item if you have appropriate permissions. |
| Add New | Click the button and select the module on the list. A new item window pops up. Fill in values, save the item, and the relation to it is created. For more information, go to Work With Relations. |
| Link to Existing | Click the button and select the module on the list. The list of all available module items appears. Select the item you want and the relation to it is created. For more information, go to Work With Relations. |
| Categories | Add a category to the item - see Create Categories. |
| Chat in Teams | Share the item using Microsoft Teams - see Send a Link to Open an Item Via Teams. |
| Share | Share the item as a link in the email or just copy it. |
| Check Online | Search a company in business registers - see below. |
| Import Emails | You can import emails from your Microsoft 365 account that are related to the email address filled in the item. The function is activated only in the case there is an email address filed in the email address field. For more information, go to Import Contacts and Emails from Microsoft 365. |
Automatic Filling in Data from the Business Registers
Availability: The company has been available since eWay-CRM 8.1.
You can manually enter all Basic Information and Addresses, or you can obtain them automatically from the registers of economic subjects ARES, ORSR (Business Register of the Slovak Republic), or from the European register VAT Information Exchange System (VIES). The company can be searched based on the Company Name, EIN / ID, or VAT with these specifications:
- searching by Company Name: the search is running through ARES and ORSR (the limitation is that you cannot use diacritics, because databases cannot proceed with words with diacritics)
Note: If you are searching companies by name, eWay-CRM cannot display more than 200 items. This is due to the limits of communication with ARES. If there are more items to find, they won't be displayed. - searching by EIN / ID: the search is running through ARES and ORSR
- searching by VAT: the search is running through VIES
You just type in the word or number to the appropriate field and press Enter. The search starts based on the string in the field where your cursor was. Due to the number of results, you will see the results table or the company will just fill in the appropriate fields if there were only one result. For example, if you search by eWay string in the Company name field, you will get these results:
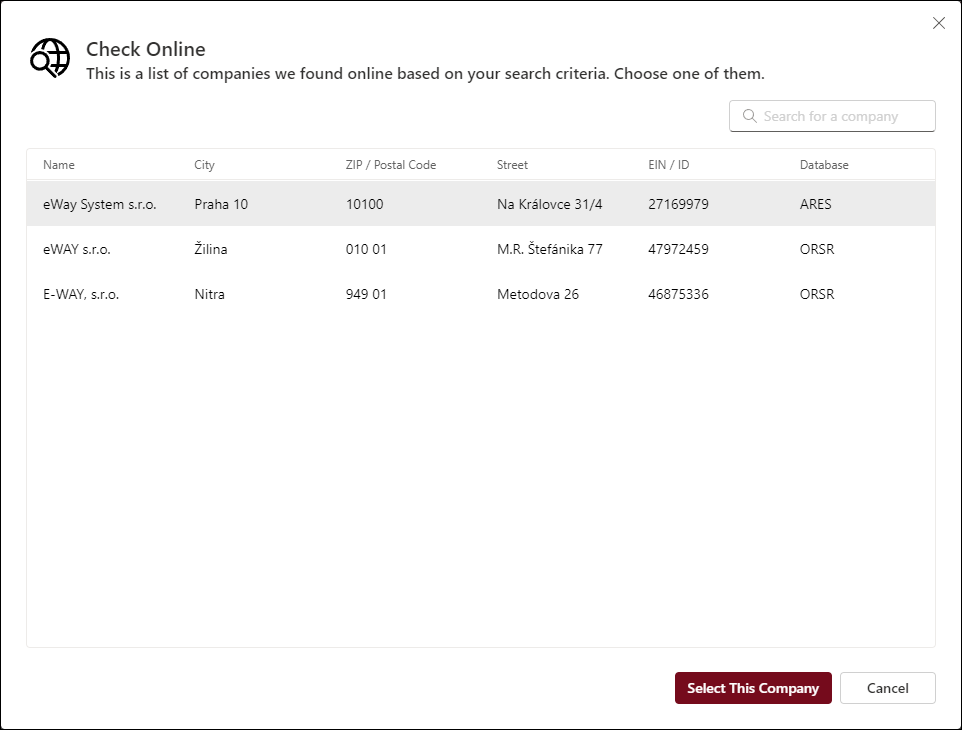
You can see the table with companies' names, their basic information, and also the database from which the result was obtained.
The Check Online icon in the header of the Company window can also be used for the searching of companies. Just fill in the values you want to search in their appropriate fields. Through one icon you have access to two business registers.
If you are using the Check Online icon and you have filled more fields for search, the logic will be:
- If the EIN / ID is set, the search will be primarily based on EIN / ID
- If no result for EIN / ID is found, the search mechanism skips to VAT
- If no results were found for EIN / ID or VAT, or those values are empty, the system looks for results based on Company Name

If you want to be sure that information about companies is correct, you can use these links to business registers that are resources for companies' data:
-
ARES: https://ares.gov.cz/ (The previously used service http://wwwinfo.mfcr.cz/ares/ares_es.html.cz was available only until 2023. eWay-CRM 7.6 and older versions use it. Upgrade to the 8.0 or higher version to have this function available correctly.)
Specifications for ARES and ORSR
If the company is found by its Identification number, the relevant fields in the Company window are automatically filled. If there are already some values and they need to be overwritten, you will be asked whether or not values should be overwritten by the new data. Only values that are provided by the register are rewritten (e.g. if the register does not contain a VAT number, it is not rewritten in the company window). Identification via ARES or ORSR will fill in these fields in the Company window:
- Company Name
- VAT (if it is in the register)
- Address (billing and physical if this one is filled in ARES)
- Country
- Industry
If you write the value for searching incorrectly or there is no result for it, a fail notification will pop up. In this case, new values will not be downloaded. Also, the original values in the Company window cannot be overwritten.
Specifications for VIES
The VAT number for searching in VIES should be in forms as in those examples:
- GB123456789 or gb123456789
- GB 123456789 or gb 123456789
- GB-123456789 or gb-123456789
- other forms are also enabled because some countries use dots in their VAT numbers (e.g. Belgium where the VAT number can look like this: BE0123.456.789)
Identification via VIES will fill in these fields in the Company window:
- Company Name
- Address (the whole address is filled in the Street field due to the restrictions of VIES)
- Country (based on the letter code at the beginning of the VAT number)
