Create and Edit Items
Important: Users can create only items he or she has permissions to.
The article contains these chapters:
Create Item
The item can be created right on the welcome page. If you want the description of this function, go to Welcome Page.
You can create an item right in the list of the current module. The user just clicks the New... button, if he or she wants to create the item in the current module:
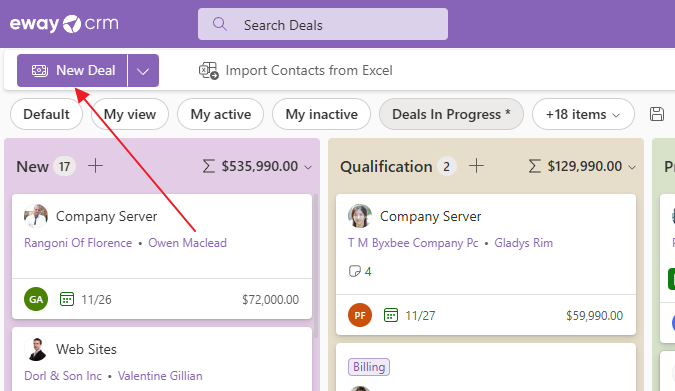
Or the user needs to click an arrow next to this button, so he or she will see the list of items that can be created. At the same time, you have the option to click Show More to view the extended menu.
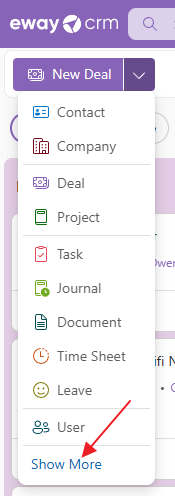
A wider menu will appear, allowing you to create items directly with the specified type.
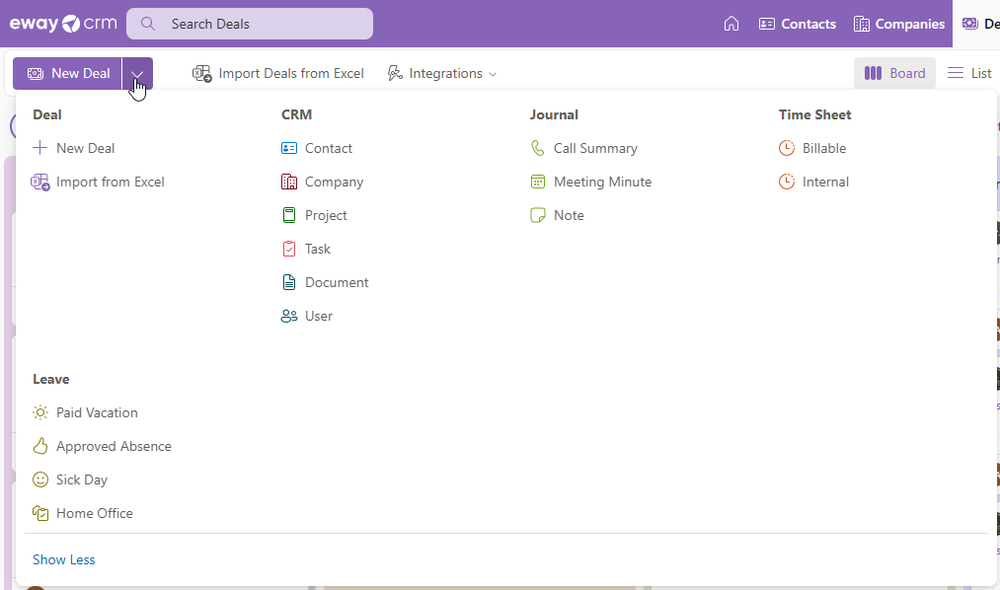
The form for creating a new item will be opened over the list. You can fill in all fields you want and have permission for them.
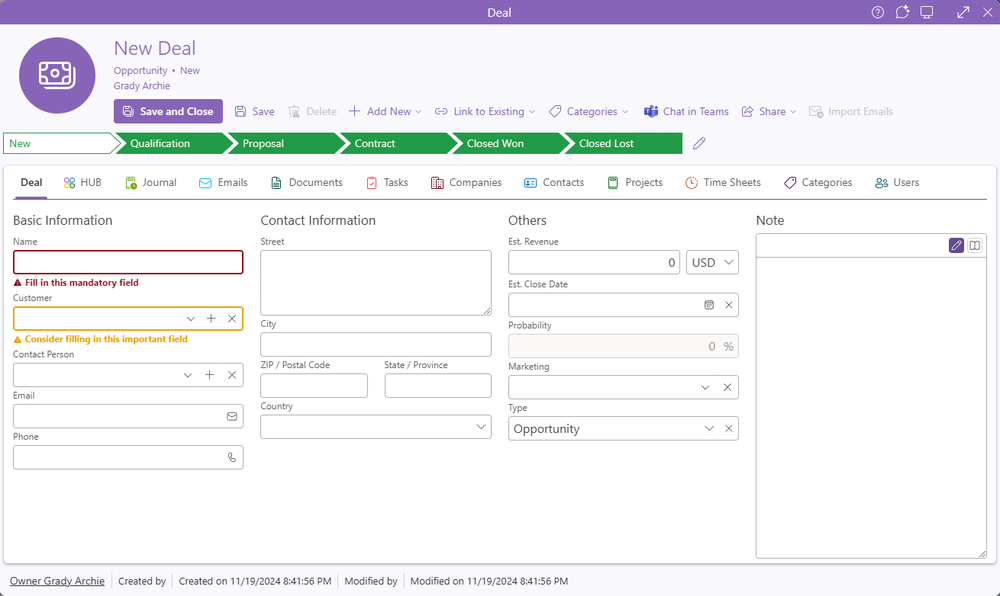
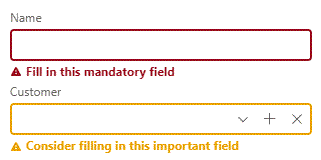
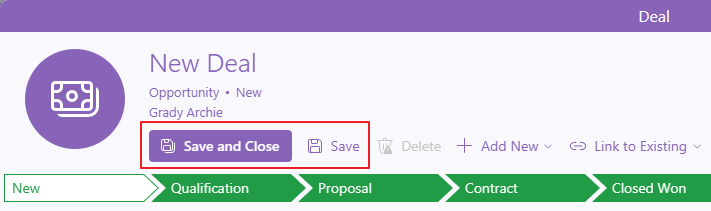
As soon as an item is saved, it is loaded into the server database. All other users of your eWay-CRM have access to this item.
If the dialog header contains, for example, a company or contact name, it is a clickable link.
Edit Item
Items can also be edited directly in the list - see the article In-Cell Editing of Items.
If you want to edit an item, just click it in the list and then click the Open button in the item preview
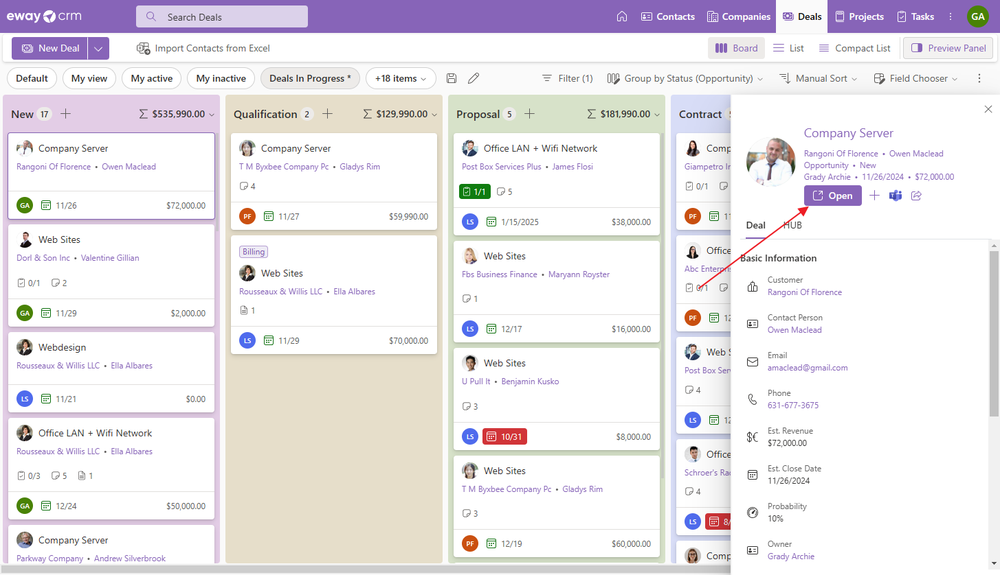
In the item dialog, you can change all values you have permission to.
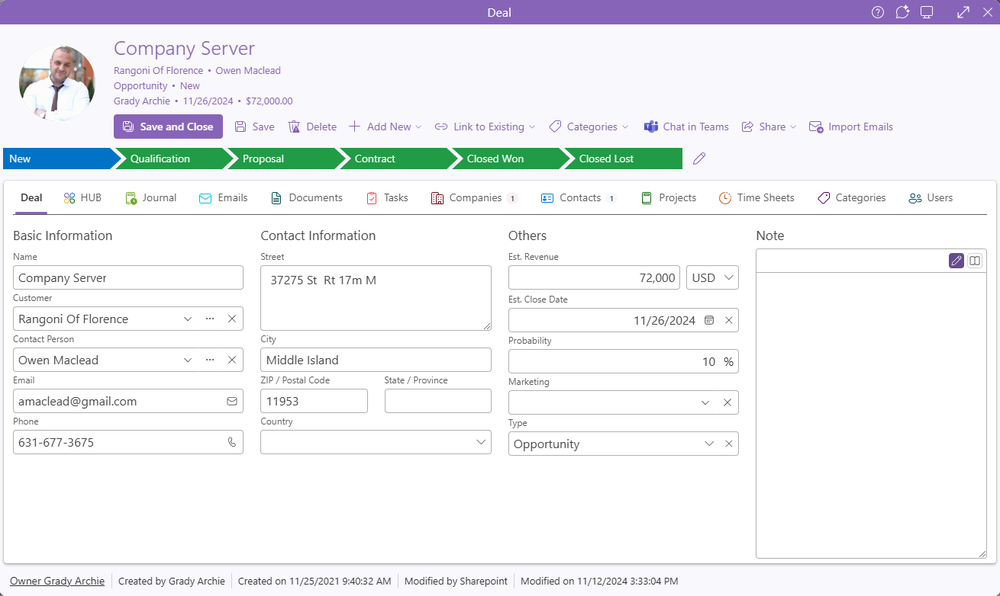
If you want to save changes, click Save or Save and Close.
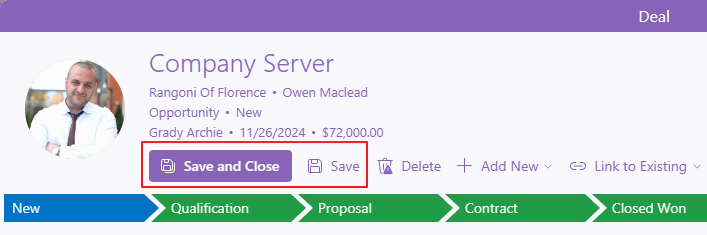
As soon as the item is saved, it is loaded into the server database. All other users of your eWay-CRM have access to this item.
If the dialog header contains, for example, a company or contact name, it is a clickable link.
Change the Item Owner
Each item in eWay-CRM has its owner. In eWay-CRM Web, you can see it at the detail bottom:
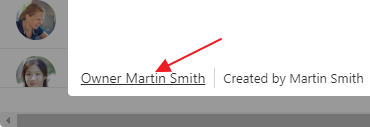
If you want to change the owner, just click it:
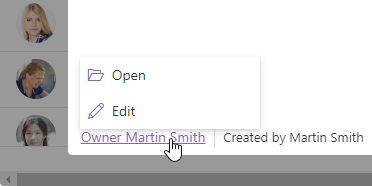
You can see two options:
- Open - it opens the user details of the current owner.
- Edit - it opens a list of users where you can select a new owner. Double-click him or her. Now, the owner was changed.
Work With Workflow
Some modules like Deals or Projects have a special feature called workflow. It is the setting of different statuses and flows among them. A status specifies in what phase a deal, project, etc. are; flow between two statuses can contain some actions related to the flow (e.g. check whether the customer is filled; whether the proposal is related, etc.; options of actions in eWay-CRM are wider).
Workflow has the same function as in eWay-CRM Desktop and there was an effort to make the workflow in eWay-CRM Online the most familiar. When you open an item with the workflow, you will see this in the header of its dialog:
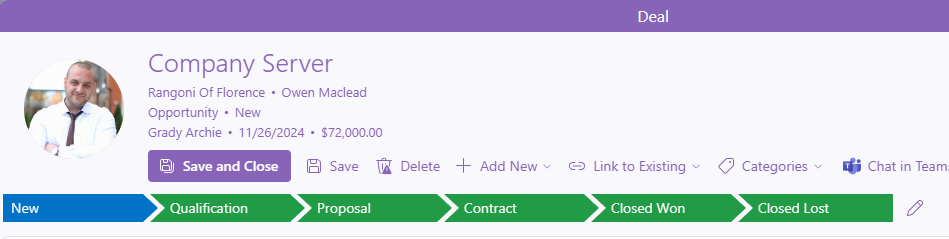
Statuses of a workflow can have these colors:
| Color | Description |
| Blue | Current status. |
| Green | Available status. |
| White | Selected but not saved status. |
| Gray | Unavailable status. |
To select a new status, just click the green one. Green turns to white:
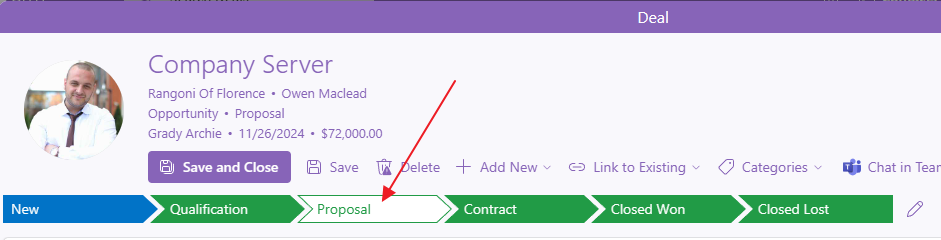
Even at the moment when you select a new status, some action can be made - for example, Set Field Value.
You need to confirm your choice, so you need to save the dialog by clicking Save. Now, your new status is blue and other green (available) or gray (unavailable).
After save, other actions that are related to the flow, proceed. For more information about actions, go to Workflow Actions.
