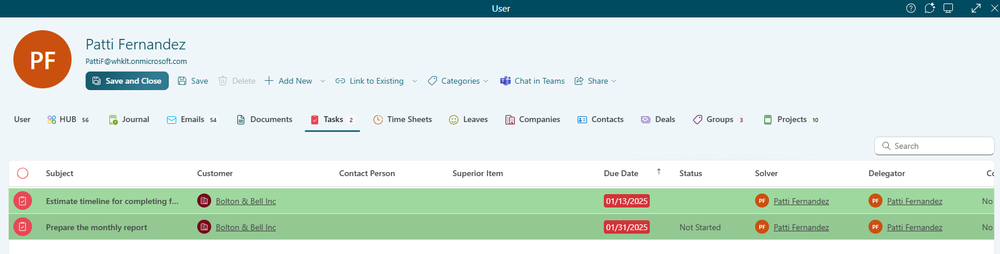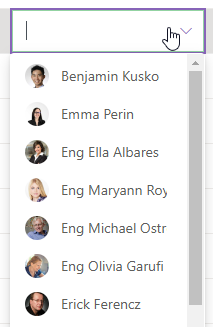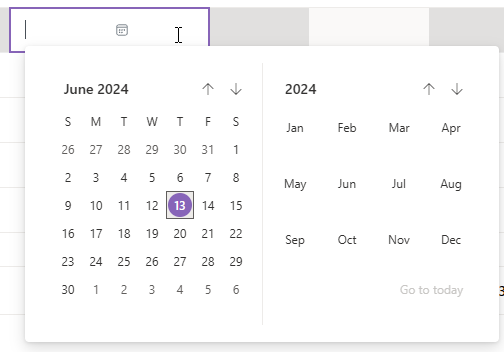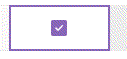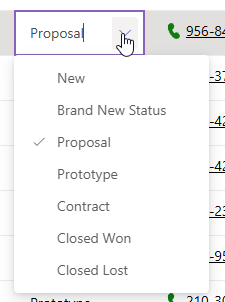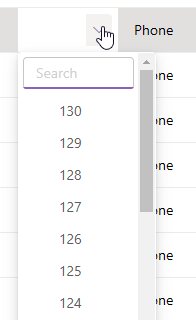In-Cell Editing of Items
Availability: The feature is available from version eWay-CRM 8.3.
Content
- Prerequisites
- Editing fields
- Editing depending on the field type
- Selecting items in the list
- Selecting items in the tab
- Bulk change of value in any field
Prerequisites
- The user has permission to edit the given modules
- The given field is set to be editable
Editing fields
You can think of the list as a table where individual values can be edited.
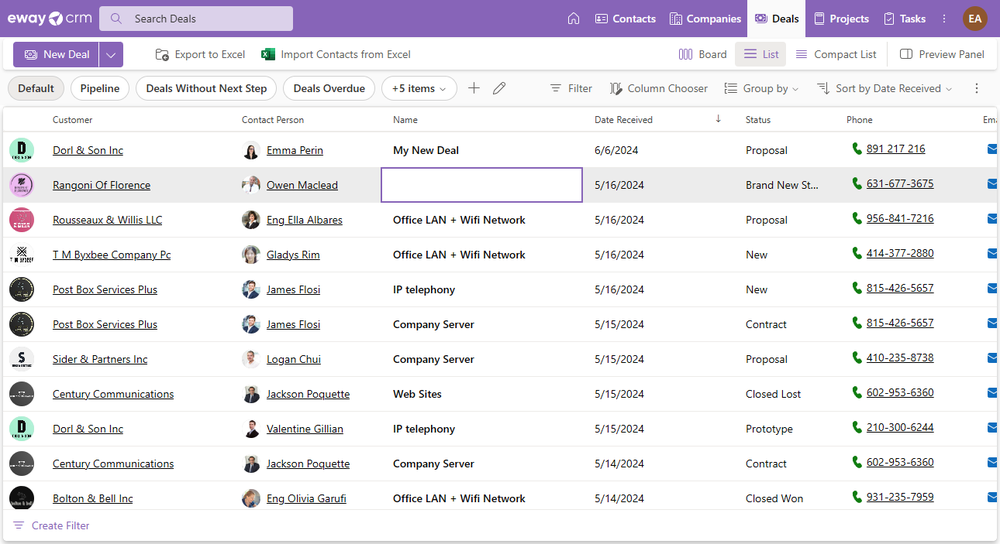
Just click into the field and start typing. Editing in the list has its specifics depending on the type of field, as described below.
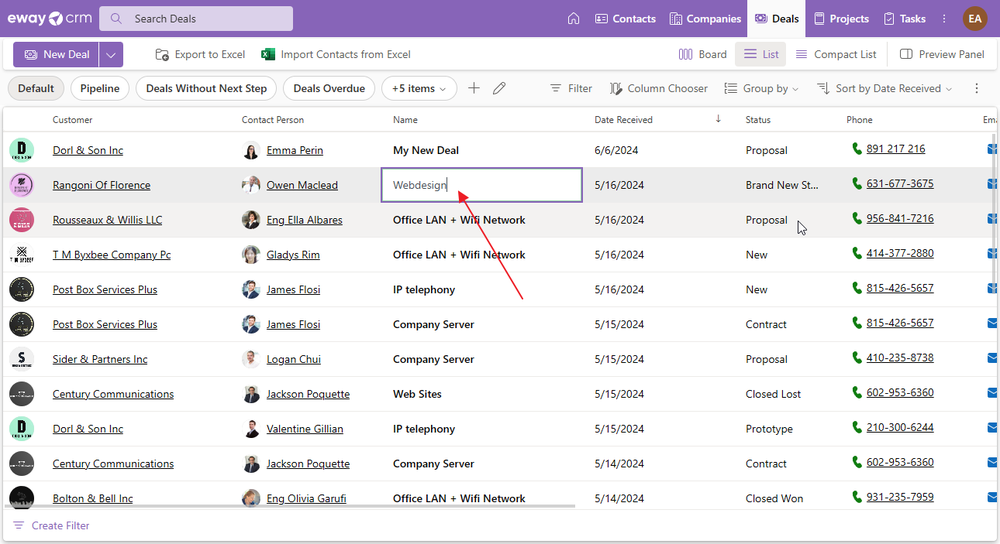
Upon confirmation, the value is saved, indicated by a green frame.
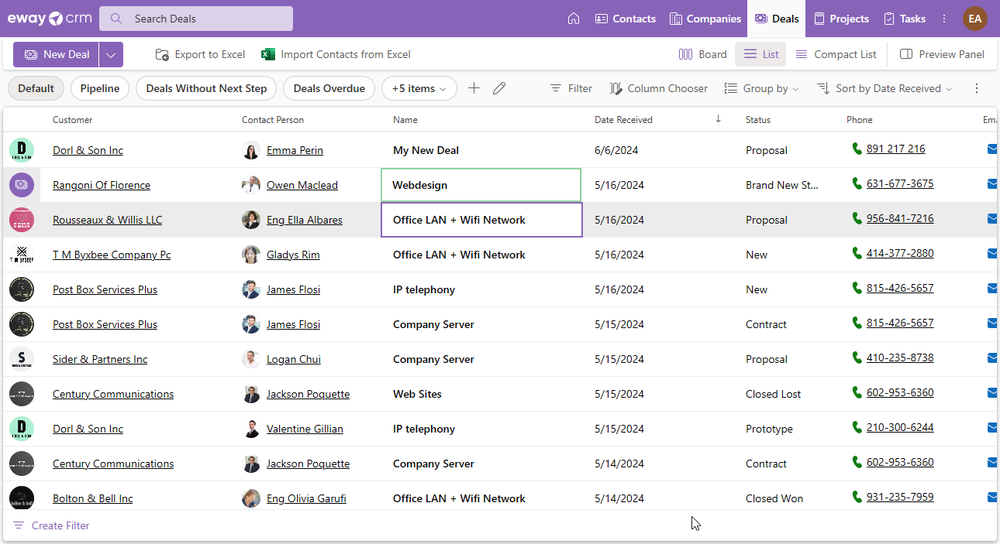
Editing items directly in the list is, of course, connected with the individual functions that you encounter when editing in the item detail:
- It is not possible to save a value if the required field for the item is not filled in.
- It is not possible to save a value if an action tied to the state transition is not completed.
- When the state changes, all actions associated with the transition between states are performed.
- If a company is entered into the contact, the company's information is entered into the contact if it has not been filled in yet, etc.
You can edit values using the keyboard, moving with the arrow keys as usual, without needing to use the mouse. You can use these keys and shortcuts:
- Enter - confirms the change in the field, the cursor moves to the field below
- SHIFT + Enter - confirms the change in the field, the cursor moves to the field above
- Del - deletes the value
- Esc - cancels the change in the field
- CTRL + Enter - opens the item detail regardless of which field you are on
- CTRL + Del - deletes the item
- CTRL + C - copies a value in the selected field
Editing depending on the field type
Depending on the type of field, editing may vary slightly, as shown in the following table:
| Field Type | Description |
|---|---|
| Text Field | Standard text is entered. |
| Multi-line Text Field | Standard text is entered; line breaks should be made using SHIFT + Enter. |
| Link | Standard text is entered, which changes to a link after saving. |
| Relation |
Selected from a list that appears when you click into the field / hover over it and press Enter. Searches can be performed within the list.
|
| Numeric Field | Only numbers can be entered. |
| Date Field |
Selected from a calendar that appears when you click into the field / hover over it and press Enter.
|
| Checkbox Field |
A checkbox appears when you click into the field / hover over it and press Enter.
|
| Drop Down |
Selected from a list that appears when you click into the field / hover over it and press Enter. Searches can be performed within the list.
|
| Multi Select Drop Down |
Selected from a list that appears when you click into the field / hover over it and press Enter. Searches can be performed within the list.
|
Selecting items in the list
Availability: The feature is available starting with eWay-CRM version 9.1.
You can easily select an item in the list by clicking on the circle located on the left side of the list, where the logo, photo, or icon of the item is displayed.
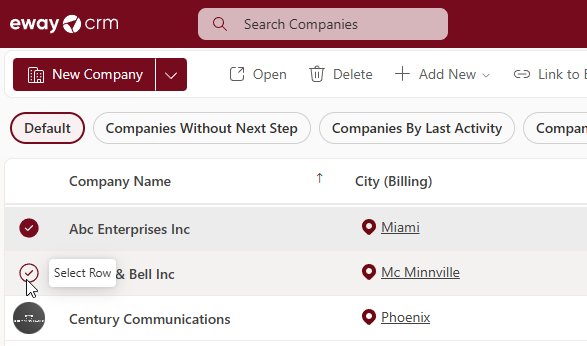
Once selected, you can select multiple items you wish to edit in bulk. The options for working with the selected items will appear at the top of the window.
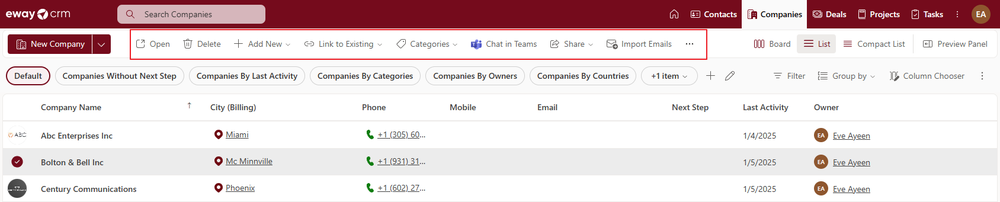
The options vary depending on whether you select a single item or multiple items, as described below.
Available options when selecting one item
Functions may slightly vary between modules. For example, in the Tasks module, you can complete tasks in bulk or reschedule them to a different date. However, the following options are generally available.
These options are also available in the board view.
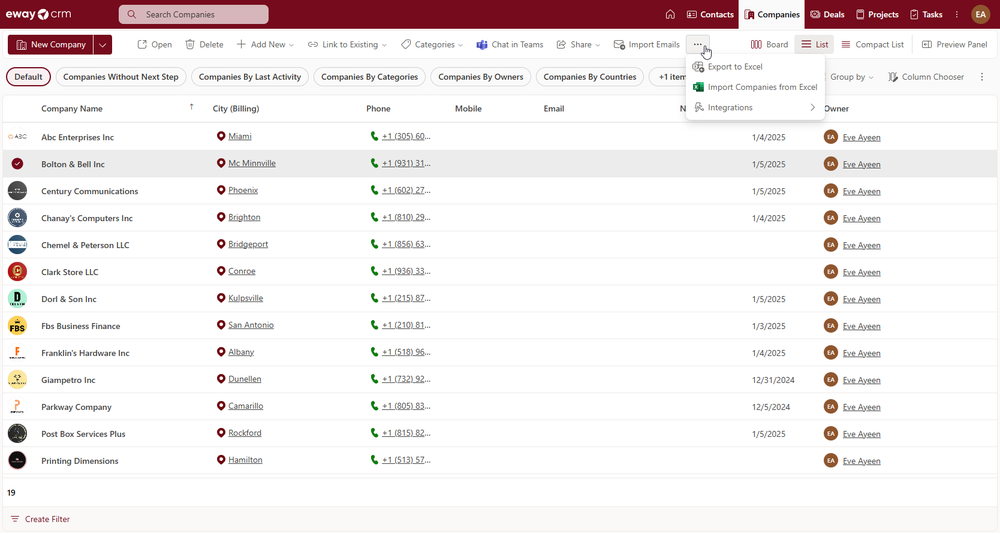
| Option | Description |
|---|---|
| Open | Opens the selected item. |
| Delete | Deletes the selected item. |
| Add New | Creates a new item related to the selected one. The two items will be automatically linked. |
| Link to Existing | Attach another existing item to the selected one. |
| Categories | Assign a category to the item. |
| Chat in Teams | Allows you to chat with colleagues about the selected item directly. |
| Share | Copies a link to the selected item or sends the link via email. |
| Import Emails | Allows email import for the selected item. This feature is not available for all modules. See Import emails to a new contact, company, or deal. |
| Export to Excel | Exports the list of items to Excel. |
| Import Companies from Excel | Provides information on how eWay-CRM supports importing data from Excel. |
| Integrations | Shows the integration options available for the module in question. |
Available options when selecting more items
Functions may also vary slightly between modules. For example, in the Tasks module, you can complete tasks in bulk or reschedule them to a different date. However, the following options are generally available.
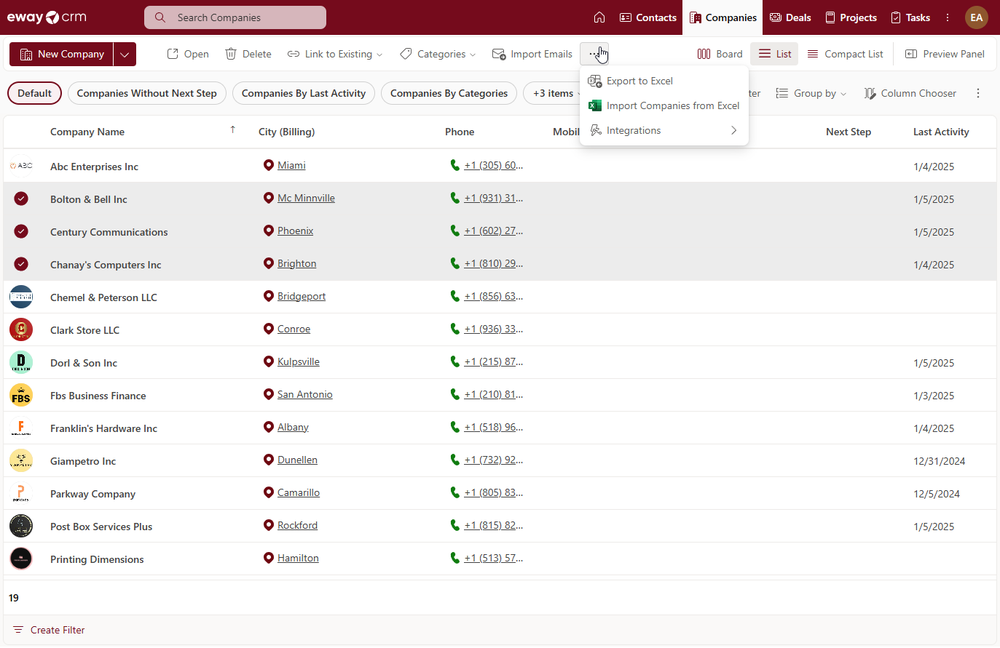
| Option | Description |
|---|---|
| Open | Opens the selected items. |
| Delete | Deletes the selected items. |
| Link to Existing | Attaches another existing item to the selected items. |
| Categories | Assigns a category to the selected items in bulk. |
| Import Emails | Allows email import for the selected items. This feature is not available for all modules. See Import emails to a new contact, company, or deal. |
| Export to Excel | Exports the list of items to Excel. |
| Import Companies from Excel | Provides information on how eWay-CRM supports importing data from Excel. |
| Integrations | Shows the integration options available for the module in question. |
Selecting items in the tab
Availability: The feature is available from version eWay-CRM 9.2.
In addition to editing items in module lists, you can also edit them in tabs. The principle remains the same, but in this case, the editing panel does not appear. Instead, you need to right-click on the items and select the option you want to use.
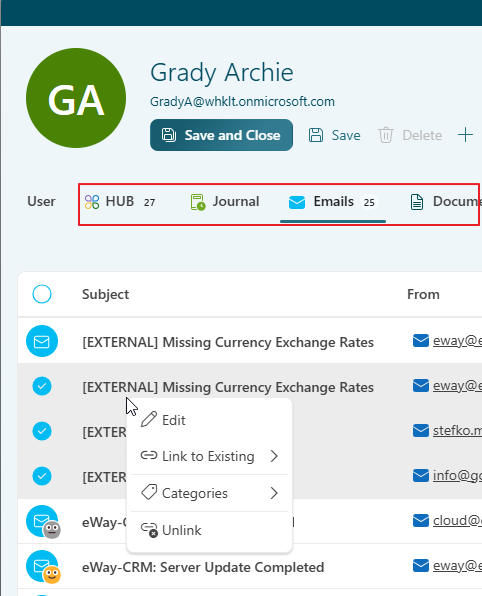
| Option | Description |
|---|---|
| Edit | Opens the selected items. |
| Link to Existing | Attaches another existing item to the selected items. |
| Categories | Assigns a category to the selected items in bulk. |
| Unlink | Deletes the relation to selected items. |
Due to differences between modules, other tabs may offer additional options (e.g., for tasks or projects), but the options mentioned above are common to all modules.
Bulk change of value in any field
Availability: The feature is available from version eWay-CRM 9.2.
Values can be edited individually, as mentioned above, but also in bulk. Simply select multiple items at once and change the value for just one of them.
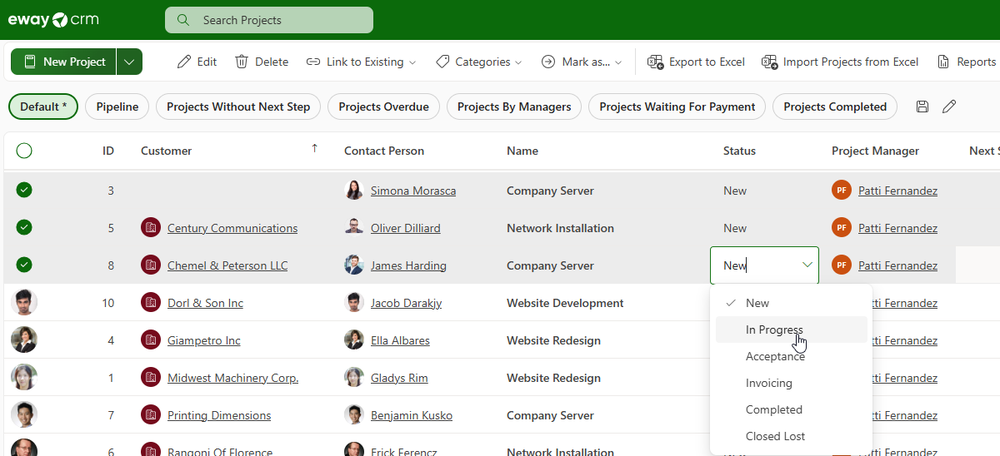
Once you click outside the selected rows, you will be asked whether the change should be applied to all selected items or not.
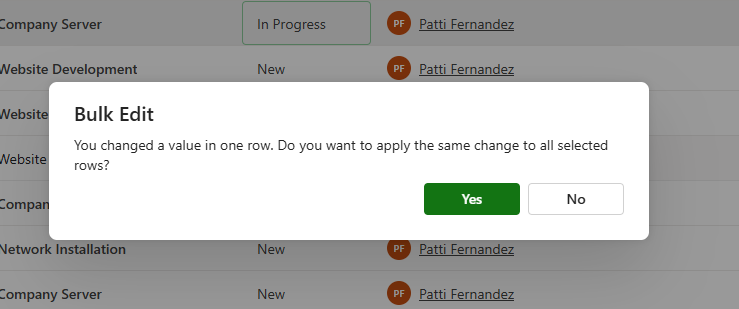
If you choose to apply the change to all items, the system will evaluate whether the change is possible and inform you about any items where the change cannot be made (e.g., due to missing permissions, unmet workflow conditions, or unfilled required fields). In such a case, a similar dialog will appear.
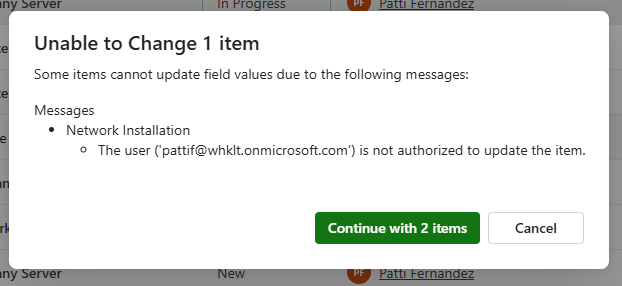
Once you confirm that you want to apply the change where possible, the bulk update will occur. Rows where the edit was successfully applied will briefly turn green, while those where the edit was not possible will turn red for a short time.
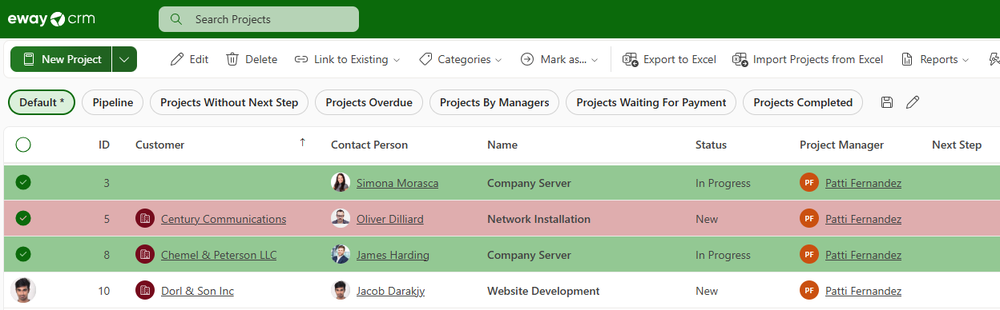
All of the above also applies to bulk editing in tabs.