Calendar Module Introduction
The Calendar module is a practical electronic variation to the classical table calendar where you can note your meetings, conferences, dealings, visits, etc. This is a standard module that is a part of Microsoft Outlook and it shows appointments that you've put into it. eWay-CRM Desktop enables easy links to created calendar appointments with entries in the eWay-CRM.
Calendar
Clicking the Calendar in the left menu of Microsoft Outlook will show the calendar with appointments saved in Microsoft Outlook. Primarily, appointments are saved directly into Microsoft Outlook. After the installation of eWay-CRM Desktop, there are also appointments that you create and save in eWay-CRM. In both cases, you still work with only one calendar.
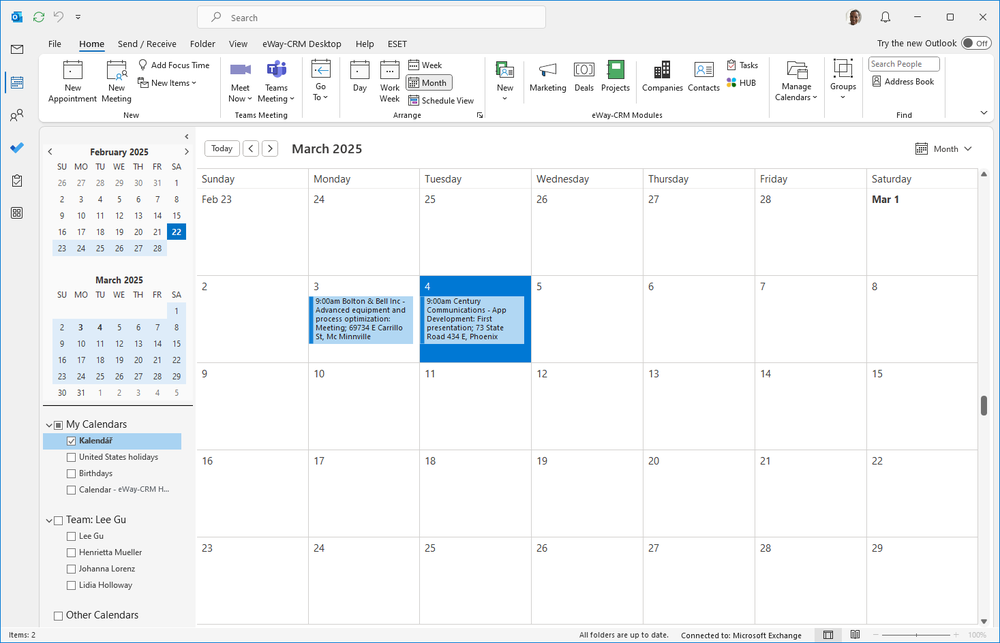
Appointments in the User Window
Each of your appointments can be viewed from the User window on the Calendar tab - for more information, see Chapter User Window.
The User window also shows all appointments that the user was invited to.
Meetings (sent appointments) won't be saved into eWay-CRM unless there is an attendee email address assigned to some user in the eWay-CRM User module.
Special Columns
You can find four special columns on the Calendar tab: Accepted by, Declined by, Not Responded, Tentative.
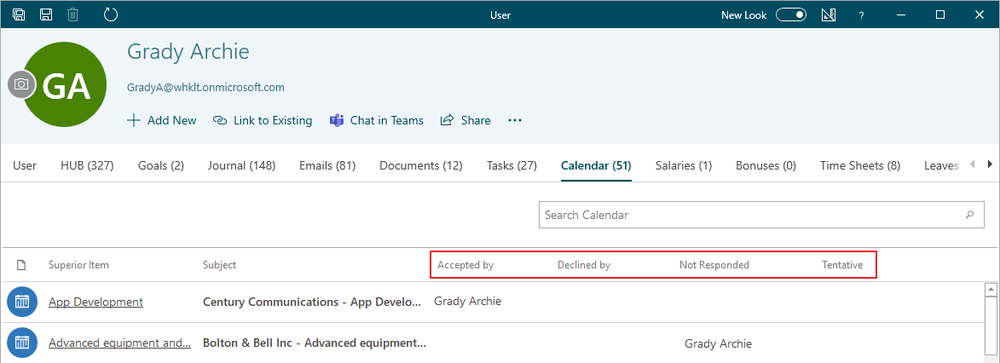
These columns show what Contact/Company/User received the invitation on the base of the email address and whether it was accepted or not.
Appointment Management
If you have the appropriate permissions, you can perform the following actions:
- Create new appointment – detailed information about item creation can be found in the chapter: Create New Items
- Edit existing appointment – detailed information about editing can be found in the chapter: Edit Items
- Item removal – there are several ways to remove an item. They are described in the chapter: Remove Items.
Add New Appointment
Clicking the icon for adding a new appointment or double-clicking the selected location in the Calendar, allows you to create an appointment in Microsoft Outlook. If you have the appropriate permissions, you can save the appointment into eWay-CRM. A detailed description can be found in the chapter Create New Appointment.
Edit Appointment
If you have the appropriate permissions, you can edit an existing appointment from Microsoft Outlook Calendar or eWay-CRM. Make the changes and save them or send the update to invited participants. The changes will manifest in both - Microsoft Outlook Calendar and eWay-CRM.
Delete Appointment
In case you are erasing an appointment in eWay-CRM, it is also deleted in Microsoft Outlook and it works the other way around. But when you use SHIFT + DEL short key to delete an appointment in Microsoft Outlook, it will be erased only in Microsoft Outlook.
Appointment Window
Double-clicking a selected appointment will bring up its working window. The working window for an appointment, without pre-filled data, will appear when creating a new appointment. It’s up to you to enter all the necessary data.
If you want to save an appointment into eWay-CRM, you have to choose its Superior Item (bottom of Appointment window, see picture below). The Superior Item can be an existing project, company, or contact. For more information on saving appointments into eWay-CRM read the chapter Create New Appointment.
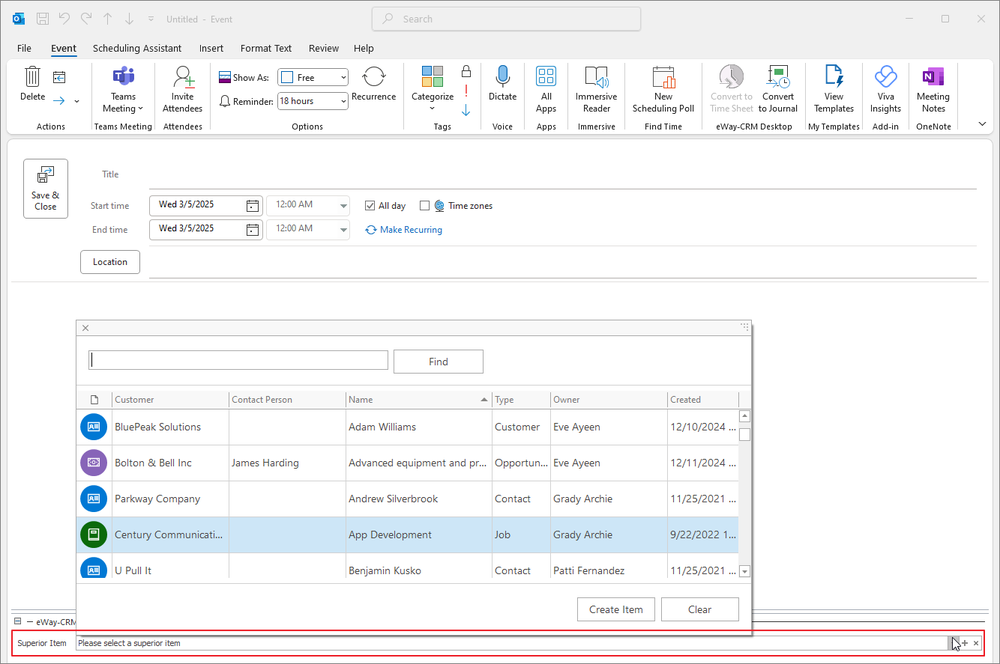
| To... | In the case you want to invite users to the appointment (clicking the Invite Attendees icon) you can enter the email addresses of these users. |
| Title |
The subject of the message. If you select the Superior Item, its name will be automatically filled into the Subject field in this form - "Superior Item:". If there is already a colon in the subject, the Superior Item name won't be added to the subject to not create too complicated names while you change superior items. Notice: If you are using MS Office 2007 or older, when you insert a Subject, first, and then select the Superior Item, the subject you wrote could be overwritten by the name of the Superior Item. Unfortunately, this situation cannot be changed in older versions of MS Office. |
| Start time and End time | You can specify the time of the beginning and end of the appointment. |
| Location | You can specify the location where the appointment will be held. |
| Superior Item | You select the Superior Item in eWay-CRM you want to relate to the appointment. |
