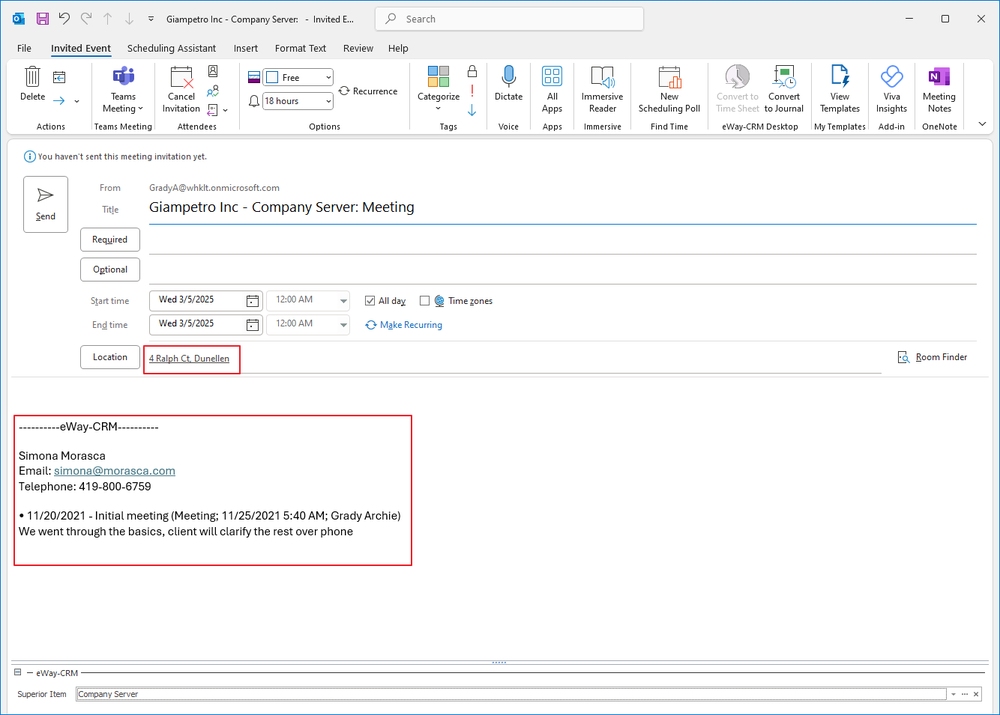Create New Appointment in eWay-CRM
An appointment that is shown in the Calendar, can be created in two ways:
Add an Appointment in eWay-CRM Desktop
Adding an appointment in eWay-CRM Desktop can be done in the Project window, Company window, or Contact window - this item will be the Superior Item of the newly added appointment.
You can add an appointment to eWay-CRM from the Project, Company, or Contact window using the Add New button and then choosing Calendar.
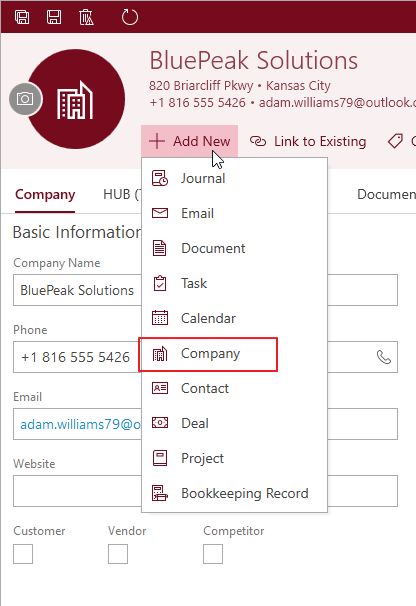
This action opens a new Appointment window in MS Outlook. You can fulfill all entries except for the Superior Item. The Superior Item field is automatically filled with the name of the project, company, or contact that is related to the appointment. This cannot be changed manually.
If you want to invite other users to the appointment, click the Invite Attendees button in the top part of the window. Write the email addresses of the attendees in the Subject field.
After filling in all the entries you need, save the appointment by clicking the Save and Close button in the left top part of the Appointment window. When inviting users, click the Send button.
You can find the saved appointment in the Calendar tab that is in the Project, Company, or Contact window you used to create this appointment or relate with this appointment.
Create an appointment in Microsoft Outlook
In MS Outlook, go to the Calendar module and click the Appointment button to create a new appointment or double-click the required place in the Calendar. Both actions open the Appointment window.
You can fulfill all entries, as well as the Superior Item if there is a project, company, or contact you want to relate with the appointment. Only if the Superior Item is chosen the appointment also will be saved in eWay-CRM.
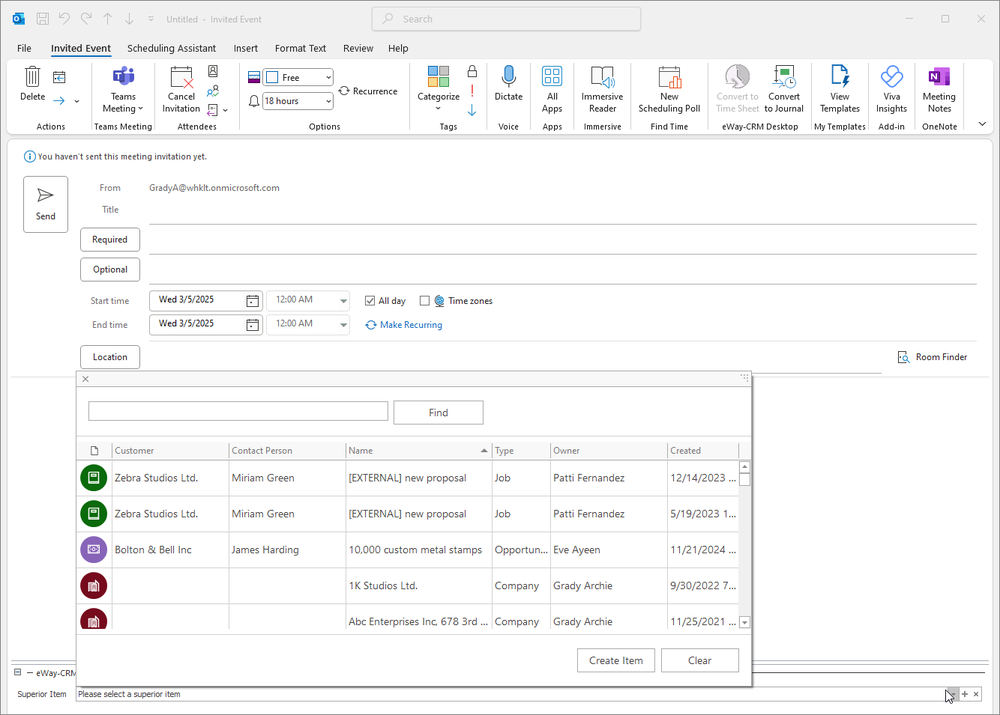
| To... | In the case you want to invite users to the appointment (clicking the Invite Attendees icon) you can enter the email addresses of these users. |
| Title |
The subject of the message. If you select the Superior Item, its name will be automatically filled into the Title field in this form - "Superior Item:". If there is already a colon in the subject, the Superior Item name won't be added to the subject to not create too complicated names while you change superior items. Notice: If you are using MS Office 2007 or older, when you insert a Subject, first, and then select the Superior Item, the subject you wrote could be overwritten by the name of the Superior Item. Unfortunately, this situation cannot be changed in older versions of MS Office. |
| Location | You can specify the location where the appointment will be held. |
| Start time and End time | You can specify the time of the beginning and end of the appointment. |
| Superior Item | You select the Superior Item in eWay-CRM you want to relate to the appointment. |
If you want to invite other users to the appointment, click the Invite Attendees button in the top part of the window. Write the email addresses of the attendees in the Subject field.
After filling in all the entries, including the Superior Item you need, save the appointment by clicking the Save and Close button in the left top part of the Appointment window. When inviting other users, click the Send button.
You can find your saved appointment in the Calendar tab that is in the Project, Company, or Contact window you used to create this appointment or relate with this appointment.
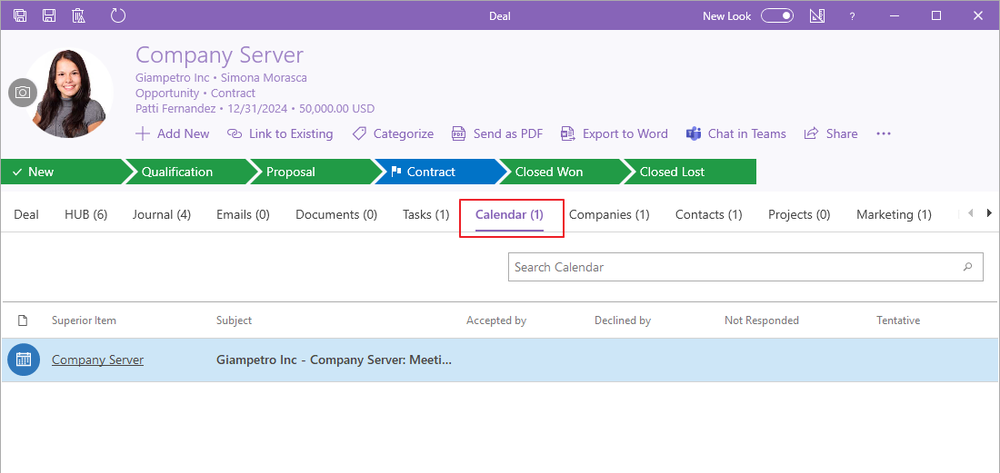
Automatically Added Important Data
Are you used to having your calendar still with you on your mobile phone? The reminder of your activities is important, the special function of eWay-CRM gives you not only a reminder but also the most important information that is related to the appointment.
When you select a Superior Item, some information is automatically inserted in the Appointment window - the Location field is filled with the address that is related to the superior item and the appointment text field is filled with important notes from the superior item. Inserted notes differ due to the type of the Superior Item as you see in this list:
- Contact - if the contact is the superior item, all non-system journals are inserted as notes
- Company - if the company is the superior item, all non-system journals are inserted as notes
- Project - if the project is the superior item, all non-system journals are inserted as notes
- Deal - if the deal is the superior item, all contacts even those who were inserted only as a text are filled as notes, also you will have non-system journals there
Thanks to this function you always will be ready for your meetings and will have all the important information with you without the need to select them and search them in a complicated way. All needed information is simply displayed in the Appointment window as in this picture: