Add and Edit Journals, Documents, Photos
eWay-CRM Mobile allows you to create new items of the following types that are displayed in the HUB:
- Photo
- Document
- Journal
Adding Items
New items can be added from the main screen or from an open item card. Use the "+" icon in the bottom right corner of your Android phone or in the right top corner of your iPhone.
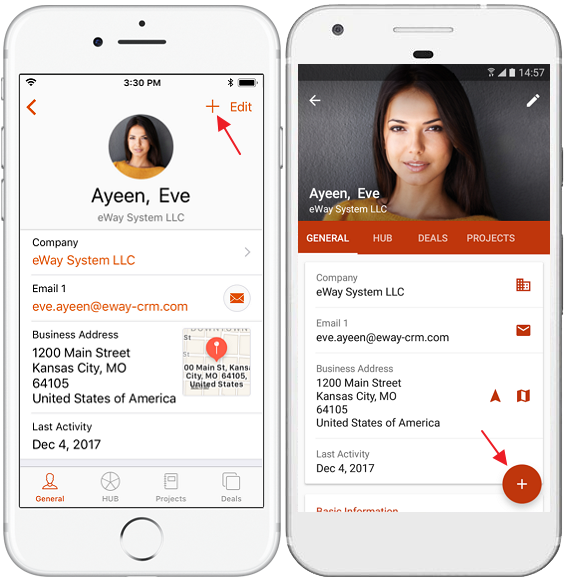
By tapping the icon you will trigger other icons. Tap the round icon of a required item.
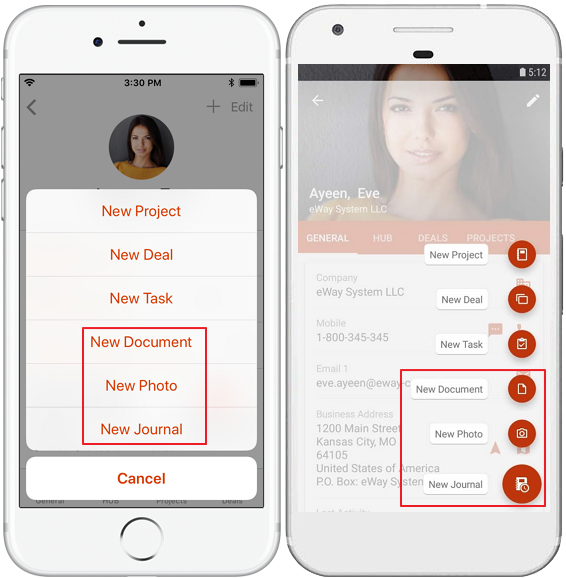
Create Item Using eWay-CRM Mobile Icon
Important: This function is available only on smartphones with Android 7.1.1 and higher. However, the default setting of the phone could disable this function.
If you want to create photography or a journal, just push and hold your finger on the icon of eWay-CRM Mobile. You will see a menu as in the picture below where you select what item you want to create.
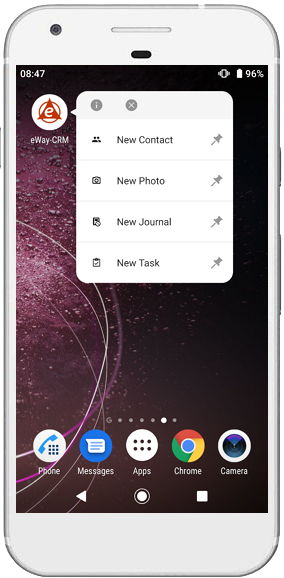
Editing Items
If you tap the New Photo icon, the camera of your phone will turn on to take a picture immediately. If you tap the New Journal or New Document icon, a new window will appear as in the picture below.
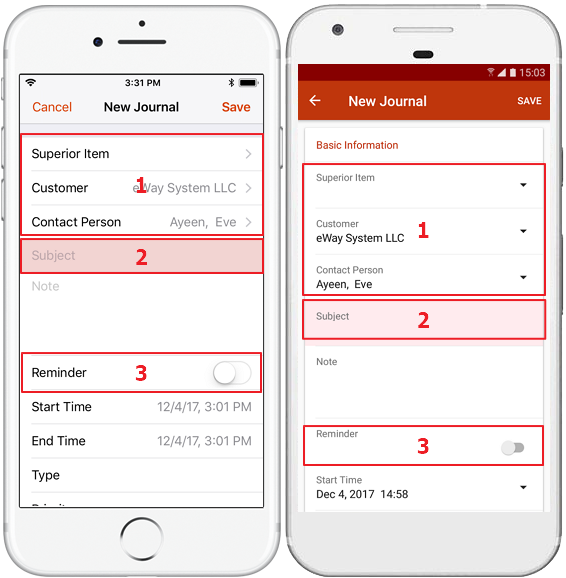
You can fill in the fields available:
| Number in the picture above | Description |
|---|---|
| 1 |
Depending on the item type, several fields will be prefilled automatically:
If you create a new item in the main menu, no fields will be prefilled. |
| 2 | Mandatory fields are underlined with red color. |
| 3 | You can set reminders by tapping on the toggle and selecting the date. The reminder will appear in both eWay-CRM and in the Outlook Task list. |
Except for the default fields, you can see also all custom fields you have related to the module and you can fill them while adding new items. There are only default fields displayed but you can add others by tapping Add Field and selecting fields you need.
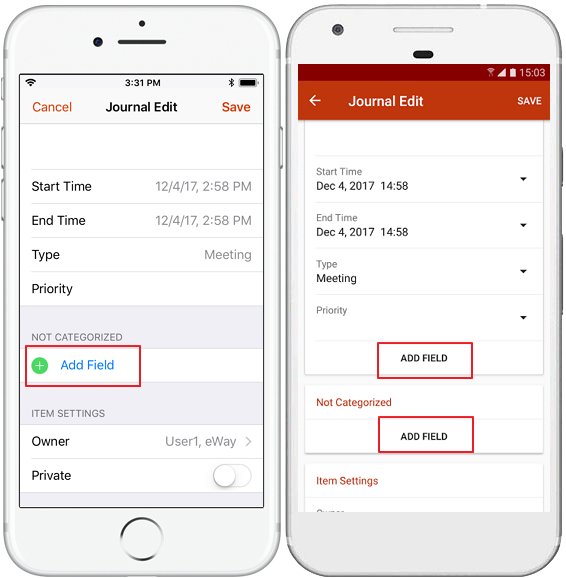
Saving Items
Once you filled in all values, tap SAVE in the top right corner of the screen.
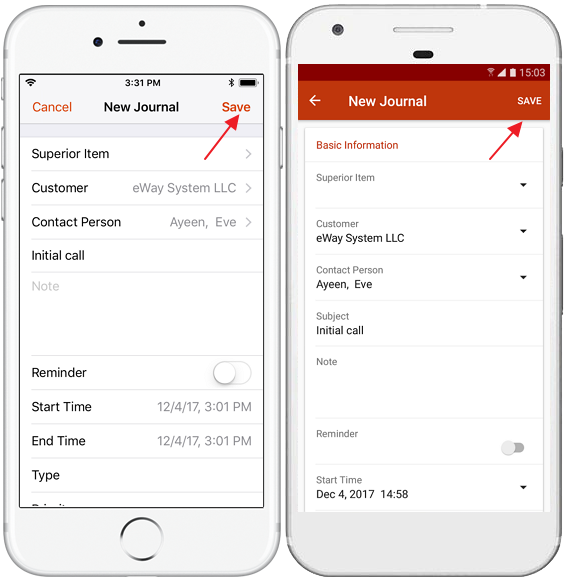
- If you are online, new records will be saved on your phone and synchronized with the database so that your colleagues will be able to see them in their eWay-CRM - both on computers and on mobile phones - immediately.
- If you are offline, new records will be saved on your phone and will be synchronized with the database once you get online.
In any case, new records will be available right away under the HUB tab of a correspondent company, contact, deal, or project.
On your PC, new photos and documents will be under the Documents tab, and new journals will be in the Journal tab of the project/deal, company, or contact they are related to.
Edit Items
If the permission to edit an item does not match the permission to view it, then when evaluating whether a user has the right to edit the item, the GROUP, RELATED, and INHERITED permissions are assessed as OWN - meaning, editing is allowed only if the user is the owner of the item. For more information, see Module Permissions.
Thus, in more complex settings, it may happen that a user is not allowed to edit items in eWay-CRM Mobile that they can edit elsewhere.
Saved items can be also edited in eWay-CRM Mobile. User can always make some corrections, add new values to an item. See the table in the article eWay-CRM Mobile Introduction to have a list of items that can be edited.
If you want to edit the item, open it in eWay-CRM Mobile and click the edit icon in the top right corner.
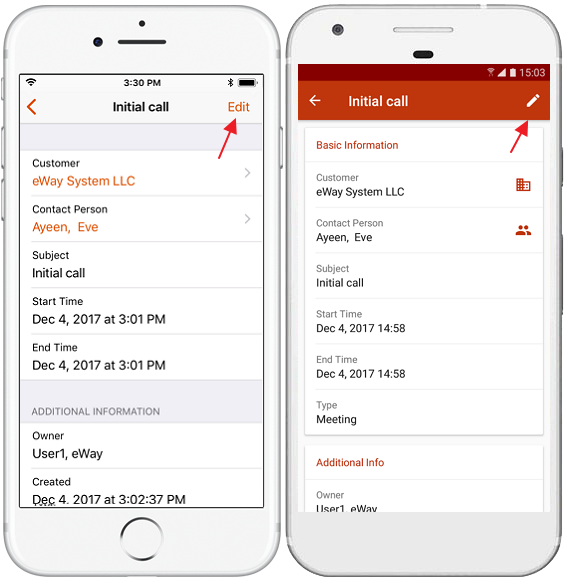
If you click the icon, you can edit all available fields. As soon as you are done with editing, save your changes.
