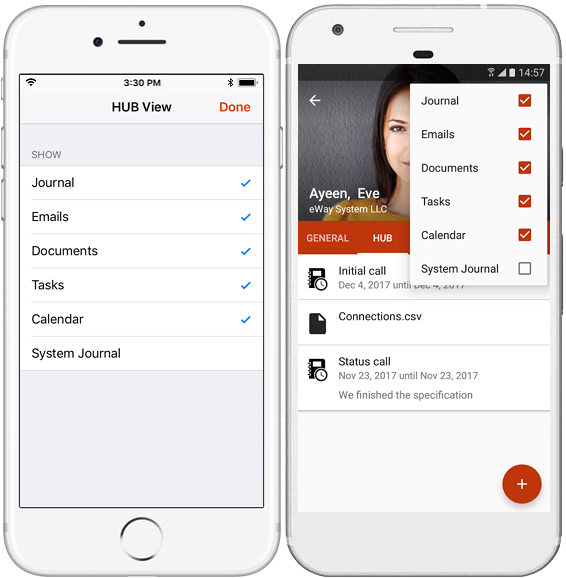HUB in eWay-CRM Mobile
Similar to HUB in eWay-CRM Outlook plug-in, HUB in eWay-CRM Mobile displays items related to an item opened–contact, company, deal or project. Here you can find:
- Tasks
- Calendar
- Emails
- Documents
- Journals (journals of Response type are not displayed)
You can find HUB in two places:
HUB in Main Menu
Availability: HUB in the main menu is available since eWay-CRM Mobile 1.2.5.
In this chapter, you can find:
- Position of HUB in Main Menu
- Create New Item
- Work With the List
- Sort Items in HUB
- Displayed Modules in HUB
- Filter Items in HUB
- Group Items in HUB
Position of HUB in Main Menu
HUB is available from the main menu:
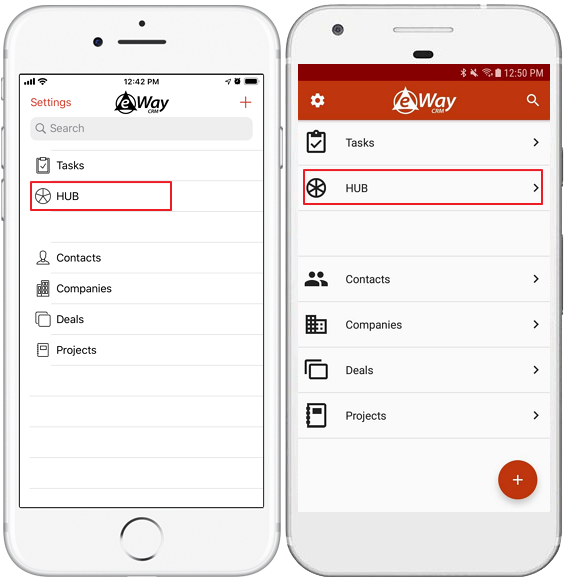
Click it to get the list of HUB items. The default list setting is:
- Group by date in a descending way
- Show all modules except system journals
- Sort inside groups is by date in a descending away, then by the user in an ascending way, by the company in an ascending way and by the contact in an ascending way
- Filter all items that have Next Step today or overdue and has History today or yesterday
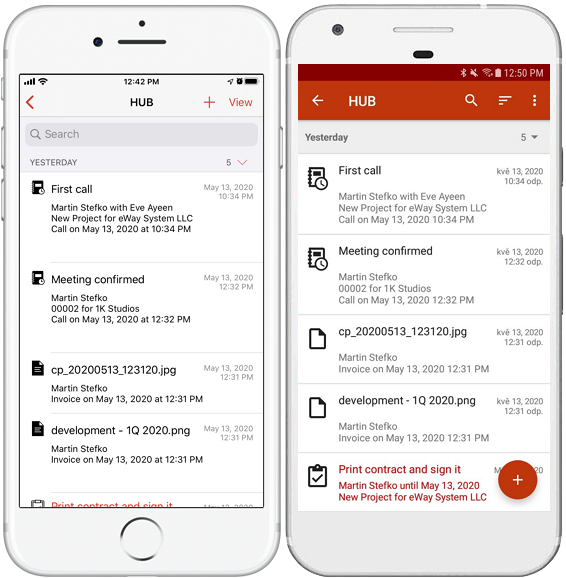
Create New Item
If you want to create a new item in the HUB, just click + sign:
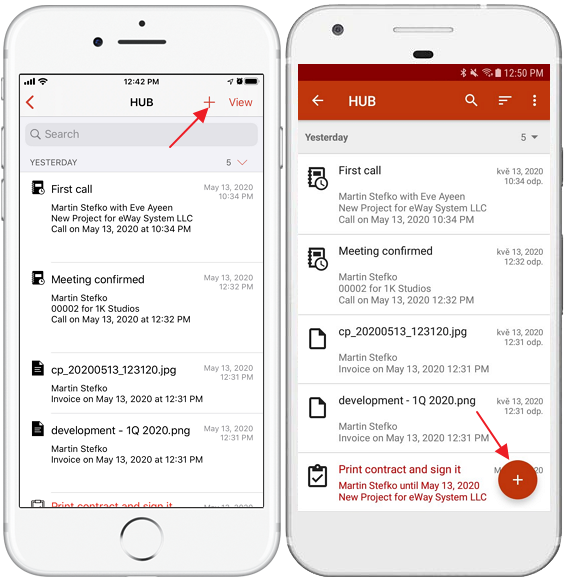
Then, select what item you want to create:
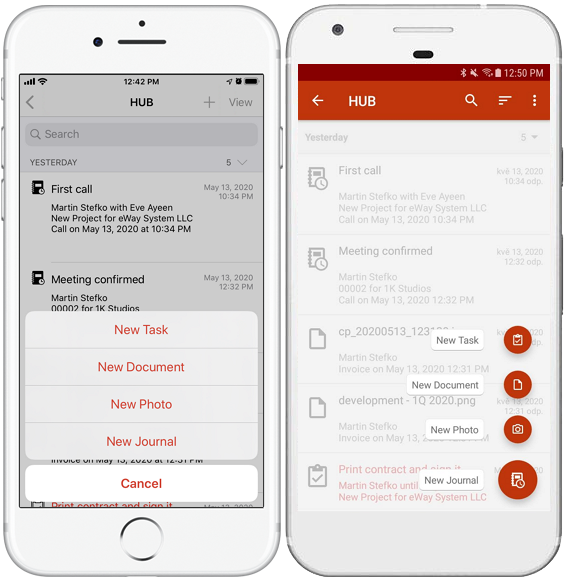
Work With the List
There are small differences in the function of eWay-CRM Mobile on Android and iOS phones, but all functions are available in the top part of the display:
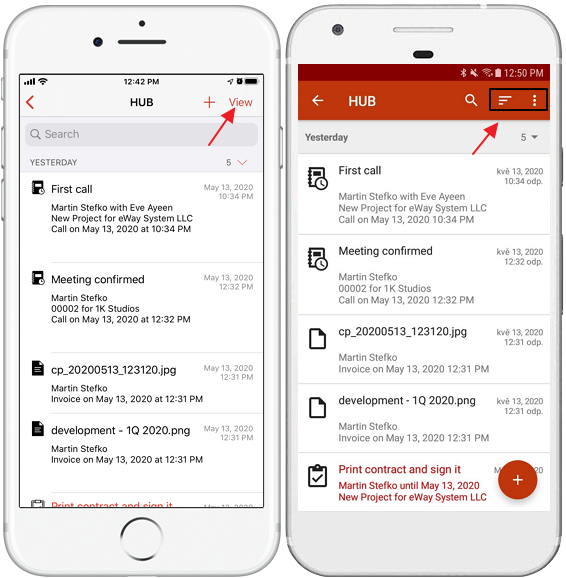
In the Android phone, you just select, what action you want to do. On the iPhone, you have all options in one dialog, when you click View:
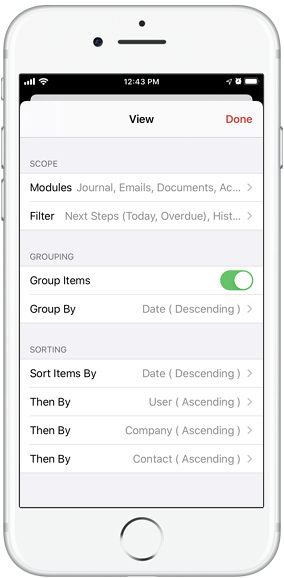
Sort Items in HUB
If you want to sort items:
- iPhones: Tap View in the right-top corner of the HUB and click on some row in the Sorting section.
- Android phones: Click three stripes icon in the right-top corner of the HUB.
Then, just select by what column and in what way you want to sort your HUB list.
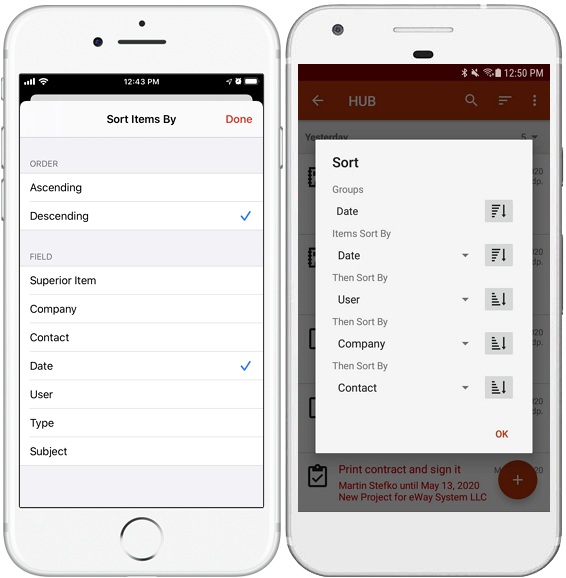
Displayed Modules in HUB
If you want to select what modules will be displayed in the HUB:
- iPhones: Tap View in the right-top corner of the HUB and click on Modules in the Scope section.
- Android phones: Click three dots icon in the right-top corner of the HUB and select Show / Hide Modules.
Then, just select what modules you want to display in the HUB.
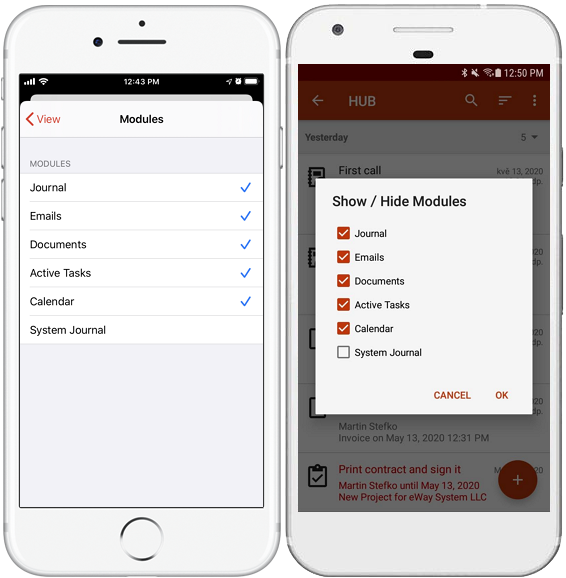
Filter Items in HUB
If you want to filter items:
- iPhones: Tap View in the right-top corner of the HUB and click on Filter in the Scope section.
- Android phones: Click three dots icon in the right-top corner of the HUB and select Filter.
You will see these filter options:
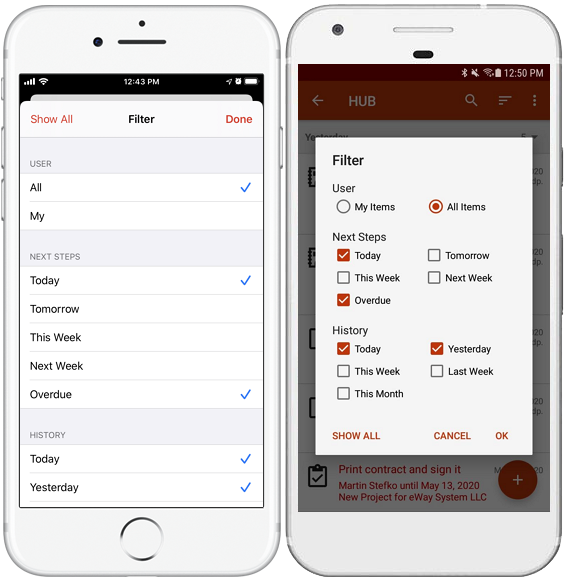
| Section | Filter Options |
| User |
All - items of all users. My - only items of logged user. |
| Next Steps |
Applied only for Tasks and Calendar. The calendar must fall into the selected time period. The task must fall into the selected time period by its due date. |
| History |
Applied only for Journals, Emails, Documents, and Calendar. Journal and calendar must fall into the selected time period by their dates. Emails and documents must be created in the selected time period. |
If none of the options in Next Step and History is marked, all items are displayed in the display. This can be also done by clicking Show All.
Group Items in HUB
If you want to select what modules will be displayed in the HUB:
- iPhones: Tap View in the right-top corner of the HUB, click Group Items and then Group By.
- Android phones: Click three dots icon in the right-top corner of the HUB and select Group By.
Then, just select by what column you want to group items in the HUB.
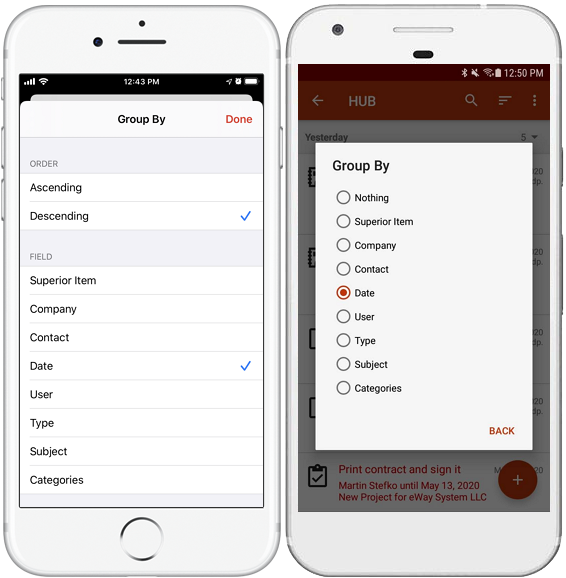
HUB in Item Detail
You can find them by clicking the round icon in the top right corner of the screen on an Android phone or on the bottom of the screen on your iPhone.
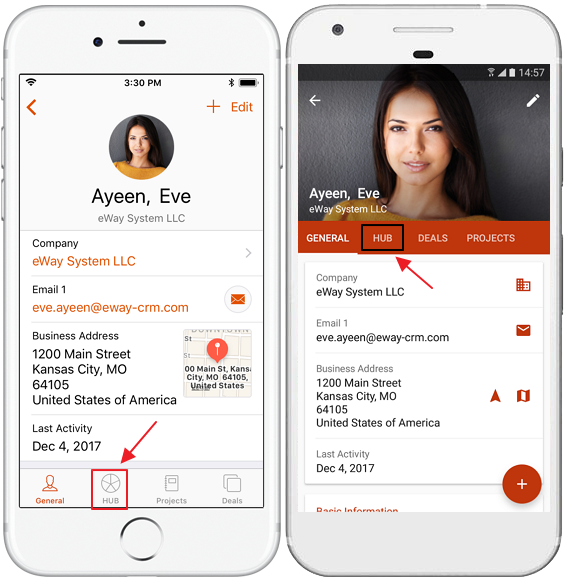
In this new window you will find the list of items: non-complete tasks and calendar events, emails, documents, and journals. Items are ordered by the end date (for tasks and calendar events) and date of creation (for emails, journals, and documents).
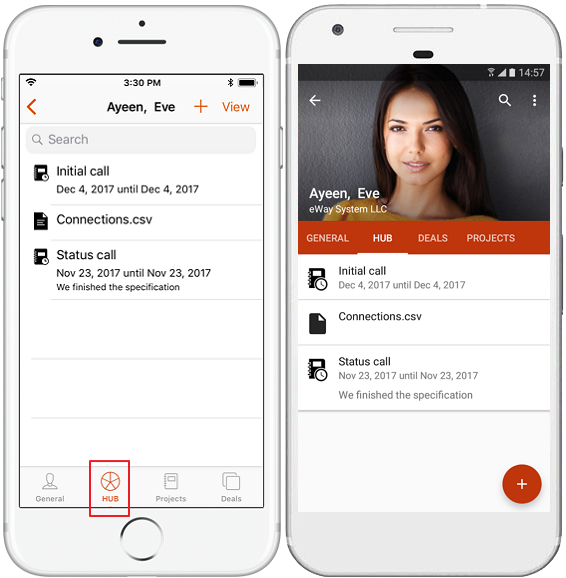
The table below describes the icons‘ meanings.
| Android | iPhone | Module | Displayed information |
|---|---|---|---|
| Tasks | Task name, Solver, Due date, First lines of description | ||
| Events | Event name, Start and End date, First lines of description | ||
| Emails | Subject, Email address of the sender, Email address of the receiver, Date of sending, First lines of the email | ||
| Documents | Document name, First lines of description | ||
| Journals | Journal name, Start and End date, First lines of description |
For example, the picture below presents the journal card.
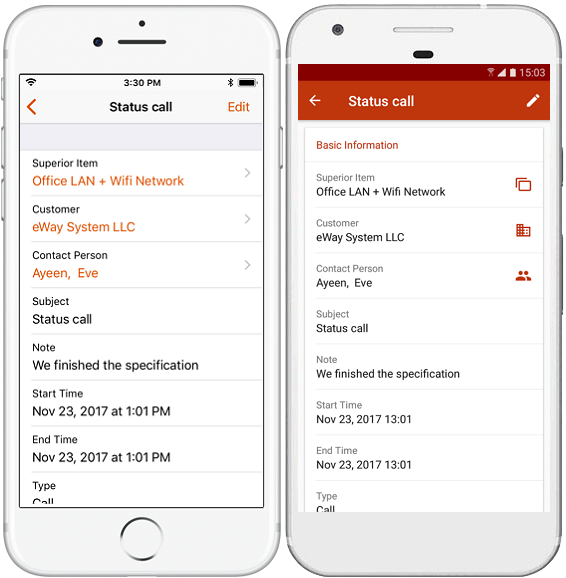
Filter Items in Your HUB
You can display only those items you really want in your HUB. To do so, you need to:
- iPhones: Tap View in the right-top corner of the HUB.
- Android phones: Click three dots icon in the right-top corner of the HUB.
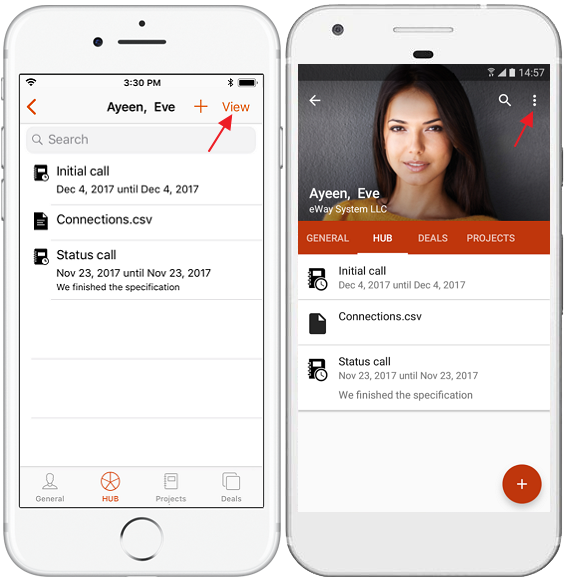
You will see menu where you can mark or unmark modules you want or do not want to see in your HUB.