Secure User's Account
Availability: New Administration Center is available since eWay-CRM 6.0.0.
eWay-CRM is focusing on the security of the user's accounts. In the beginning, you need to have a password to be able to login into your account. But other settings allow you or your administrator to have all your data safe on your computer and nobody who is not authorized cannot have access.
Forced Password Change
The administrator can set that the user must change his or her password. This function is available in Administration Center > Users when the new user is created. The administrator just marks Force the user to change their password at first login in the first step:
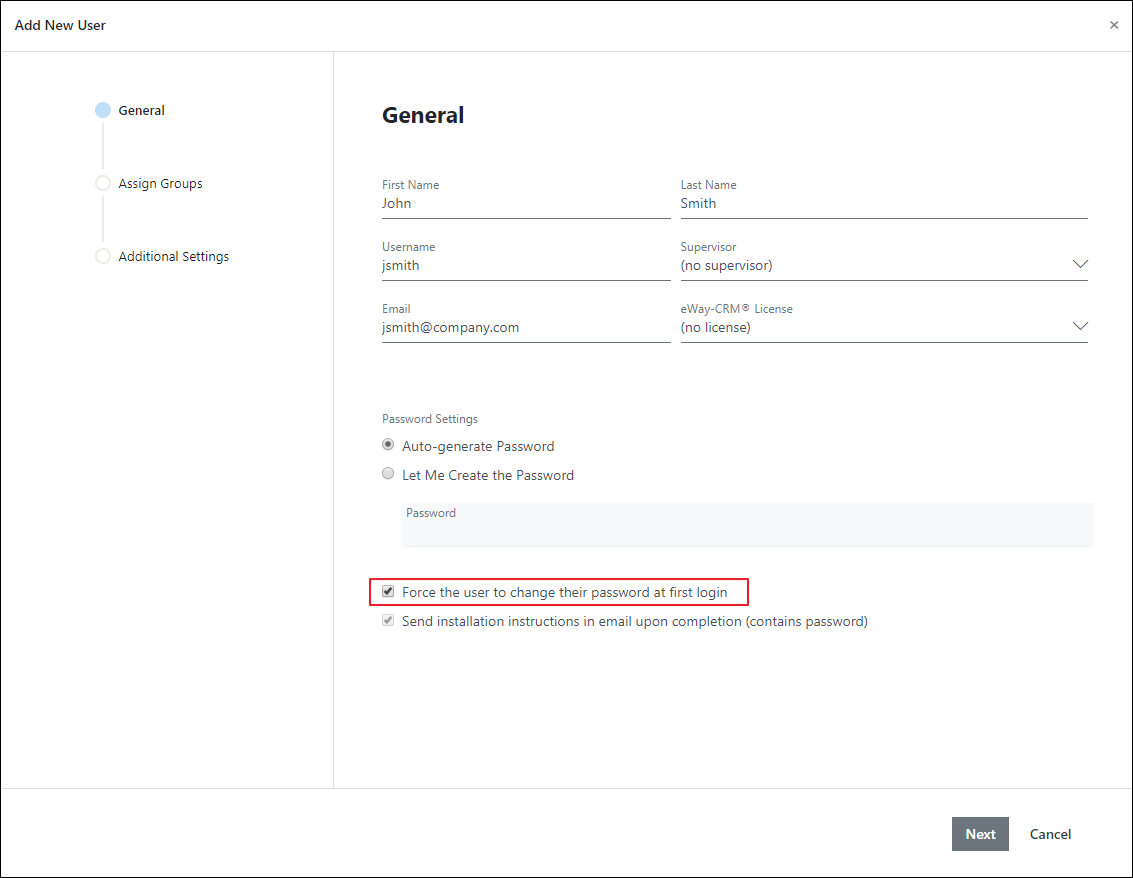
Or the Force the user to change their password at first login option is also available when resetting the password:
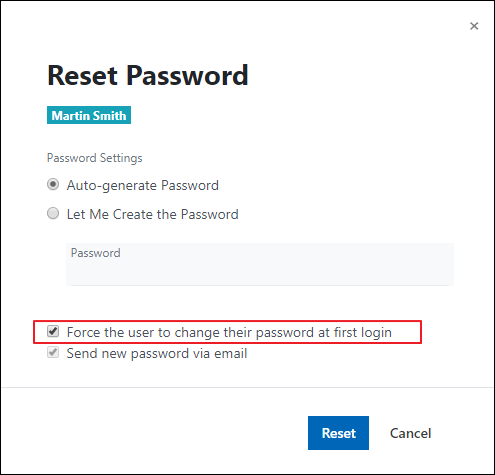
The administrator can force the password change whenever it is necessary. If the check box is marked, this dialog will pop up to a user who needs to change his or her password:
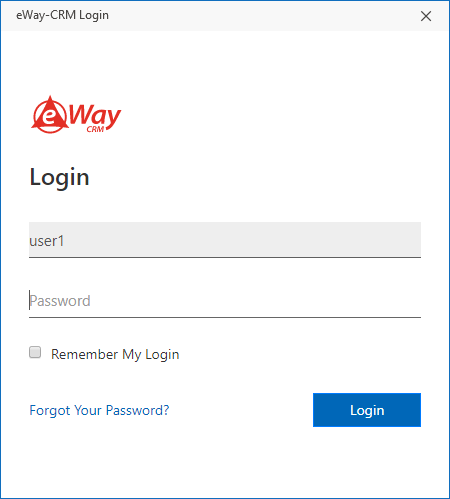
You need to login into your account using your old password. If you do not know it, just follow the steps in the Unified Login article.
If you know your old password, just insert it and click Login.
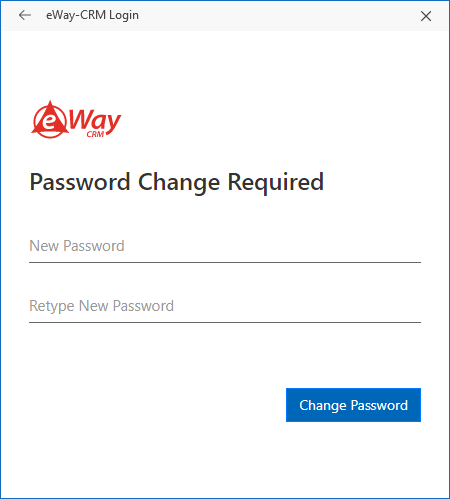
Now, insert the new password twice (be sure to set strong password, weak passwords cannot be allowed).
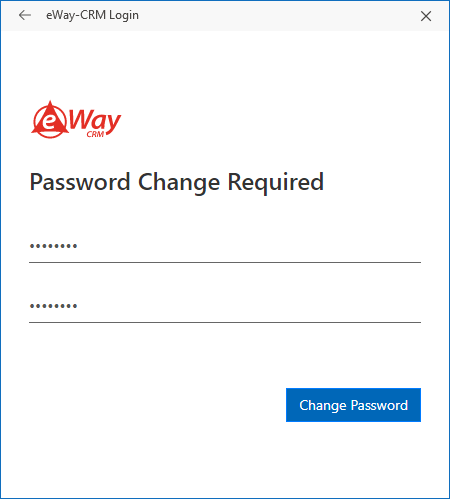
Minimum Password Length sets the minimum length of the password that can be used by users. But a strong password is the one where are small and capital letters, numbers, and also other signs in random order.
If you make some mistake (short password, not matching password in both rows), when you click Change Password, you will see it at the top of the dialog.
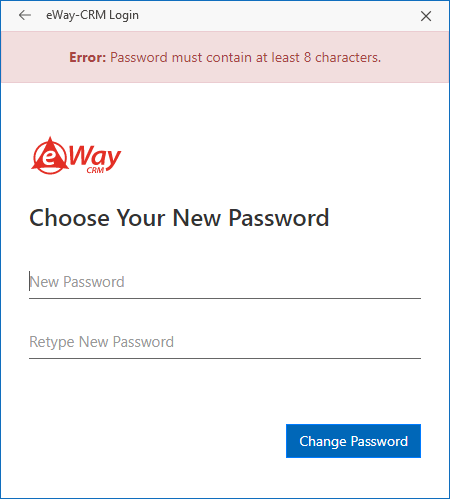
If everything is alright, click Change Password and login into your account with a new password.
Password Change by User
Each user has the option to change his or her password himself/herself even without administrator permissions. This option is in eWay-CRM Settings > Connection tab.
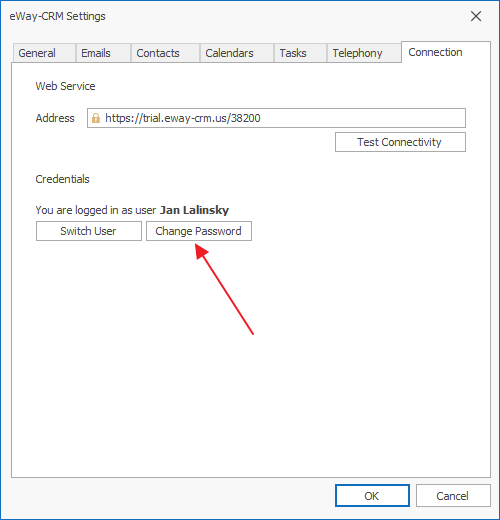
Note: The user cannot change his or her password if the domain login is used.
Just click the Change Password button. You will see this dialog:
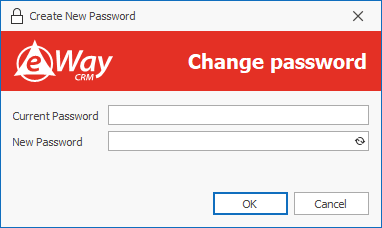
You need to know your old password to change it to a new one so you can be sure that no one who is not authorized or know your old password will change it to another. You can generate a new password by clicking the button as was described above (be sure to set strong password, weak passwords cannot be allowed).
Account Blocking
Number of Unsuccessful Attempts to Enter Password Before Account Is Locked setting specifies how many times in a row user can write his or her password incorrectly before the account is locked. If someone unauthorized will try to guess a password, this is your safety setting.
Important: When the account is blocked, data is not synchronized with the server.
Account Lock Duration in Minutes sets for how many minutes the account will be locked. The administrator can set minutes (the account will be automatically unlocked after a set period) or the administrator can set 0 - this means that the account will not be automatically unlocked. Only the administrator can unlock the account in this case.
The administrator has the possibility to unlock the account in Administration Center in the Users section. The Unlock button will appear when the locked user is clicked and selected:
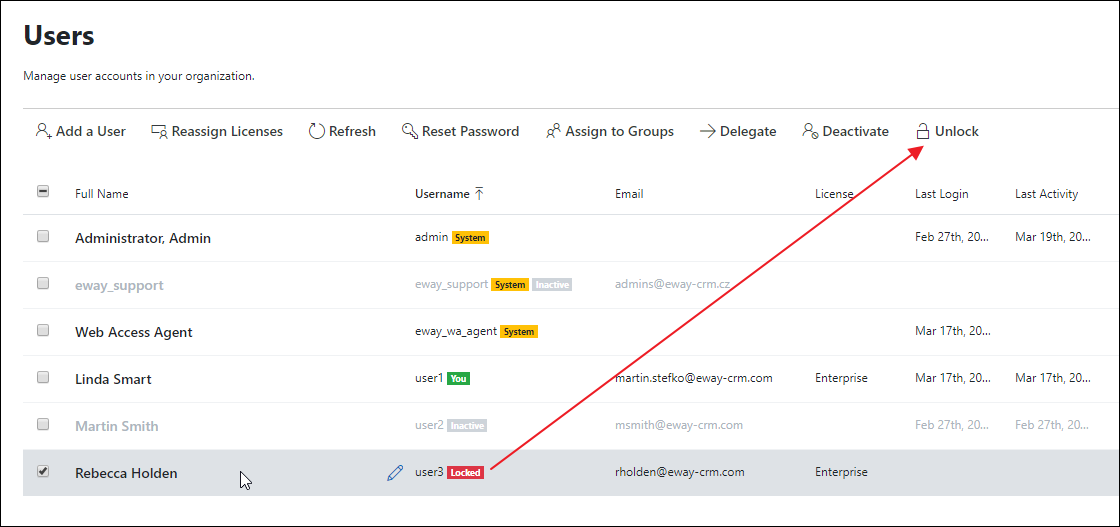
If you click the Unlock button, the user's account will be unlocked and it will synchronize data. You should unlock the account only in case you know that blocking was done by mistake, not for a purpose.
Automatic Logout of Administration Center
The administrator can leave the office and may let the Administration Center open. In this case, the Amount of Time in Minutes of Inactivity to Logout From Administration Application setting will logout Administration Center after set minutes of inactivity.
