Convert Deal to Project, Company or Contact
You often deal with situations when you have signed a business contract with a partner with whom you have been negotiating for some time. This means that a business deal turns into a project and a potential client becomes a customer. After this, you no longer need to track the cost of gaining the potential customer, but you want to know the profitability of your new customer. For this reason, eWay-CRM separates business deals and projects. After signing a contract, traditionally, a deal is completed.
You can complete a deal in the workflow in the top part of the Deal window (names of workflow steps/statuses can differ because of personal settings in eWay-CRM). Mostly, you have the status when a deal does not progress and the customer declines to cooperate. This is the Lost status in the picture below. When you "win" the deal, there will be another status in the workflow–it is Close Won in the picture below.
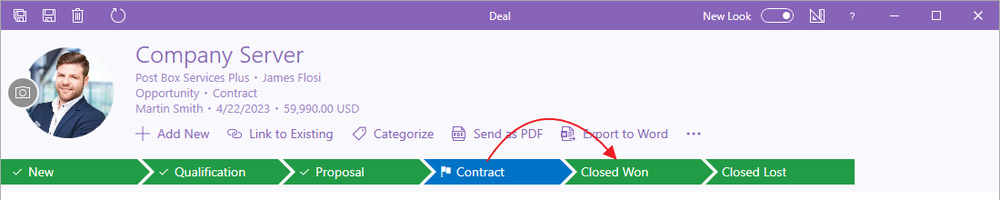
In some cases, long-term performance does not have to be the subject of business activities. That is why eWay-CRM enables you to choose the conversion of a deal to a project or to create only a contact or company. To create a contact, you need to have filled Contact Person on the deal; to create a company, you need to have filled Company on the deal.
If you click the Closed Won status you will be prompted to convert a Deal to a project, or only to a contact and a company. You set it by setting Automatically create a project when changing the deal's status to Closed Won which is similar for your whole company.
Conversion of Deal to Project
This can be done only in the case when Automatically create a project when changing the deal's status to Closed Won is turned on.
The conversion represents the phase when an offer is accepted and the potential customer agrees to sign a contract. If you are creating a project (making a contract), the contact and the company are also created automatically. If the entire creation of a contract is only an issue of hours, there is no need to create a project. You create a company and contact them directly. In this case, we recommend the conversion of a deal to a company and contact.
As soon as the deal is converted to a project, you can reach the project right from the Deals list. Right-click the selected deal and click Open Project. The window of the converted project will be opened.
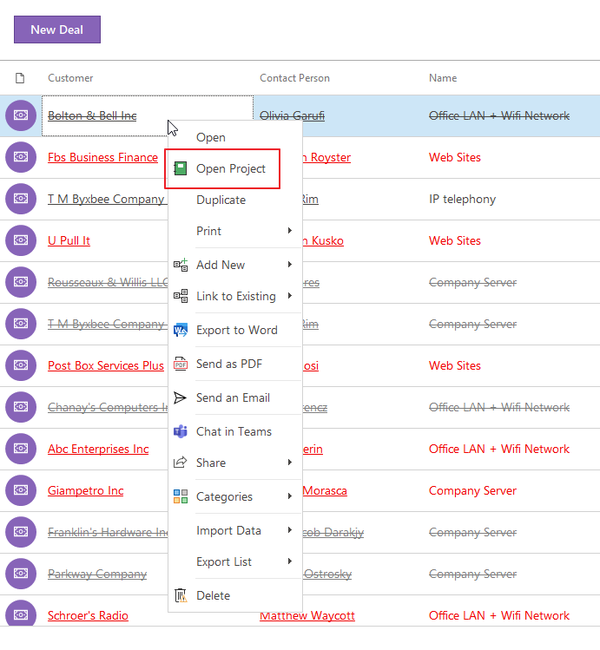
Conversion of Deal to Company and Contact
This option is preferred by companies whose business is mainly trading and making a contract is an issue of hours. There is no complicated procedure for processing. But despite this, a new customer is gained.
To create a contact, you need to have filled Contact Person on the idea; to create a company, you need to have filled Company on the deal.
After confirming the dialog box, the new Project window or Company window (if you don't create a project) is opened with pre-filled values from the Deal window.
How Are the Values Transferred?
Project
The left column shows fields on the deal and the right column fields on the project to what the deal was converted.
| Deal Field | Project Field |
|---|---|
| Name | Name |
| Referral Source | Referral Source |
| Est. Revenue | Estimated Revenue with the currency |
| Note | Note |
| Customer | Customer (if it does not exist, it is created) |
| Contact Person | Contact Person (if it does not exist, it is created) |
| Relations to other items | They are moved to the same tabs on the project, excluding projects, time sheets, calendars, and tasks. |
| Users from the Users tab | They are moved to the Team tab on the project, and the owner of the deal becomes the project manager. |
| Costs of time sheets | Estimated Other Costs (if Add Time Sheets From Deals to Calculation of People Costs and Worked Hours on Project is turned on) |
Company
The left column shows fields on the deal and the right column fields on the company to what the deal was converted.
| Deal Field | Company Field |
|---|---|
| Customer | Company Name |
| Phone | Mobile |
| Street, City, State, ZIP, Country, PO Box | Billing Address |
| Relations to other items | They are moved to the same tabs on the company, excluding projects, time sheets, calendars, and tasks. |
Contact
The left column shows fields on the deal and the right column fields on the contact to what the deal was converted.
| Deal Field | Contact Field |
|---|---|
| Contact Person | Full Name |
| Customer | Company |
| Phone | Mobile |
| Email 1 | |
| Street, City, State, ZIP, Country, PO Box | Business Address |
| Relations to other items | They are moved to the same tabs on contact, excluding projects, time sheets, calendars and tasks. |
Custom Fields
In the case that you have your custom fields on the deal and you want them to transfer on the project, company, or contact during the conversion, you just need to have fields of the same name and same type on the Project, Company, or Contact window. There is no need to have all letters in the custom field be matching cases, but they must be spelled the same and have the same type. For example, numeric fields can be named as "Profit" and "profit" and eWay-CRM will consider them as same. If you convert the deal to a project, company, or contact, those fields will be automatically transferred too.
Relations
Aside from all fields that are transferred, the eWay-CRM automatically transferred also relations that are between the deal and other modules. In the case you are converting a deal to a project, you don't lose the relations with items like emails, documents, journals, companies, bookkeeping records, categories, and users (users will be members of the team on the project).
eWay-CRM also provides the functionality for automatic creation of the relation between email and the project in the case when you add an email–for example by accident–to the deal that was already converted to the project. The email will have a relation with the deal and with its project. If the deal was converted to a project, email responses to previous emails are also related to the project. The function works only for Microsoft Exchange. IMAP and POP3 protocols are not able to share this data.
Relations after conversion: For example, when you are creating a journal from the document, that has converted a deal as a superior item, a new journal has a project set as a superior item.
Conditions of Conversion
Firstly, the user has to have adequate permissions. If he or she doesn't have them, he or she can't change the status of a workflow. It is also necessary to define the workflow steps and define the changeovers between steps. If a deal is not in a status that allows you to complete the deal, you cannot convert it. Try to move the deal to the next status that allows you to convert it. If you change the status, save the change. New options only appear after saving.
Permission only for editing is not enough. A user has to have the required permission to make a changeover–this means that the user role has to be checked in the definition of the workflow. For more information about changeovers and workflow, go to Create New Flow.
We recommend that you check in Administration Settings within Global Settings, that you have correctly set the value Deal Completed Status Name. This setting is important because of reporting and viewing (or not) the completed deal in the Add New menu.
