Welcome Page
Availability: This version of the welcome page has been available since eWay-CRM 8.1.
When you log into your eWay-CRM, the first page you see is the Welcome page.
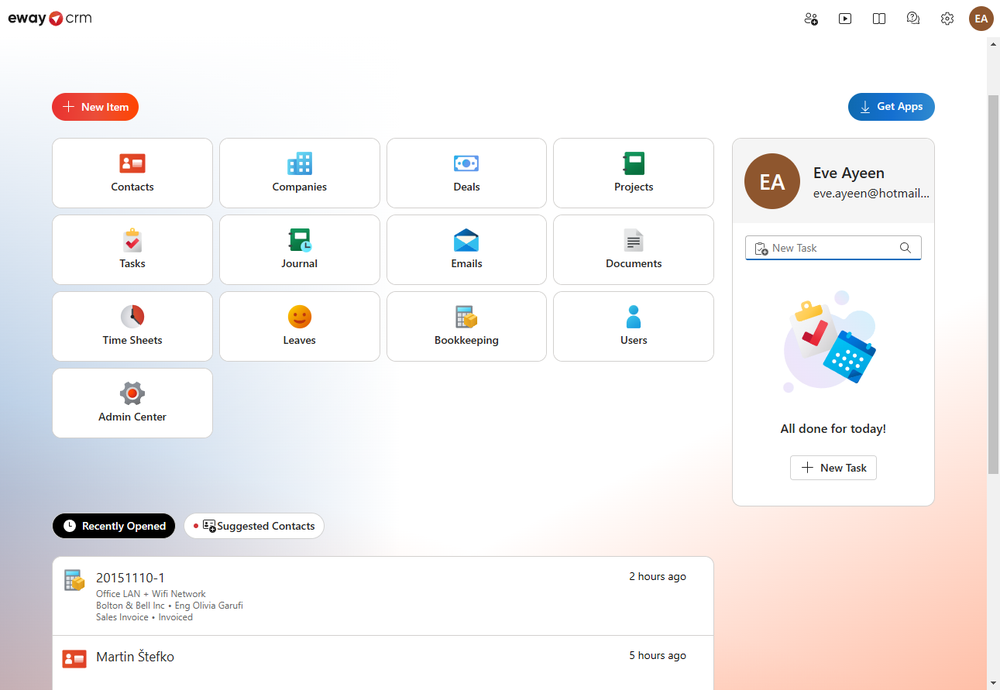
This is a welcome page where you review all available modules (with links to their lists), but there are other features. These are:
- Basic Options
- Create New Item
- Get Apps
- Review Modules and Click on Their Lists
- Daily Tasks Review
- Review Recently Opened Items
- Suggested Contacts
Basic Options
Basic options are situated in the top right corner of the page, just click on the circle with your photo or your initials if the photo is not inserted.
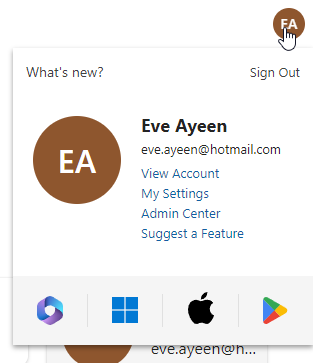
You found there this:
- What is new? – new features of your current version of eWay-CRM Online
- Sign Out – log out from your eWay-CRM account
- View Account – open detail with information about your user
- My Settings – you can change eWay-CRM Web settings see Settings
- Admin Center – if you are an administrator, you can go to Administration Center
- Suggest a Feature – you will be redirected to the web where you can suggest a function you would like to see in eWay-CRM
- Get eWay-CRM Outlook – bottom icons allow you to download up-to-date eWay-CRM for different devices and platforms
Create New Item
If you want to create a new item, click New Item and select the module in which you want to create an item. At the same time, you have the option to click Show More to view the extended menu.
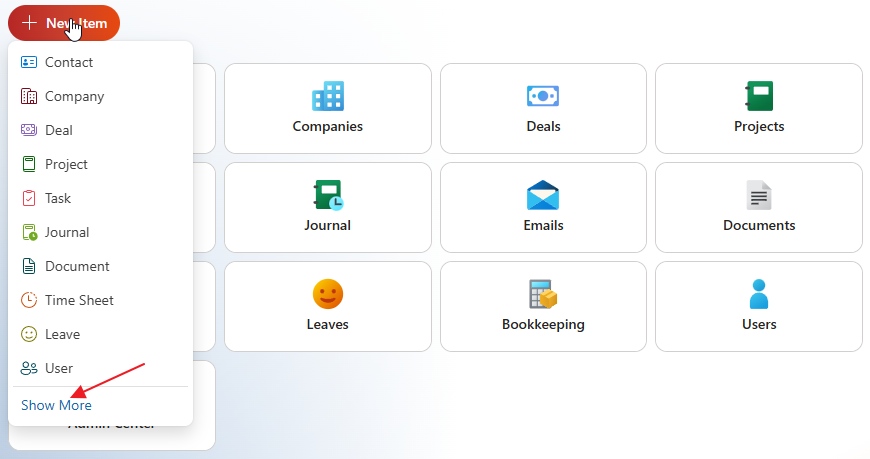
A wider menu will appear, allowing you to create items directly with the specified type.
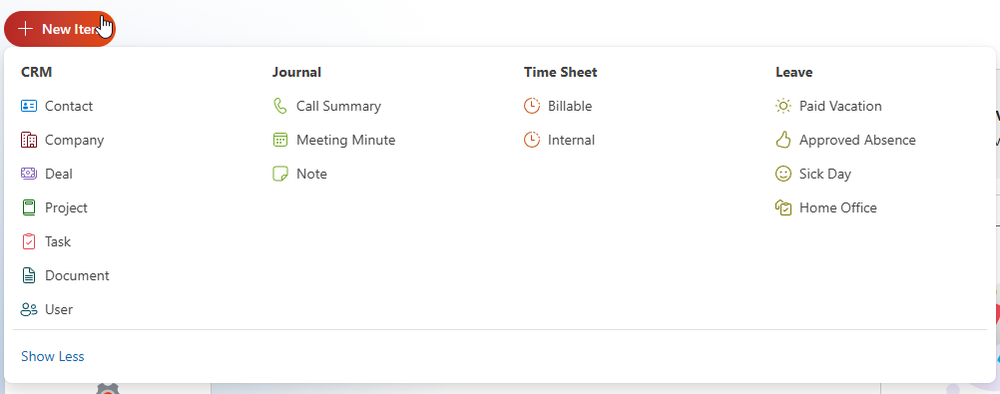
You fill in all the values you need and save the new item. It is the same as creating a new item from the list.
Get Apps
Each application (eWay-CRM Online, eWay-CRM Desktop, or eWay-CRM Mobile for Android or iOS) can be downloaded by clicking Get Apps.
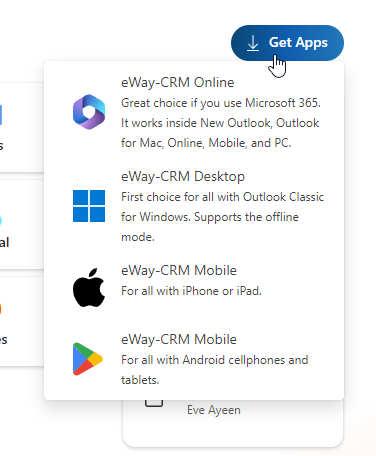
Review Modules and Click on Their Lists
In the table, you can see all the modules that are available for you on the eWay-CRM Online.
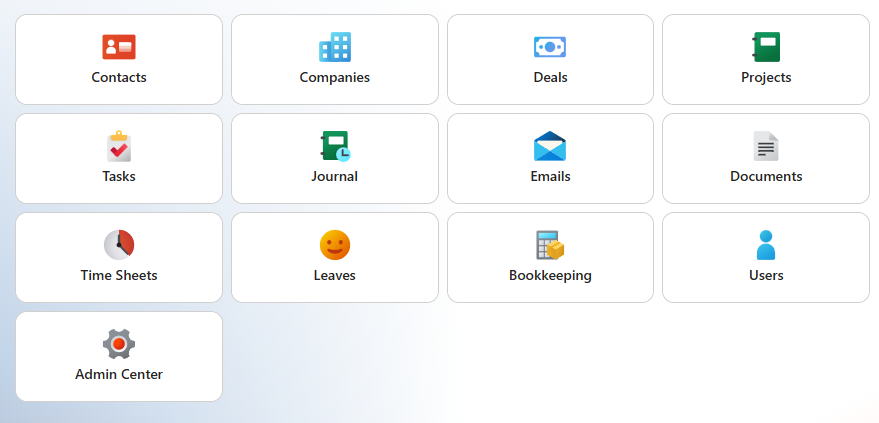
Just click to select a module and you will get to the list of all its items.
When you click Administration Center, you will be moved to the Administration Center, but only in the case that you are a user with administrator permissions.
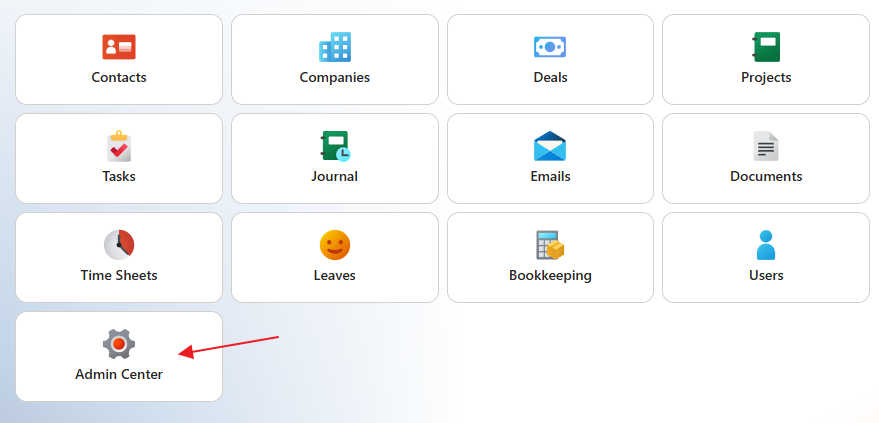
Daily Tasks Review
On the right side, you can see the list of tasks for the current day (these are tasks that have a due date on this day or in previous days and were not finished yet).
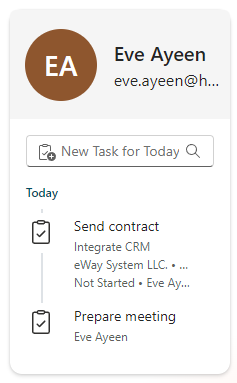
The new task is easily created by clicking into the New Task for Today field, where you just insert the name and press Enter. The date of the task is automatically set for today.
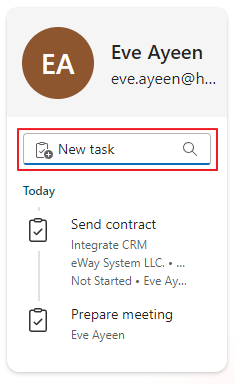
If you want to finish a task, just move over the task icon. It changes to a green circle. Click it. The task is finished and out of your list. You need to have permission to go to the Completed status and all conditions that are given by the actions on workflow are met.
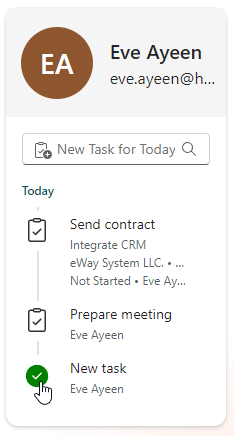
If all tasks for the day are done, you can see it. You can always create a new task.
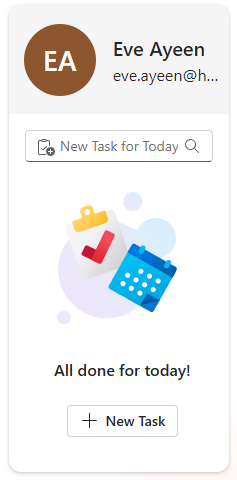
Review Recently Opened Items
In the bottom part of the Welcome page, you can see a list of recently opened items. You can easily move to the items you want to work with. Each row is a link that opens the details of an item. You can right-click on the item to bring up a context menu, just like when working with an item in a standard list.
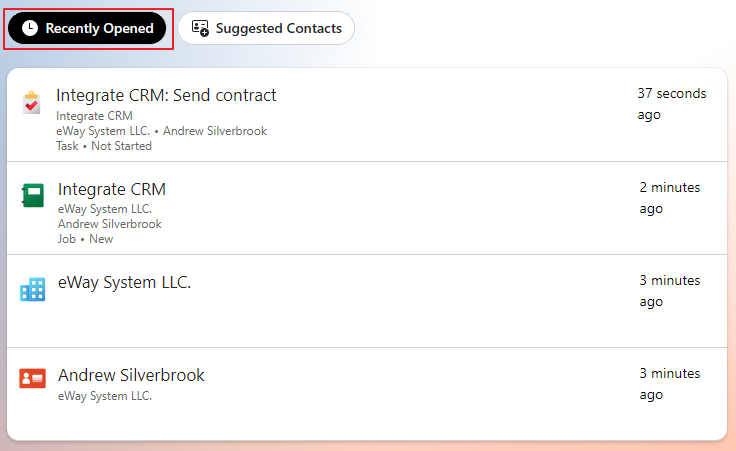
Suggested Contacts
This feature is available from the module Contacts & Companies (Lite). In the Lite version, the feature is limited to 10 contacts per month per user; in the Standard version, it's 50 contacts per month per user; in the Plus version, there are no limits on the feature.
Availability: This feature has been available since eWay-CRM 9.1.
If you switch to the Suggested Contacts tab at the bottom, you will see which contacts are suggested based on your received emails – you need to be signed in to your Microsoft 365 account.
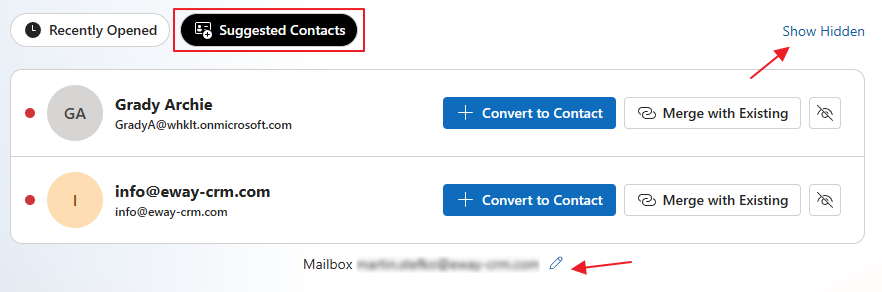
The functionality is the same as with the contact list – see Create contacts based on received emails. You'll see a list of suggested emails, with newly suggested ones marked with a red dot and appearing at the top of the list. You can take the following actions with these items:
- Convert to Contact – Creates a new contact in the Contacts module.
- Merge with Existing – Adds the email address to an existing contact.
- Hide – Click the icon if you don’t want the suggestion to appear in the main suggestion list (you can access hidden suggestions by clicking Show Hidden).
At the bottom of the suggestions, you can see the account you are currently signed into. Using the pencil icon, you can log in to a different account, and after logging in, new suggestions related to this new account will be loaded immediately.
