Time Sheet
Report views and summarizes the time sheet of a selected user in one month.
Calculation Requirements
The main requirements for viewing the values of this report are:
- User has to regularly complete information about their time sheet in their Time Sheets module.
- It is necessary for the user who is generating the report to have the appropriate permissions to view the time sheets of other users, their work commitments, and leaves.
Report Parameters

| Parameter | Description |
|---|---|
| Period | Select the month you want to display (in YYYYMM format). |
| User | Choose the user whose time sheet you want to show in the report. |
| Approved Only | The check box allows you to generate only approved time sheets in the report. The correct setting of the approved time sheet is described in Time Sheets Approved Status. |
Generated Report
After selecting all the values, the report will be automatically generated.
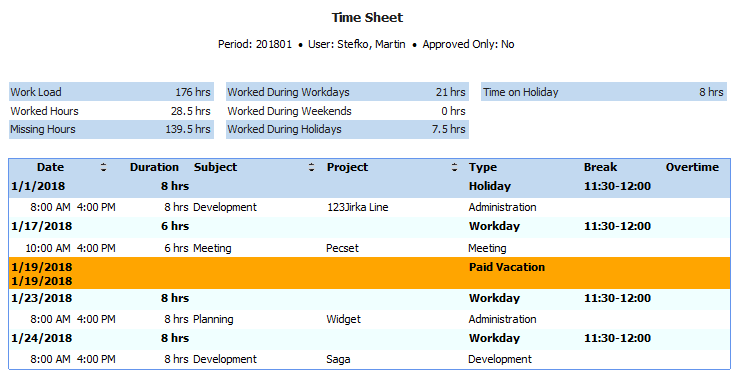
The headline of the report shows the report type. The name of the user and period of data are shown below.
Summary Values
Under the headline, there is a table with a summary of aggregate values for their chosen period. You can see all the hours that the user worked in the period. Work hours are divided into hours worked during workdays, during weekends, and holidays. Values are also calculated with some types of leaves - see Leave Types.
| Field | Description |
|---|---|
| Work Load | Value is automatically filled from the Ave. Work Week value in the Salaries window. |
| Worked Hours | Value is the number of hours that were worked (from values in the Time Sheets module). |
| Missing Hours | Difference between Work Load and Worked Hours. |
| Worked During Workdays | The number of worked hours during workdays. |
| Worked During Weekends | The number of worked hours during weekends. |
| Worked During Holidays | The number of worked hours during holidays. |
| Time on Holiday | Value calculates how many hours of a chosen month were spent on holidays by a user. The algorithm of this value calculates the number of days on holiday (leave of the Paid Vacation type) and multiplies them by the average daily workload of the user. |
Columns in the Report Table
| Column | Description |
|---|---|
| Date | Date of an item in a row. |
| Duration | Length of the time sheet in a day. |
| Subject | Text describing the work activity of a user. |
| Project | Name of the project that is related to a work activity. |
| Type | Type of the work. There is also a type of leave if the row is a leave. |
| Break | Information about work breaks - this time is automatically subtracted from the whole daily workload. If you want to edit or remove this value, you can do it by editing the Time Intended for Lunch in Reports value in Global Settings of Administration Center in eWay-CRM. |
| Overtime | The column shows you whether there was any overtime work. |
After generating a report, data are loaded in date order. You can sort items according to different columns. There are small arrows in column headlines that are used for sorting rows - clicking the up or down arrow will sort items in the table in descending or ascending order.
TIP: In the case that your employees do not complete their time sheet in the Time Sheets module for each project individually, but only complete the worked hours per day, it is possible to reduce their registered hours by half an hour for every 6 hours, as is legally stated. Whether this half hour will be subtracted from the report can be defined in Include Lunch Breaks in Time Sheets in Global Settings of Administration Center in eWay-CRM.
Rows in the Report Table
There is one row for each item in the report table. For better clarity, days are separated by summary rows that are marked with the date and total worked hours. These summary rows have different colors depending on whether these days were workdays, weekends or holidays. If the user has left during the period, it is displayed in the report too (paid vacation is highlighted with orange color).
