Automatic Contacts Synchronization Between Microsoft Outlook and eWay-CRM Desktop
The article describes a local synchronization of contacts between eWay-CRM and Microsoft Outlook. For contact synchronization between eWay-CRM and Microsoft 365 (server synchronization), read this article.
eWay-CRM Desktop has its Contact module. It is a different module than the module in Microsoft Outlook, but eWay-CRM Desktop is fully connected to it and offers you the possibility of Contact synchronization. This means that there is no need to edit a contact in several sources. If you change an item in Microsoft Outlook, the change will also be made to your eWay-CRM Desktop contacts and vice versa.
If you also want to have access to your contacts in eWay-CRM Desktop from your mobile phone or PDA it is very simple. Just synchronize your eWay-CRM Contacts module with your contacts in Microsoft Outlook. Every change in eWay-CRM Desktop will automatically update your Microsoft Outlook contacts and you will constantly have your data up to date.
There are two ways of synchronization your contacts between Microsoft Outlook and eWay-CRM Desktop. You can synchronize just a few selected contacts, which you synchronize manually (more information can be found in the article Manual Synchronization of Contacts Between Microsoft Outlook and eWay-CRM Desktop), or you can synchronize all contacts at once via automatic synchronization, which we describe in more detail in the article you are currently reading.
Important: If contacts between eWay-CRM Desktop and Microsoft Outlook are not already synchronized (or were synchronized in the past) and you have the same contact in eWay-CRM Desktop and Outlook, these contacts cannot be joined. Based on the same email address, you will see these contacts in the Duplicates Contacts folder in Microsoft Outlook.
Synchronized Data
eWay-CRM Desktop synchronizes names, addresses, and other contact information with Microsoft Outlook.
eWay-CRM Desktop also synchronizes non-system journals to notes of the contact; these journals are ordered from the newest to the oldest so that you have communication history on other devices synchronized with Outlook. This feature cannot be disabled.
Important: Values synchronized in text fields (not Notes) can have only 256 signs.
If you don't want to insert journals into the body a legacy setting AddRelatedJournalsToOutlookItemNote needs to be disabled. Please contact us at [email protected]. We are glad to help you.
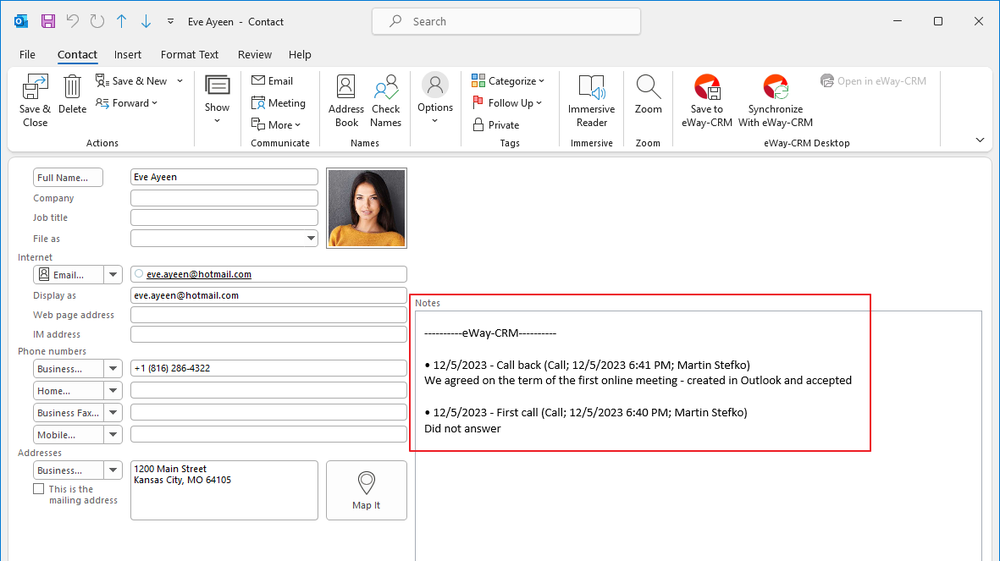
Requirements and Restrictions for Activation of Automatic Contact Synchronization
This function cannot be activated if the user does not have the necessary permissions to create, edit, or export Contacts. You may also have the option grayed if you don’t use Offline mode in Exchange mailbox options in Outlook. The manual on how to adjust the settings of the Exchange server is in the article Microsoft Exchange and Items Synchronization.
Synchronization of contacts can be limited by the Create New Company While Importing Contact setting. If the setting is turned on, it is fundamental that the user has permission not only for the Contacts module but also for creating companies. If the user has no permission to create companies, the option to synchronize contacts will be disabled.
Synchronization Description
You can activate automatic synchronization via the eWay-CRM Desktop user settings in the Synchronization tab. You need to follow this menu: eWay → Options → eWay settings. A detailed description of each option can be found in the article: Contacts Tab.
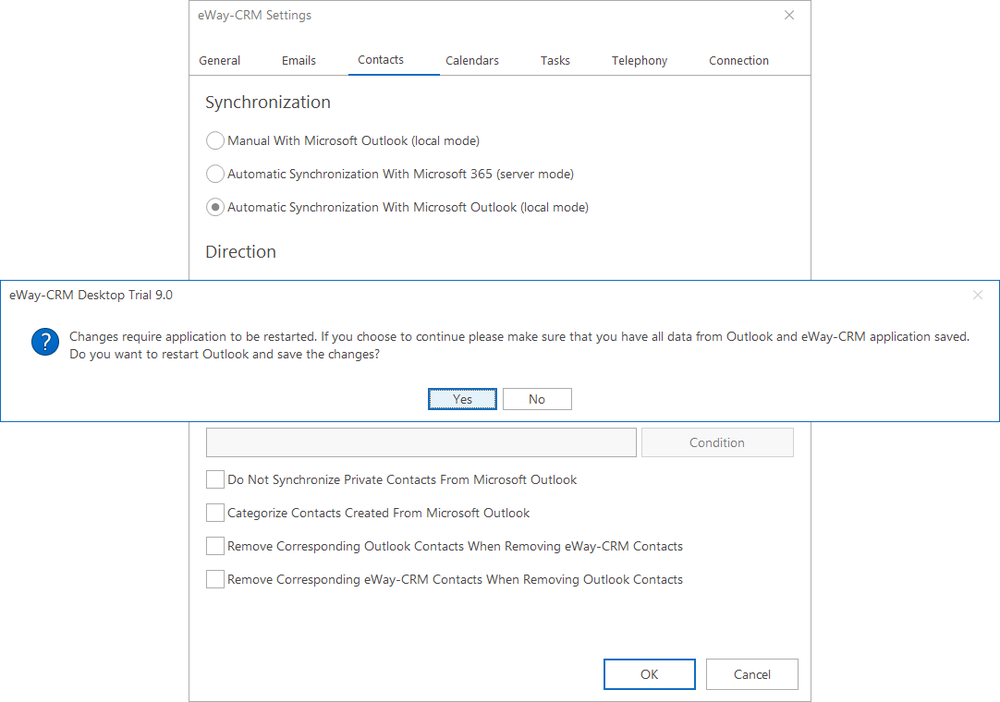
If you activate the automatic synchronization of contacts, after clicking OK you will be asked to restart Microsoft Outlook. If you select No, the next steps will be deferred until you restart Microsoft Outlook. After restarting Outlook you will be asked whether you want to synchronize your contacts.
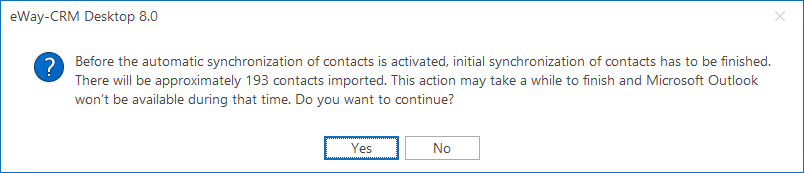
The reason for this is that the initial synchronization of contacts can take a significant amount of time (to the order of thousands of contacts), during which your Outlook will be busy and you will not be able to work with it. The time taken by the initial synchronization depends on the number of contacts and the performance of your computer, it will usually not last more than 10-15 minutes (assuming around 3,000 contacts). If you have time for the synchronization to take place, click Yes; if not, click No and eWay will ask you at the next start-up of Microsoft Outlook.
You will be notified about the end of the synchronization by this dialog:

From now on, newly created or changed contacts in eWay-CRM will be automatically created or changed in the related contact in your Microsoft Outlook and vice versa. This data synchronization component runs continuously and does not affect your work with Outlook.
If you have entered Company in the Microsoft Outlook contacts field, the Company with the same name will be created in eWay-CRM Desktop (if it does not already exist) and the Contact will be linked to this company.
Note: If eWay-CRM is being used by multiple users (multi-version), only the contacts to which the user has the required permissions will be imported to his or her Outlook.
Synchronized Fields
Not all contact fields are synchronized between Microsoft Outlook and eWay-CRM. This table shows you all the fields that are synchronized:
| Field in Microsoft Outlook | Field in eWay-CRM Desktop |
| Profile Picture | Profile Picture |
| Title | Title |
| First | First Name |
| Middle | Middle Name |
| Last | Last Name |
| Suffix | Suffix |
| Company | Company |
| Job Title | Job Title |
| Department | Department |
| Web Page Address | Website |
| Email 1 | |
| E-mail 2 | Email 2 |
| E-mail 3 | Email 3 |
| Business Address (Street, City, State, ZIP, Country) | Business Address (Street, City, State, ZIP, Country) |
| Home Address (Street, City, State, ZIP, Country) | Home Address (Street, City, State, ZIP, Country) |
| Other Address (Street, City, State, ZIP, Country) | Other Address (Street, City, State, ZIP, Country) |
| Phone Number: Business | Business |
| Phone Number: Business 2 | Business 2 |
| Phone Number: Home | Home |
| Phone Number: Mobile | Mobile |
| Phone Number: Business Fax | Business Fax |
| Phone Number: Other | Other |
| Notes | Note |
