Tasks Module Introduction (Usage of Microsoft Outlook Module)
Microsoft Outlook Tasks module is used when Enable Extended Tasks Functionality setting is turned off.
It is a module that enables you to assign all activities that are necessary for finishing the project or for securing regular contact with your customers. eWay-CRM Task module is closely related to the MS Outlook Task module, so you are creating a list of tasks that are accessible from MS Outlook and from eWay-CRM too.
Tasks List
You can look at tasks from different perspectives. The basic one that will probably use every user, is the tasks overview in MS Outlook which can be displayed by the Task button in the menu bar of MS Outlook (left bottom). There you can see a list of all tasks that are related to the user's email address that is tracked in MS Outlook (as solver or delegator). Each task can be opened for details; if you haven't assigned the task to anyone, you can even edit it. This list shows all tasks, even those that are not saved in eWay-CRM.
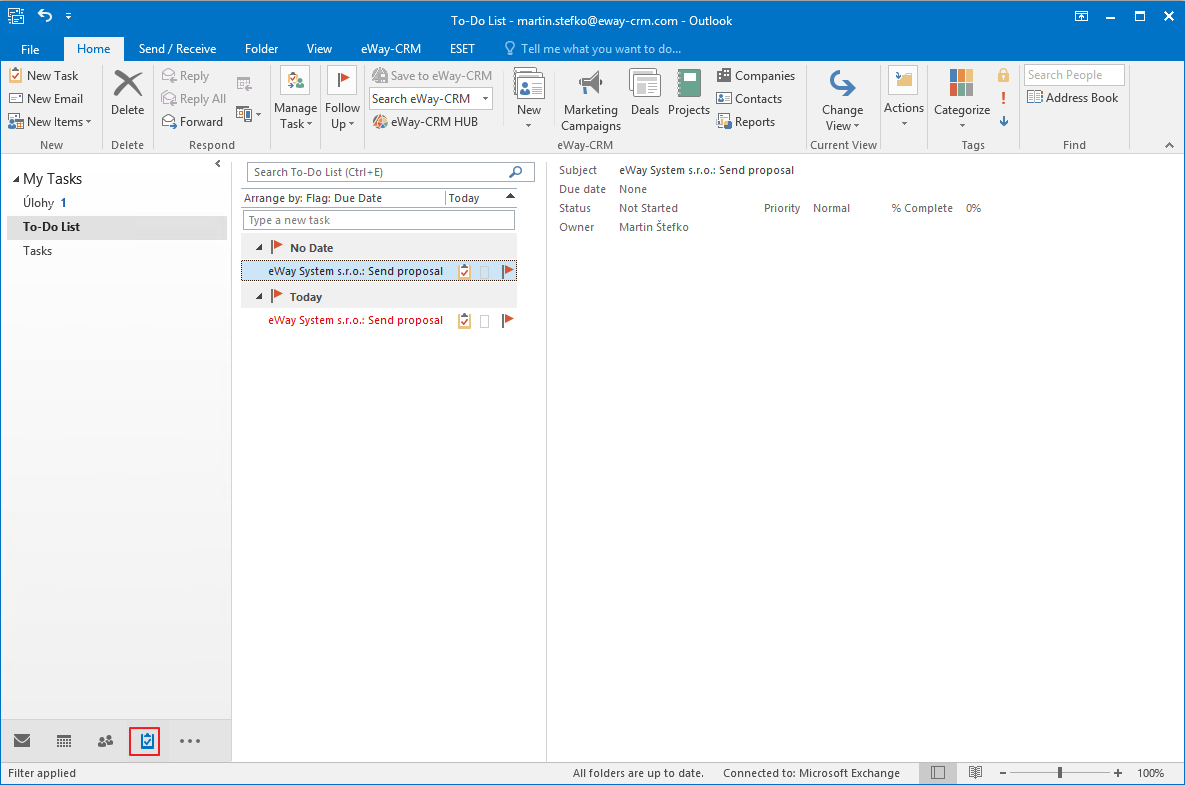
eWay-CRM shows task statuses from Microsoft Outlook, but it can happen that status of the task in Microsoft Outlook is different than in eWay-CRM. If the solver did not accept the task but work on it, the status in eWay-CRM will not be updated. Microsoft Outlook allows you to work with the task that was not accepted. For more information about correct task assignment, can be found in Task Assignment and Loss of Supervision.
If you haven't turned on Enable Extended Tasks Functionality, the Task tab in the User window displays all tasks that the user solves or has delegated. On Project or Deal window you will find tasks of all users working on the project. Similarly, you can track tasks for other items in eWay-CRM, e.g. for contacts, companies etc.
These overviews in the item windows have partially only informative character. There is a rule: You can open in eWay-CRM only such a task that is also saved in your MS Outlook (you need to be its solver or delegator). The main part of items will be probably available only as a list (you see tasks of other users but you can't open them for editing), but project manager will still be able to learn about the status of assigned tasks and other important information if he or she has well customized view over list of tasks.
Superior Item and Root Item
Each task has its own superior item from what it was created, but because you can create subtasks for tasks, there is also Root Item column.
Superior Item is always item from what the task was created. Task can be superior item of other task.
Root Item is taken from the superior item of the first task from what other subtasks where created.

Tasks With Recurrence
Microsoft Outlook allows you to created repeated tasks - when you complete the task, its new copy is automatically created. The behavior in eWay-CRM is following:
- eWay-CRM always displays only one copy of the task - the current one.
- When you click Mark as Completed, Microsoft Outlook will create new task that is copy of the previous with new date.
- Old completed task in Microsoft Outlook seems to have no information about the item in eWay-CRM.
Tasks Management
If you have the appropriate permissions, you can perform the following actions:
- Create new task – you can create tasks in eWay-CRM with different ways. For more information, go to Add New Task.
- Editing an existing task – you must be solver of the task to be able to edit it. Open it from MS Outlook or eWay-CRM and there you can make changes and save them. These changes are updated both in MS Outlook as well in eWay-CRM.
- Item removal – again, the task can be deleted only by its solver. It can be done right from the Task window in MS Outlook or in context menu over the item in eWay-CRM.
Task Window
Double-clicking a selected Task will bring up its working window. The same working Task window, without pre-filled data, will appear when creating a new Task. It’s up to you to enter all the necessary data.
If you want to save a Task into eWay-CRM, you need to choose its Superior Item. The Superior Item could be an existing project, deal, marketing campaign, company, contact, or early saved task. Superior Item can be added automatically (if you are creating task as a relation) or you need to select it manually.
For more information about saving Tasks, go to Add New Task.
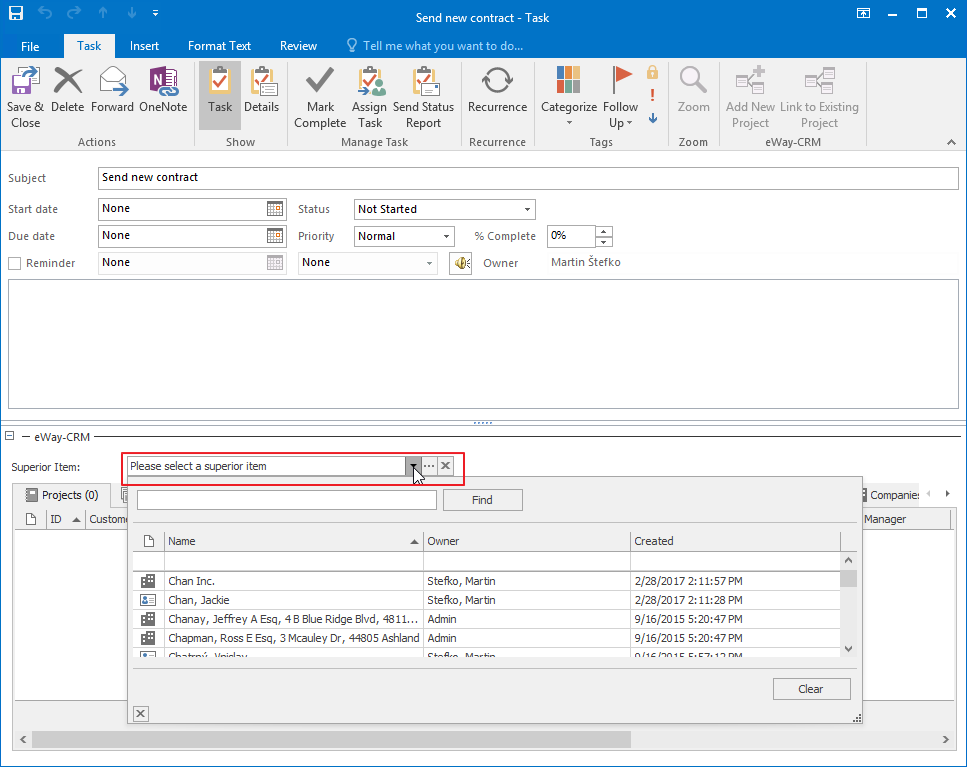
The bottom part of the window contains tab system, the same you know from other eWay-CRM modules. You can use it for relating the task with other items in eWay-CRM. For more information, go to chapter Tab System.
