Add New Task (Usage of Microsoft Outlook Module)
Important: eWay-CRM Tasks module is available only when Enable Extended Tasks Functionality setting is turned off.
You can create tasks in two ways. If you are working with MS Outlook, it can be easier to go to the Tasks module in MS Outlook and create new task there. If you are working in eWay-CRM or specifically with an eWay-CRM item (project, company, etc.) that you want to relate a task with, you can do it right in eWay-CRM. Both ways are described below.
Add New Task From Microsoft Outlook
In MS Outlook, go to the Tasks module (left bottom menu). Click the New Task button to create a new task. It will open the Task window.
Fill all the necessary fields in this window. If you want to save the task in eWay-CRM, you have to choose Superior Item. This Superior item can be an existing project, deal, marketing campaign, company, contact, or another task from the system.
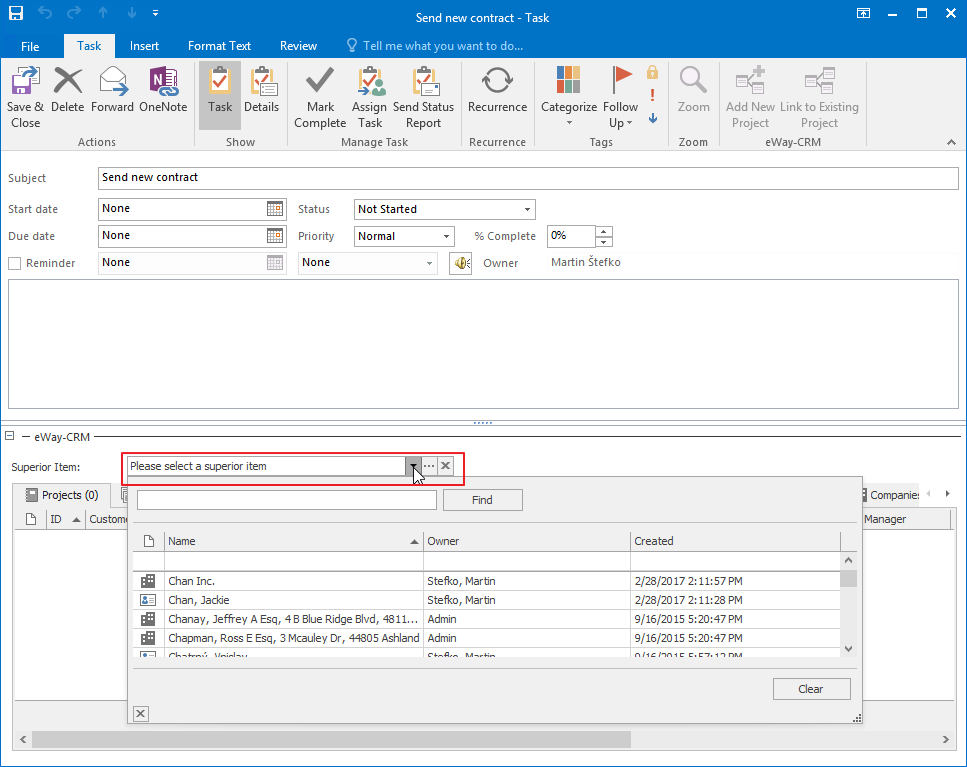
If you want the task to be solved by someone else than you, then click Assign Task button in the Task ribbon. From the displayed list select a new solver. Select the Superior Item before you assign the task to another user.
Recommendation: If you assign a task to another user, you should check the Keep an updated copy of this task on my task list option for automatic synchronization (red highlighted part of the picture below).
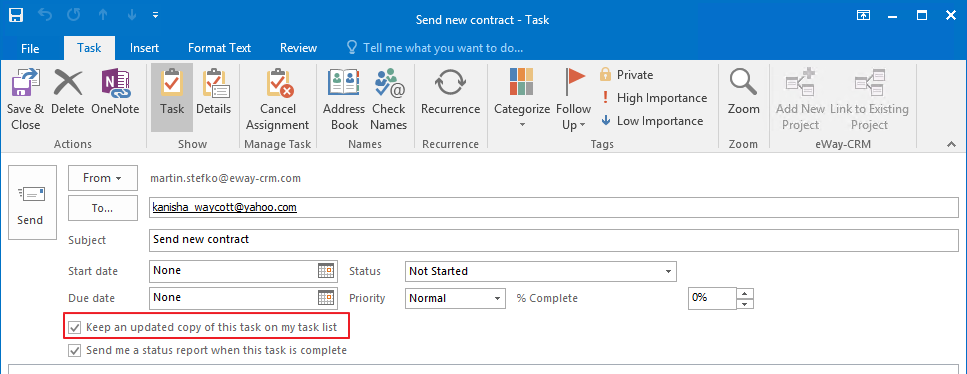
After filling all required values, save the task by clicking the Save and Close button or the Send button in case you are assigning this task to other user. If you do not send the assigned task and only save it and close it, this task will be saved in eWay-CRM, however it won't be sent to the recipient's Outlook and he wouldn't accept it and wouldn't even know about it.
You can always see saved/sent tasks in the Task tab of the Superior item in eWay-CRM, and also in the Task tab of the concerned Users - Delegator and Solver.
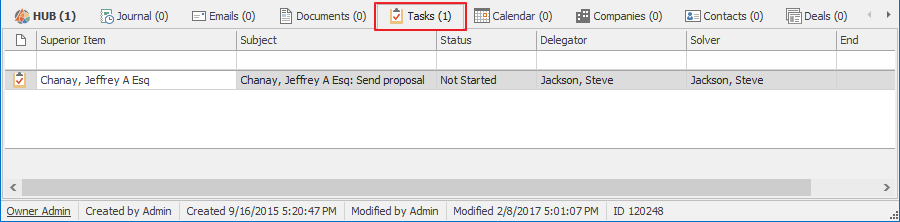
Add New Task From eWay-CRM
The task will be saved to eWay-CRM only in the case that it has filled Superior Item field. It can be filled automatically (see relations below) or you need to fill it manually.
If you have turned on the Enable Extended Tasks Functionality setting, you can create new task right in the Tasks module of eWay-CRM. The task can be easily created by click the New icon and then selecting Task.
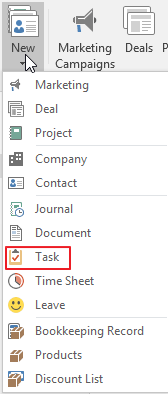
If you already are in the Tasks module list in eWay-CRM, you can right-click the list in the blank space. In the context menu, select New.
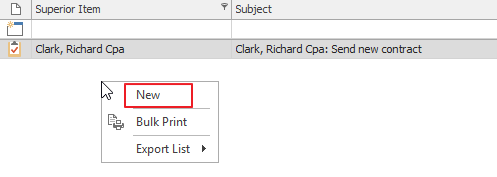
You can add a new task from the window of most modules - marketing campaign, deal, project, company, contact, journal, user or other task. The process below is an example described on a project, but it is the same for other modules as well.
Relation With New Task
You add a new task to a project in the Project window by clicking the Add New button and choosing Task. If there is no Task option in the menu, it is not possible to add a task to this item.
If you click it, you will see the window of a new task where the Superior Item will be prefilled, if you are creating task from the window of project, deal, contact, company, marketing campaign or another task.
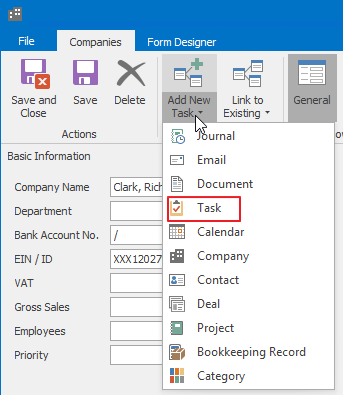
Add New Task From Context Menu in Tasks Tab
The window of all above mentioned modules contain the Task tab. It is a list of all existing tasks related to a project. If you right-click an empty space in that tab (outside items), you will be able to Add New from the context menu. Window of a new task appears afterwards where the Superior Item will be prefilled, if you are creating task from the window of project, deal, contact, company, marketing campaign or another task.
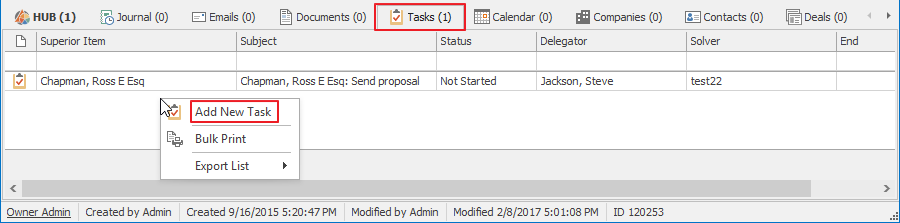
Add New Task From Existing Task
You can also add a new task to eWay-CRM from the window of an existing task - the existing task will be the Superior Item of the new task.
New task from an existing task can be added by clicking the Add New Task button in the right top part of the Task window. This button is active only if you have displayed the Task tab in the bottom part of the window.
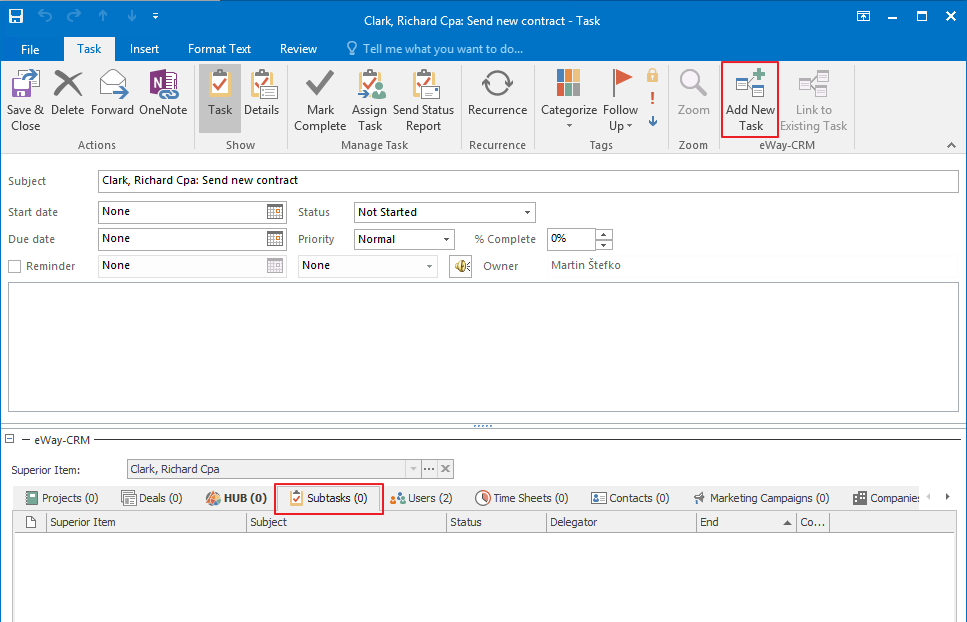
In any of the mentioned cases, every time a window of a new MS Outlook task will open. There you can edit all fields except Superior Item - the Superior Item field is automatically prefilled with the name of the project/task from which you've created this task. Therefore it is not possible to manually change it.
If you want the task to be solved by someone else than you, then click Assign Task button in the Task ribbon. From the displayed list select a new solver.
After filling all required values, save the task by clicking the Save and Close button or the Send button in case you are assigning this task to other user. If you do not send the assigned task and only save it and close it, this task will be saved in eWay-CRM, however it won't be sent to the recipient's Outlook and he wouldn't accept it and wouldn't even know about it.
You can see saved tasks in the Task tab of the item window with witch the task was created.
Icons can be also used for adding relations with other items. It depends on the tab where you are right now. E.g. if you are in the Project tab, you can add new project or existing project to the task.
Tasks With Recurrence
Microsoft Outlook allows you to created repeated tasks - when you complete the task, its new copy is automatically created. The behavior in eWay-CRM is following:
- eWay-CRM always displays only one copy of the task - the current one.
- When you click Mark as Completed, Microsoft Outlook will create new task that is copy of the previous with new date.
- Old completed task in Microsoft Outlook seems to have no information about the item in eWay-CRM.
