General, Custom Fields and History Section
You can create your custom fields in eWay-CRM that are shown in the item window. Because you can create a lot of custom fields, viewing them in the same window as standard fields can be confusing and chaotic. That is why you can switch between the General, Custom Fields, and History sections (tab) in the item window.
Content
Display in the new layout
The new layout simplifies the display of individual sections, which are now part of a tab system—learn more about it in the article Dialog Description.
History and Custom Fields are located at the end of the tab system.
The History tab displays the list of all changes that were done on the item. You need to have tuned on the activity history tracking - see Activity History Tracking. If the tracking is turned on, the user does not have limited permissions, and some change was made to the item, clicking on the History tab gives the list of all changes.
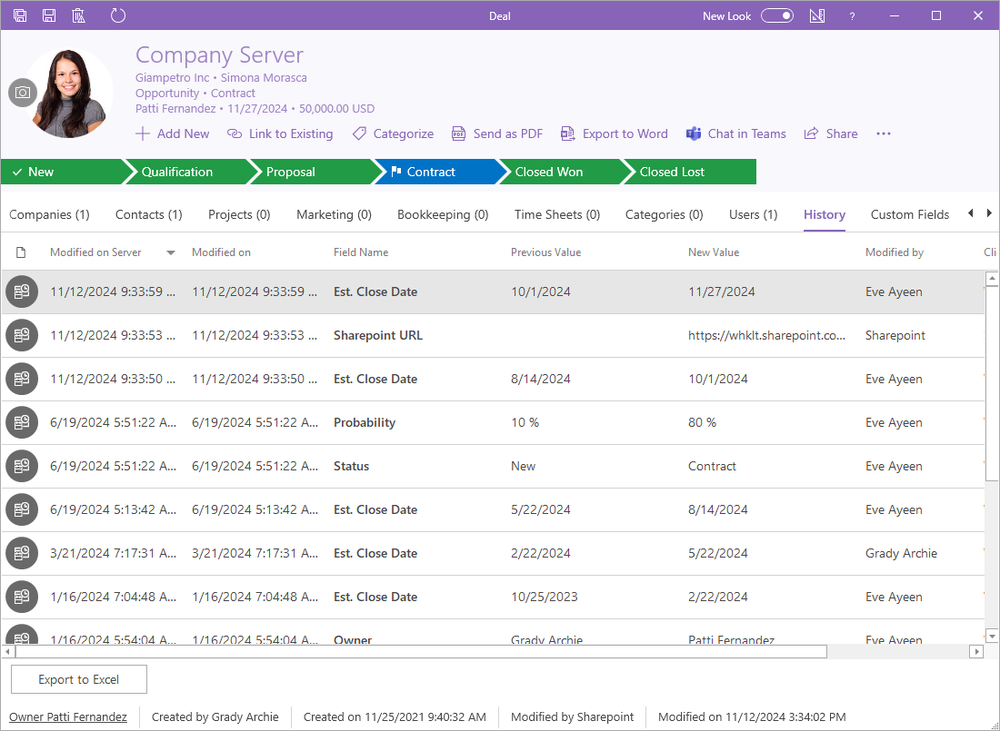
You can see all your custom fields created for the module in the Custom Fields tab. The advantage of the section is that fields can be categorized (the procedure for categorization is described in Custom Fields Categorization) and you can create a clear structure for your fields - this is useful in case you have a large amount of custom fields.
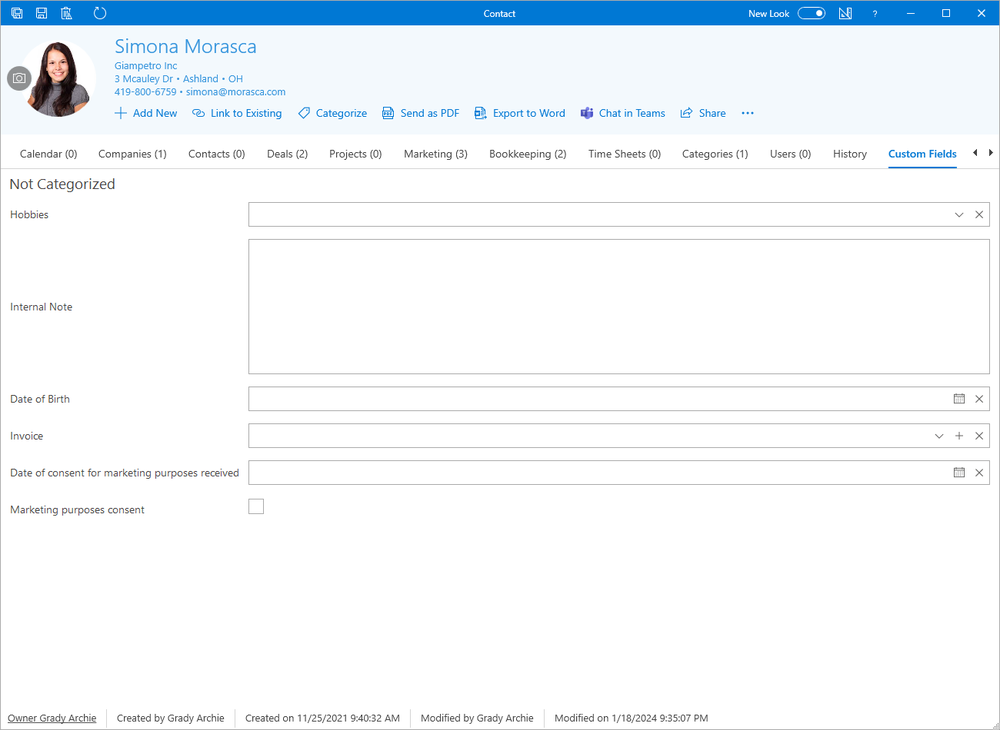
Display in the old layout

The General section represents the standard view of the item window for different modules where default fields of the eWay-CRM are viewed.
The Custom Fields button switches the item window to the view where you see only custom fields that can be categorized as you need. This section does not show the workflow.
The History button shows you the list of all changes on the item.
Custom Fields Section
The Custom Fields section opens after clicking the Custom Fields button that will stay highlighted - it marks the section where you are. If you switch to the General section, the General button will be highlighted. The Custom Fields button is available in the dialog only in the case that you have created some custom fields for the module.
You can see all your custom fields created for the module in the Custom Fields section. The advantage of the section is that fields can be categorized and you can create a clear structure for your fields - this is useful in the case you have a large amount of custom fields.
Because some fields are more important for you than others, you can have these important fields also in the General section (see below) or you can change their position in the Custom Fields section. The order can be changed in the Administration Application (section Custom Fields) where select the module and the field you want to move, for example, on the first position in the Custom Fields section. A more detailed description can be found here.
Custom Fields Categorization
The procedure for categorization is described in Custom Fields Categorization.
Custom Fields in General Section
Note: Since eWay-CRM 5.4.0, the user fields area is hidden in the General section of a dialog on new installations. If you want to add it to your dialog, use Form Designer.
Besides you have all your custom fields in their section, you also have the possibility to show some custom fields in the General section. You can set it, when you create a new field or edit an existing one in the administration Application of eWay-CRM, by marking the General Section check-box.
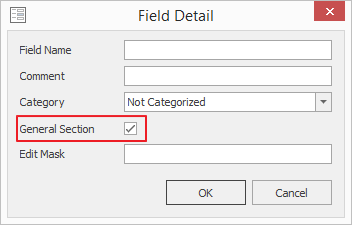
If you mark the checkbox, the custom field will be shown in the General section and the Custom Fields section of the item window. If the checkbox is not marked, the custom field will be shown only in the Custom Fields section of the item window.
History Section
The History section displays the list of all changes that were done on the item. You need to have tuned on the activity history tracking - see Activity History Tracking. If the tracking is turned on, the user does not have limited permissions, and some change was made to the item, clicking on the History icon gives the list of all changes.
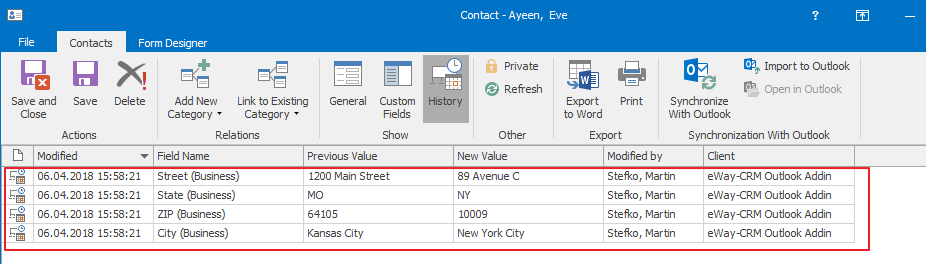
| Column | Description |
| Modified | Date and time when the change was made. |
| Field Name | Name of the field where the change was made. |
| Previous Value | The value that was changed. |
| New Value | New value in the field. |
| Modified by | The user who made the change. |
| Client | The column specifies in what client the change was made, whether it was in eWay-CRM for Outlook, eWay-CRM Mobile, or elsewhere. |
Availability: Activity History Tracking has been available since eWay-CRM 5.2.0.
