First Login
Availability: Described functions are available since eWay-CRM 7.1.
Article contains:
- Login and Other Options
- Basic Setting
- Create Database
- Import Data From Outlook
- Successfully Created Database
Login and Other Options
When you download and install eWay-CRM Desktop on your computer, you can log into the account that you created during web registration.
In this case, you can just sign in in the first window of this guide:
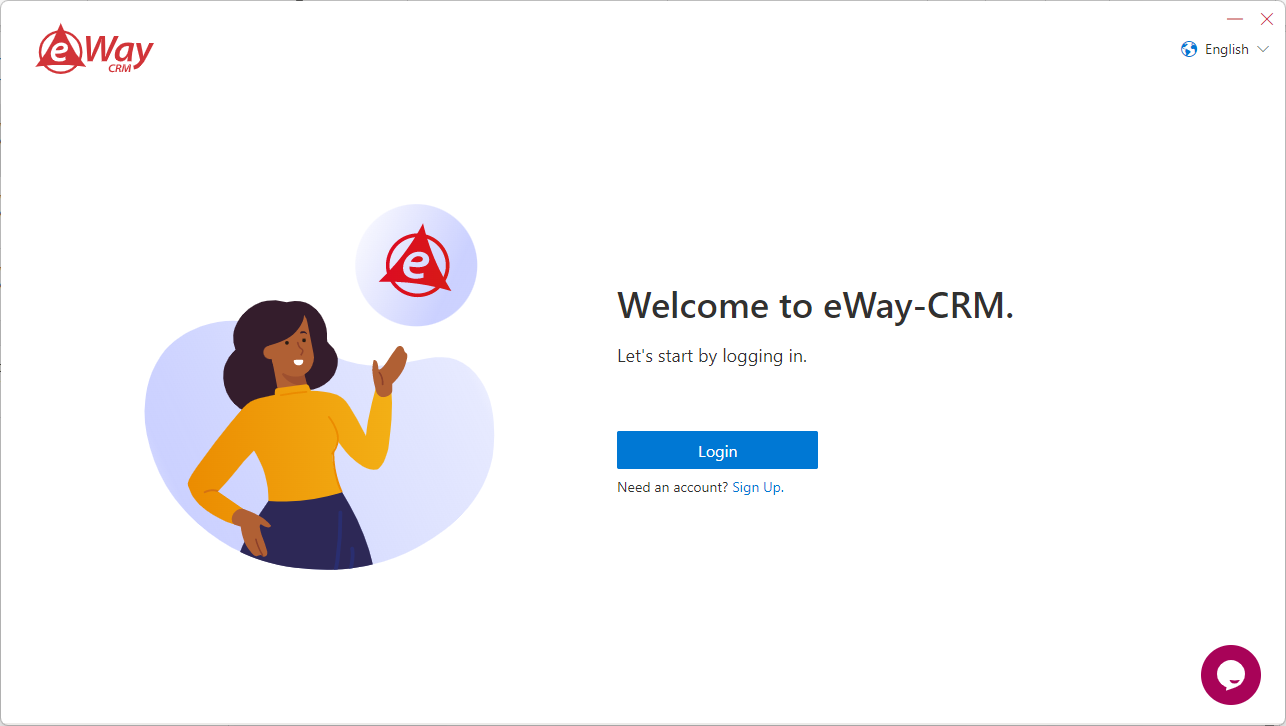
Just click the Login button. You can log in as is described in the Unified Login article, or you can log in using a Microsoft account if you select this option during account registration.
If you still do not have an eWay-CRM account, you can click Sign Up and create one - the process is the same as for web registration.
Basic Setting
In the case you registered the eWay-CRM account after installation on your computer, you will see this dialog after the successful registration:
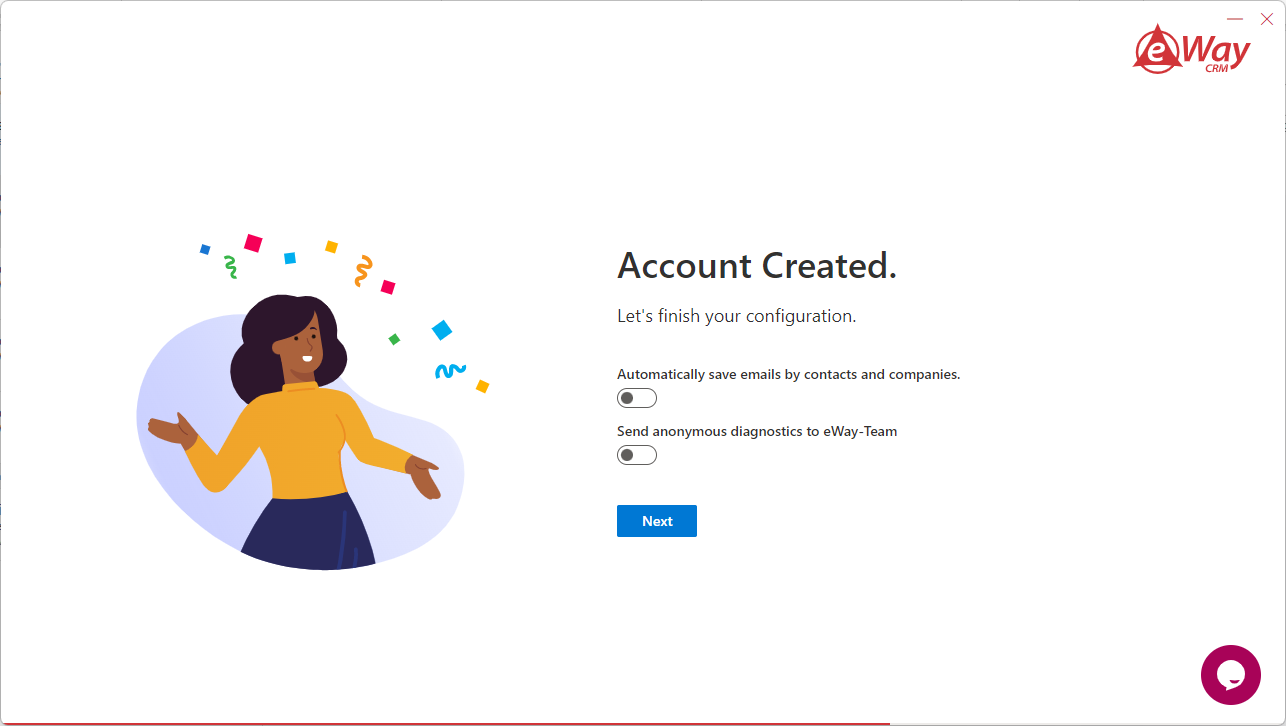
You have these options:
- Automatically save emails by contacts and companies - it will set email tracking in the eWay-CRM Settings > Emails tab.
- Send anonymous diagnostics to the eWay-Team. This will mark the same setting in the eWay-CRM Settings > Default values tab, which helps our team solve your issues.
If you are done with the setting, click Next.
Create Database
The dialog appears only in the case that the user is in the Administrator group and there are no contacts saved in the database.
You will see this dialog. A similar dialog will appear after the first login when there are no contacts in your database and you are an admin user.
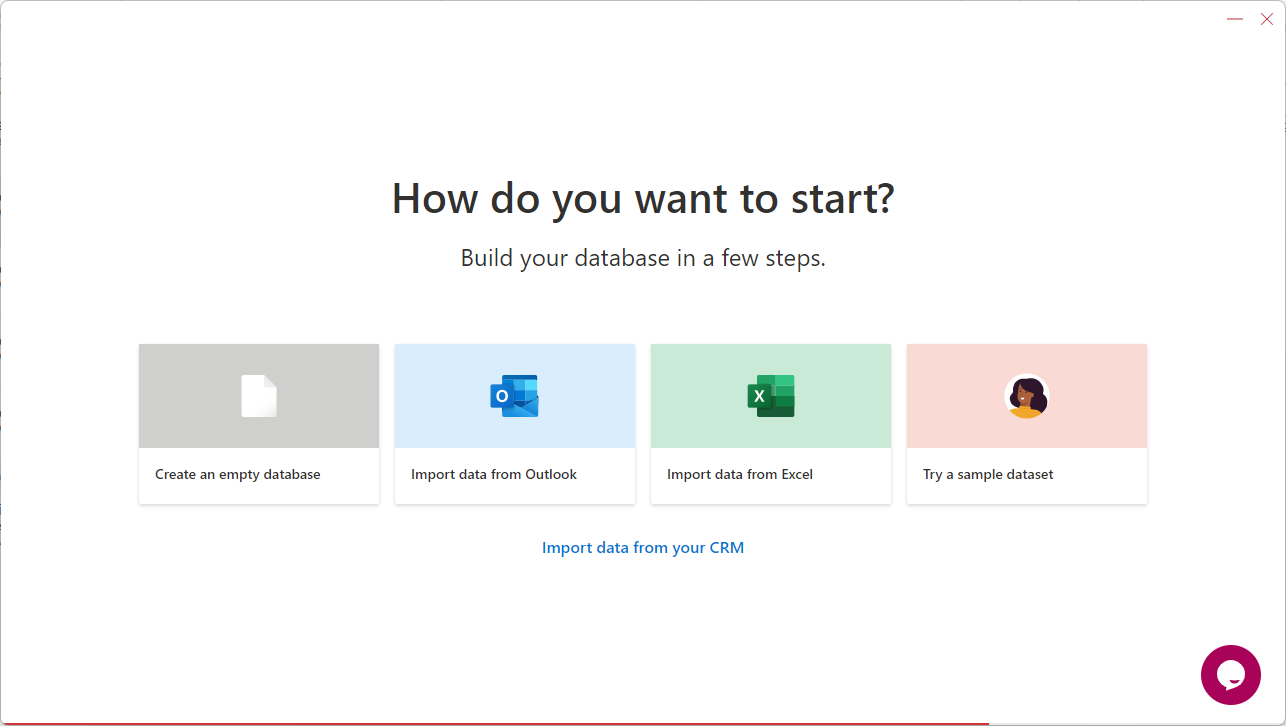
You have these options:
- Create an empty database - you will create an empty database where you can start adding items as you want to.
- Import data from Outlook - this option imports contacts from your Outlook to contacts in eWay-CRM and you can start with the basic data you need. See the next step.
- Import data from Excel - you are moving from another CRM system and you have your contacts in an Excel file. eWay-CRM allows you to easily import these contacts - just import them the same as other items in eWay-CRM.
- Try a sample dataset - you just want to try eWay-CRM and its functions only with sample data.
Import Data From Outlook
If you select the import data from Outlook, you will see this dialog:
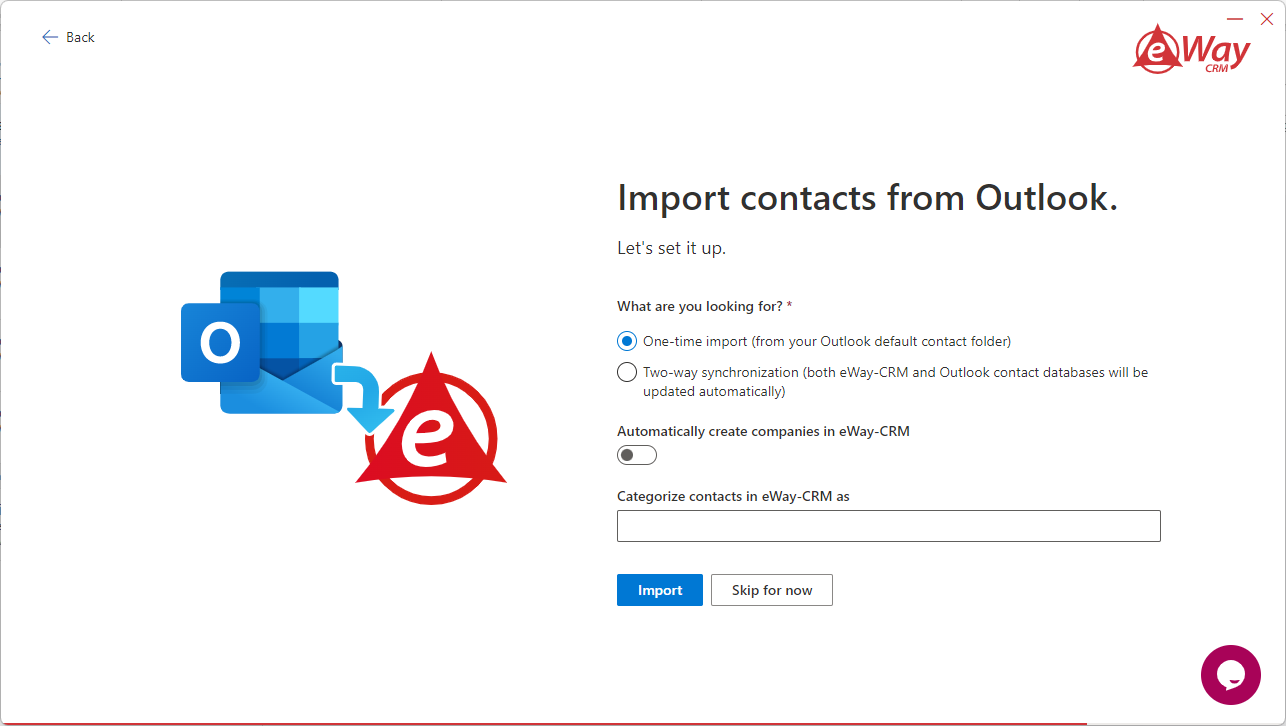
You have these options:
- One-time import - you will save your contacts from Outlook to eWay-CRM without a connection. If you make a change on contact in eWay-CRM, this change is only in eWay-CRM and the way around.
- Two-way synchronization - you will save your contacts from Outlook to eWay-CRM with a connection. If you make a change on contact in eWay-CRM, the contact in Outlook is changed too. If you make a change on contact in Outlook, the contact in eWay-CRM is changed too.
- Automatically create companies in eWay-CRM - if you mark this option, the company will be created in eWay-CRM for those contacts from Outlook that have set a company. The value can be later changed in the Administration Center.
- Categorize contacts in eWay-CRM as - you can create categories for contacts co you can easily filter them. You can add more categories for this import.
If everything is set to your needs, click Import.
Successfully Created Database
If you select any option to create a database, you should see this dialog at the end:
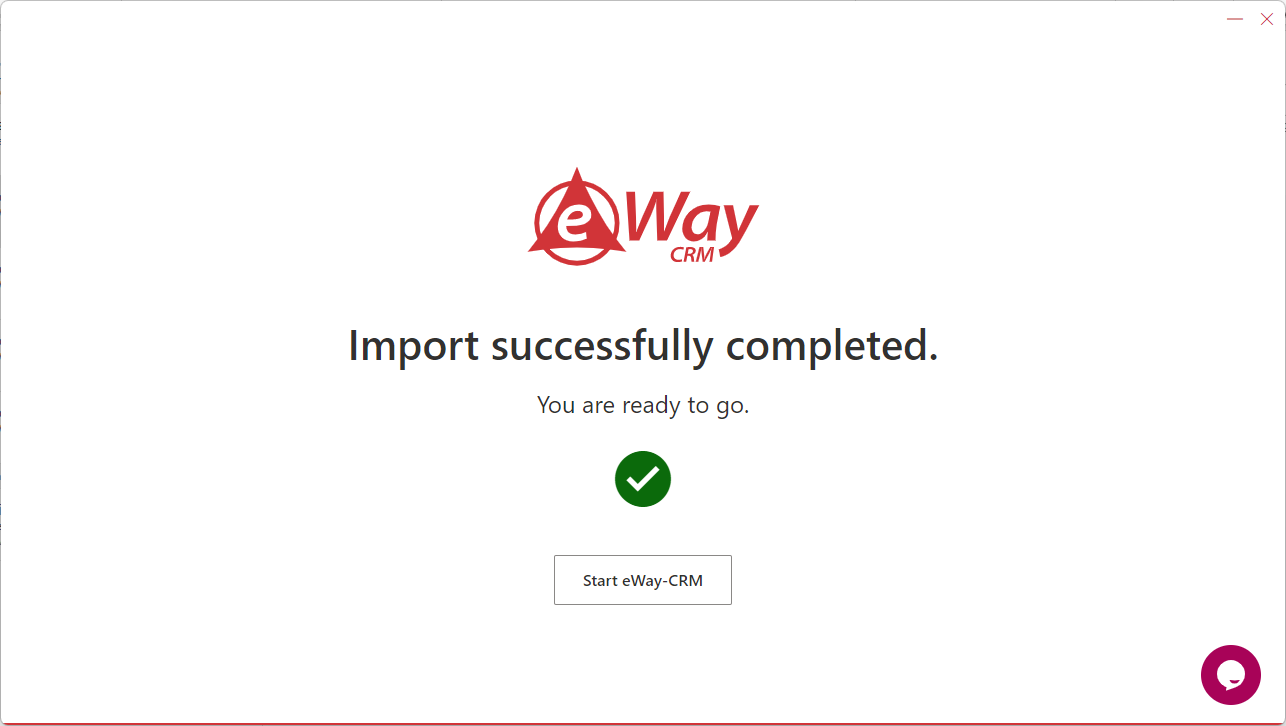
Now, you can use your eWay-CRM with all its functions.
