Create Task – Action Description
Create Task action gives you the opportunity to create a new task within the flow between the workflow statuses in MS Outlook. The item (document, project, deal and so on) on which the workflow status change is performed, can be listed as the task superior item.
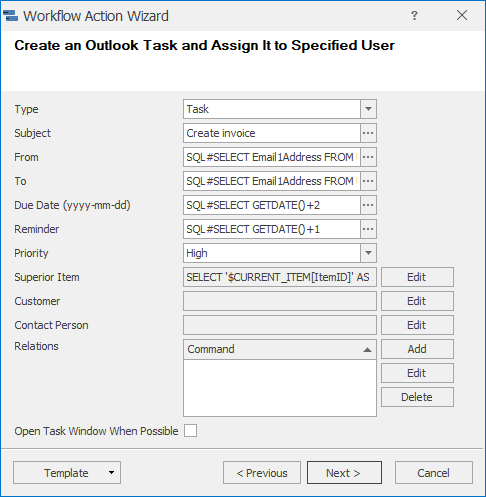
| Type | Select the type of the task as is set in Task Type drop down menu. |
| Subject | Enter the task name. |
| From | Enter the email address of the task delegator. |
| To | Enter the email address of the task solver. |
| Due Date (yyyy-mm-dd) | field is intended for entering the term of task completion. This term is defined by the task creation date by the SQL#SELECT GETDATE()+3 request, and the number at the end determines the number of days since the task creation date. |
| Reminder |
Set the date when the task reminder will pop up for the user. The following sample will add 3 days to creation date and set reminder to 9 a.m. SQL#SELECT DATEADD(dd, DATEDIFF(dd, 0, GETDATE() + 3), 0) + '09:00' |
| Priority |
Select the priority of the task. New values to this drop down menu and default value can be set in Priority drop down menu - see Drop Down Menus. Availability: Task Importance drop down menu is available since eWay-CRM 5.3.0. |
| Superior Item | Set the superior item - see below. |
| Customer | Set the company that will be filled in the Customer field of the task. The definition of the field is very similar as definition of the Superior Item - see below. |
| Contact Person | Set the contact that will be filled in the Contact Person field of the task. The definition of the field is very similar as definition of the Superior Item - see below. |
| Relations | Set relations - see below. |
| Open Task Window When Possible |
Option is active only in the case when value in From and To field is same. Check box is used when you want to open the task window right after saving change of workflow status. The user will be able to change task parameters right away. If the Enable Extended Tasks Functionality is turned off, task will be opened in Microsoft Outlook window. If the Enable Extended Tasks Functionality is turned on, the task will be opened in eWay-CRM window. |
System variables can be used in fields during actions creating. For more information, go to System Variables Available in Actions.
The task from eWay-CRM is first of all uploaded to the Task module in the MS Outlook of the user who has been defined as the task giver. The task is then uploaded to the MS Outlook of the users who are set as solvers, only after the task giver has synchronized eWay-CRM.
Superior Item, Customer and Contact Person Definition
The Superior Item field is intended for the definition of the task superior item. Its completion is compulsory. Clicking the Edit button will bring up the SQL request entering window. For example, when you enter a request
SELECT '$CURRENT_ITEM[ItemID]' ItemID, 'Projects' FolderName
-- For Deals use Leads
SELECT '$CURRENT_ITEM[ItemID]' ItemID, 'Leads' FolderName
the project of the currently edited workflow will be set as the Superior Item.
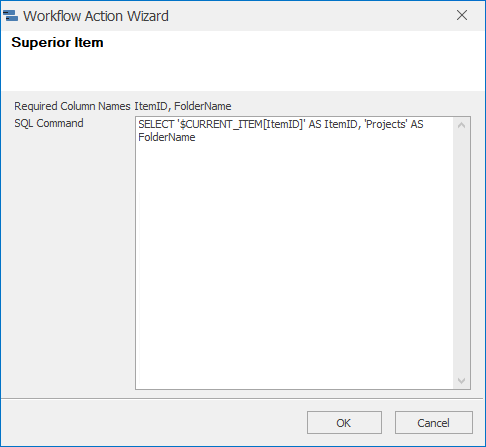
The entered request can be confirmed by the OK button. If the validation of your request fails, the following notification will appear:
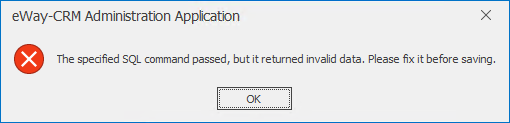
If this notification appears, you need to edit your request and confirm it again by OK. The request editing window can be also closed without saving any changes by clicking Cancel.
Similar to Superior Item, you can set Company or Contact.
If you want to fill in customer that is same as customer on project from what the task is created, you set:
SELECT ItemGUID1 AS ItemID FROM Relations WHERE ItemGUID2 = '$CURRENT_ITEM[ItemID]' AND RelationType = 'CUSTOMER' AND ObjectTypeID1 = dbo.GetObjectTypeID('Companies')
If you want to fill in contact person that is same as contact person on project from what the task is created, you set:
SELECT ItemGUID1 AS ItemID FROM Relations WHERE ItemGUID2 = '$CURRENT_ITEM[ItemID]' AND RelationType = 'CONTACTPERSON' AND ObjectTypeID1 = dbo.GetObjectTypeID('Contacts')
Relations Definition
Relations field is intended to define an item that will be related to the task – and will be displayed in the tab system. Its completion is not mandatory, but if you wish to have the task automatically linked not only with the Superior item, but also with other modules in eWay-CRM, you have to use the field.
Insert New Relation
Clicking the Add button will display the SQL inserting card for creating a new relation. For example, when you enter the request
SELECT ItemID, 'Documents' FolderName, 'GENERAL' RelationType FROM Documents WHERE FileAs LIKE '%Document Name%'
you create a relation with the document that contains instructions for the task completion.
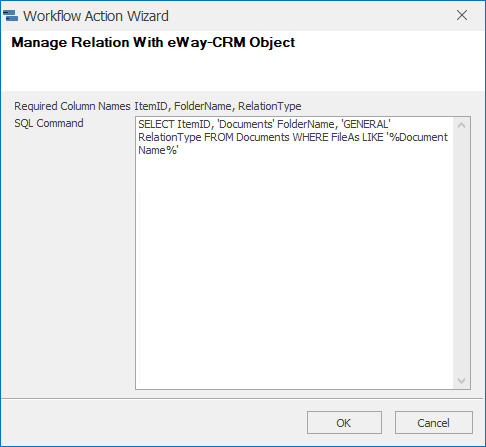
The entered request can be confirmed by clicking OK. If the validation of your request fails, the following notification will appear:
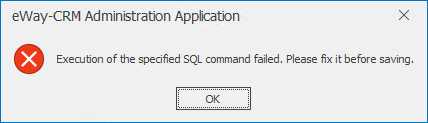
If this notification appears, you will need to edit your request and confirm it again by clicking OK. The request editing window can be also closed without saving any changes by clicking Cancel.
A relation can be edited or removed by using the Edit and Delete buttons.
Depending on the Completion Level adjustment from the previous step, condition completion will be mandatory (Cannot Ignore for selected user groups) and until the condition is completed, the transition will not be available to the user. In the case of the less strict control variant (Can Ignore) the notification will be displayed to the user that the expected and real values are not identical and whether or not he wishes to continue to the next workflow status.
If you wish to save the currently defined action for future use in another workflow type, you can do it via Template->Export. If you have already defined and exported an action of Create Task type from earlier workflow editing, you can reuse it via the menu Template->Import. More information about the import and export of workflow actions can be found in the chapter: Import and Export of Workflow Action Definitions.
Examples
 Example – Task for the Assistant (Known Name) With Request for Invoice
Example – Task for the Assistant (Known Name) With Request for Invoice
|
Subject |
Task subject. We enter the name in the Task name form $CURRENT_ITEM[FileAs]: Create invoice |
|
From |
The email address of the sender. It has the advantage that sender will see the task in his Outlook and in the case that the solver experiences a delay, the sender will have the task displayed in a red font. You can insert specific email address but it must be same as user's email address in his or her user card. Just insert email address in this form: [email protected] It can also be written with the SQL script, in case that in future the email and this value can be changed: SQL#SELECT Email1Address FROM Users WHERE UserName = 'jlalinsky' |
|
To |
Email address of the sender. You can insert specific email address but it must be same as user's email address in his or her user card. Just insert email address in this form: [email protected] It is possible to use the same SQL request: SQL#SELECT Email1Address FROM Users WHERE UserName = 'ipikartova' |
|
Due Date |
The term of task completion. We mostly use a relative term of completion, for example, two days after task creation, so SQL#SELECT GETDATE()+2 |
|
Priority |
Priority, we can select one of the offered options |
|
Superior Item |
Superior item. The request will not be quoted by SQL#. It will be project in most cases, so: SELECT '$CURRENT_ITEM[ItemID]' AS ItemID, 'Projects' AS FolderName |
|
Customer |
Similar to Superior Item, you can set SQL command that (in this case) selects customer for task that is same as customer of a project from what the task is created. SELECT ItemGUID1 AS ItemID FROM Relations WHERE ItemGUID2 = '$CURRENT_ITEM[ItemID]' AND RelationType = 'CUSTOMER' AND ObjectTypeID1 = dbo.GetObjectTypeID('Companies')
|
|
Contact Person |
Similar to Superior Item, you can set SQL command that (in this case) selects contact person for task that is same as contact person of a project from what the task is created. SELECT ItemGUID1 AS ItemID FROM Relations WHERE ItemGUID2 = '$CURRENT_ITEM[ItemID]' AND RelationType = 'CONTACTPERSON' AND ObjectTypeID1 = dbo.GetObjectTypeID('Contacts')
|
|
Relations |
Items to which the task will be linked. In this case it is not necessary. |
 Example – Task for Project Manager (Unknown) to Decide the Delivery Term
Example – Task for Project Manager (Unknown) to Decide the Delivery Term
| Subject |
$CURRENT_ITEM[FileAs]: Set delivery date |
| From |
SQL#SELECT Email1Address FROM Users WHERE UserName = 'jlalinsky' |
| To |
SQL#SELECT TOP 1 u.Email1Address FROM Projects p INNER JOIN Relations r ON p.ItemID = r.ItemGUID1 INNER JOIN Users u ON u.ItemID = r.ItemGUID2 INNER JOIN TeamRoles tr ON tr.RelationDataGUID = r.RelationDataGUID INNER JOIN Groups g ON tr.GroupGUID = g.ItemID WHERE g.IsPM = 1 AND p.ItemID = '$CURRENT_ITEM[ItemID]' |
| Due Date |
SQL#SELECT GETDATE()+2 |
| Priority |
Priority, we can select one of the offered options |
| Superior Item |
SELECT '$CURRENT_ITEM[ItemID]' AS ItemID, 'Projects' AS FolderName |
| Customer |
Similar to Superior Item, you can set SQL command that (in this case) selects customer for task that is same as customer of a project from what the task is created. SELECT ItemGUID1 AS ItemID FROM Relations WHERE ItemGUID2 = '$CURRENT_ITEM[ItemID]' AND RelationType = 'CUSTOMER' AND ObjectTypeID1 = dbo.GetObjectTypeID('Companies')
|
| Contact Person |
Similar to Superior Item, you can set SQL command that (in this case) selects contact person for task that is same as contact person of a project from what the task is created. SELECT ItemGUID1 AS ItemID FROM Relations WHERE ItemGUID2 = '$CURRENT_ITEM[ItemID]' AND RelationType = 'CONTACTPERSON' AND ObjectTypeID1 = dbo.GetObjectTypeID('Contacts')
|
| Relations | - |
