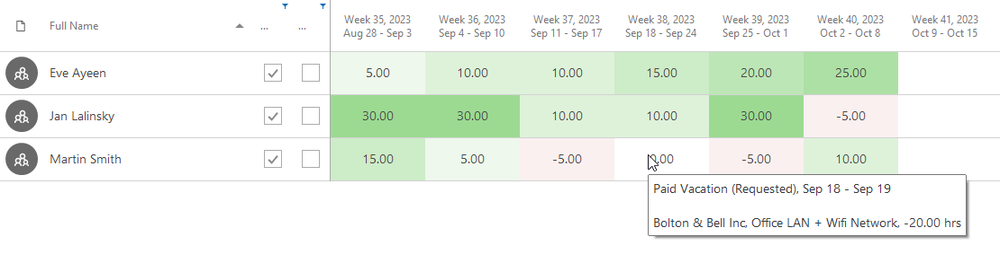Available Resources (Description and Use of View)
All the users from eWay-CRM can be viewed as a standard list, as a Work Commitments view, or as an Available Resources view. This plan of available resources serves primarily to ensure you always have an overview of the utilization of individual workers and to divide the work between them evenly. You can also easily reveal from this survey which employees have vacant hours, which can be used for example to assign a new task.
Available Resources
Clicking the Users icon on the eWay-CRM main toolbar will display new buttons called Current view. These buttons (icons) are List, Work Commitments, and Available Resources (see below). The List icon is usually pressed because List is a default view for the Users module. If you want to view your users as a list of available resources, you have to click the Available Resources icon. This icon remains pressed and eWay-CRM will remember your choice until you change it.

Available resources are displayed as a list of users, which is complemented by a column for each week, the first week displayed is the current one. This view is not intended for editing records, it is only an overview of work time utilisation per user and a week. Weekly time fund for each worker is to be filled in the view Work Commitments, from which is substracted the sum of scheduled hours of a worker within the Resource Plan.
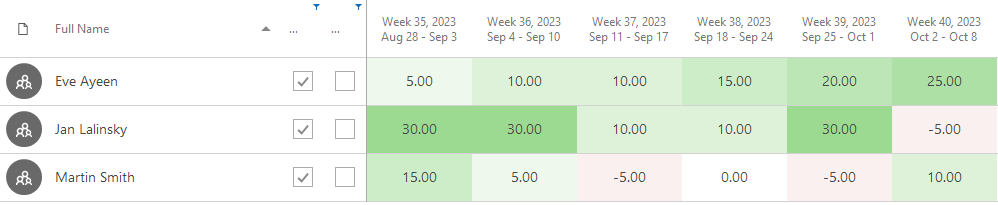
Values displayed in columns gain different colors:
- White color - the number of hours in Work Commitments is the same as the summary number of user's hours in the Resource plan. Capacity utilization of a worker is optimal.
- Green color - the number of hours in Work Commitments is higher than the summary number of the user's hours in the Resource plan which indicates the user has vacant work hours left to allocate (the more hours, the darker the green is)
- Red color - the number of hours in Work Commitments is lower than the summary number of the user's hours in the Resource plan and the user has no vacant hours, he or she even exceeds his or her weekly workload (the more hours, the darker the red is)
The range of the colors (red and green) darkening is primarily set for 40 hours. Every number that is 40 or higher has the same darkest shade of color. The value of the hour's range can be changed in the Hours Boundary Range Representing the Darkest Red and Green Color in Available Resources View.
Tip: If you hover your mouse cursor over a field, the tooltip will show accepted vacations this week, projects, and a number of hours that are allocated to that project. The picture below displays the tooltip with the project and number of hours.