Data Export to Microsoft Word
The integration of eWay-CRM with Microsoft Outlook is the essence of the whole system, but cooperation with other Microsoft Office programs deepens the advantages of eWay-CRM. Data export into Microsoft Excel is the function we consider elemental, but the integration is continuing and now it is possible to use data export into Microsoft Word as well.
In factory settings, eWay-CRM is pre-equipped with several default templates:
- The project module has a Project Sheet.
- Bookkeeping Records module offers a template for Proposal and Invoice and Invoice (VAT).
- Companies and Contacts modules give you a template for a Letter.
Thanks to these templates, you can create unified documents with appropriate information with only two clicks. If you use the Premium version of eWay-CRM, you may use our system support to create templates customized right to your needs. The exported item, e.g. proposal from the Bookkeeping Records module, can be easily sent to your customer or partner by email.
Item Export
Nowadays, export into Microsoft Word is enabled in the Deals, Projects, Bookkeeping Records, Journal, Companies, and Contacts Modules. You can use Automatically Save Exported Word Documents in eWay-CRM to set whether Word documents created by exporting items to Word will be automatically saved to eWay-CRM.
Export can be done in two ways. The first one is selecting Export to Word in the context menu of the item in the item list. Right-clicking the chosen item will open the context menu where you select Export to Word or you choose a specific template (if there are available more than one for this module).
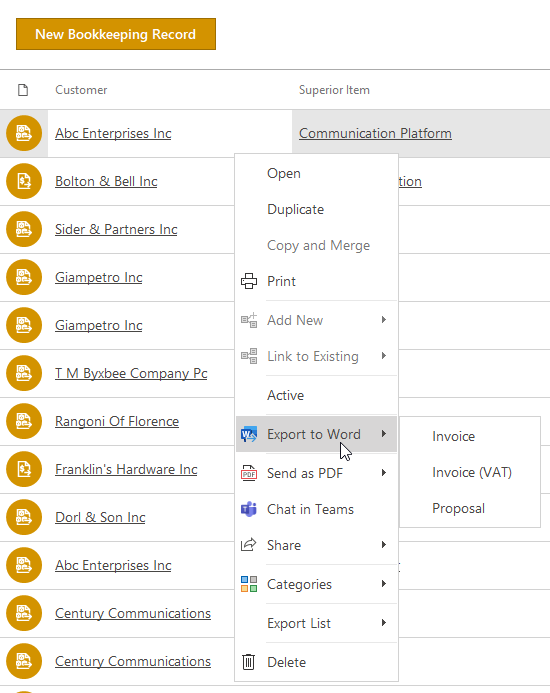
The second way of exporting is the Export to Word button right in the item window. If there is more than one template, you will need to choose one of those templates available after clicking the button.
If you make a change in the window and do not save it, before exporting to Microsoft Word, you will be asked to save the item. If you confirm the dialog, export proceeds.

Export Template
A new document in Microsoft Word will be opened after executing the export. There will be a prefilled template where our data are based on information from the item that the export was initiated from. In the example below, there is a Business Proposal created from a bookkeeping record. The design of the template depends on the purpose for which the exported document will serve.
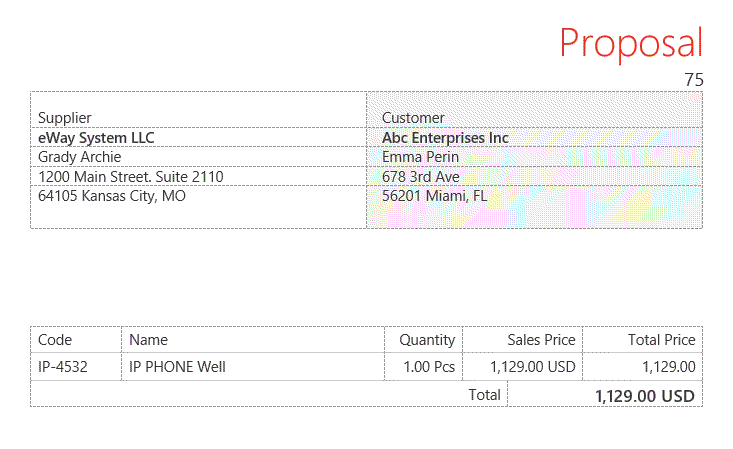
Unlike the Print Items function, this output document can be edited, you can re-design it or just print it as you are used to in Microsoft Word. The document can be sent as an attachment to an email or you can use it any other way.
Data Source
Most of the templates somehow use data about your company stored in Global Settings (e.g. Proposal and Project sheet make you the Supplier, in the Letter, you will be the Sender). If you want to edit your company data, you have to be granted administrator permissions, then you can edit records in the Company details category.
Information about the Customer or Recipient is gained from the records in the Company or Contact that are related to the exported item (e.g. Customer on Project etc.).
Automatic Name of Exported File
You can create a specific pattern for the naming of the files you are exporting to Microsoft Word. You will have a well-arranged structure of exported files for different modules (you will get an overview of invoices, contacts, etc.):
- Name of the exported bookkeeping records: Name of File Created While Exporting Item to Microsoft Word setting
- Name of the exported companies: Name of File Created While Exporting Item to Microsoft Word setting
- Name of the exported contacts: Name of File Created While Exporting Item to Microsoft Word setting
- Name of the exported projects: Name of File Created While Exporting Item to Microsoft Word setting
- Name of the exported deals: Name of File Created While Exporting Item to Microsoft Word setting
- Name of the exported deals: Name of File Created While Exporting Journal to Microsoft Word setting
Due to the SQL syntax, you can set the file naming in the most unified way.
Send as PDF
Availability: Sending items as PDF is available since eWay-CRM Outlook 5.4.4.
If the item can be exported to a Microsoft Word template, it can be sent as PDF.
Just right-click the item or items in the list and click Send as PDF (or select template if you have more than one). The item will be exported to the PDF file that will be added as an attachment to a new email.
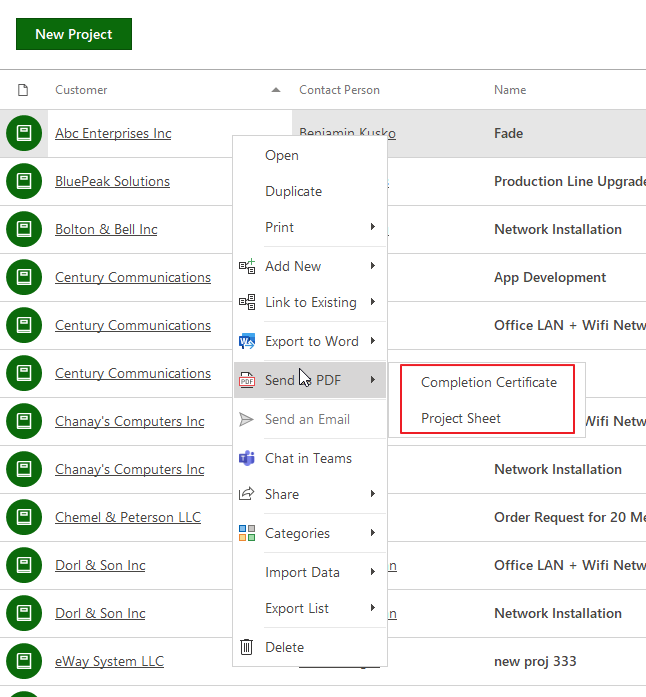
If you have an item opened, you can just click Send as PDF in its ribbon.

