Quick Search and Filtering by Column
You can search quickly and simply among the items displayed in the list. For this purpose, use the first empty row in a list, right beneath the heading with column names.
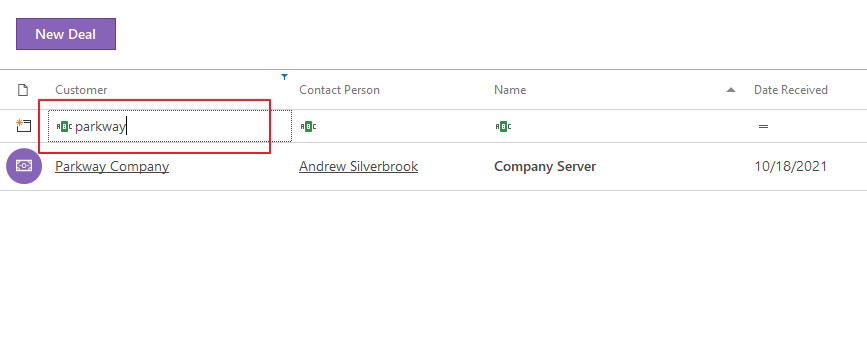
If you write a search string into this row and to the correct column, only items that contain the given string will be displayed. The condition is written in the bottom part of the table and the filter can be cancelled by clicking a cross.
In the case of module lists, the filter stays set even in case you close the system and launch it again. If you set a filter on lists that pop up when you edit fields such as Customer, Superior Item, Contact, etc., the filter will be set only when the item window is opened.
The basic operator used for quick search can be easily changed right in the search field. Click the operator icon and see the list of other options. Now, you can search for items that are the same as your search string, not items that contain the string in some part of the record.
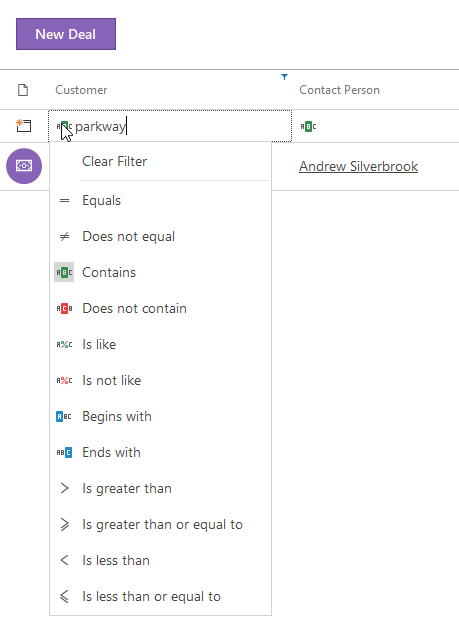
Search by Selection
Some columns allow you to search not only by full text but also by selection. If you see an icon of a small arrow in the searching field, you can click it and see the list of all values that are in this column. The option is available only for columns such as Type or Status that contain only specific values in the drop-down menu, not for values that you need to type in manually.
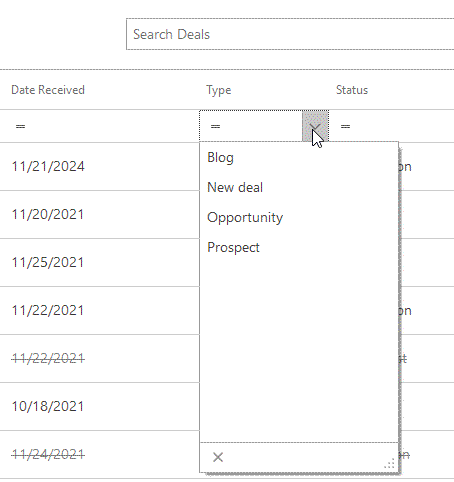
Search With Calendar
In the case that the column contains date values (only date, not date and time), when you click the searching field, a calendar will pop up and you can select a specific day you want to search items for.
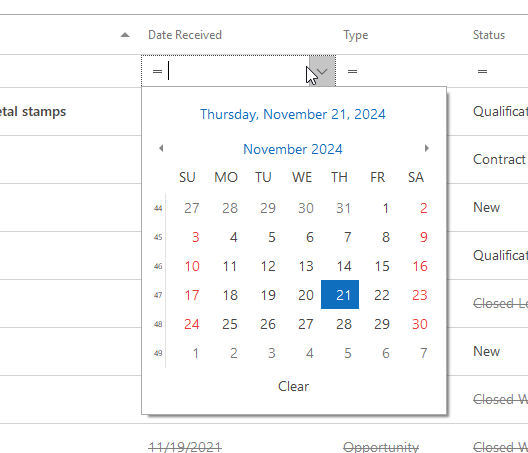
This search is used only for searching in one day. If you want to search for more days at one time, you need to use Filter Items.
Set Automatic Filter
Each column that is used for searching or filtering displays a small icon of a funnel (see the picture below). The icon marks the column that is used for filtering items, but it is also an icon that can be clicked and you will see possibilities for setting the automatic filter for the list.
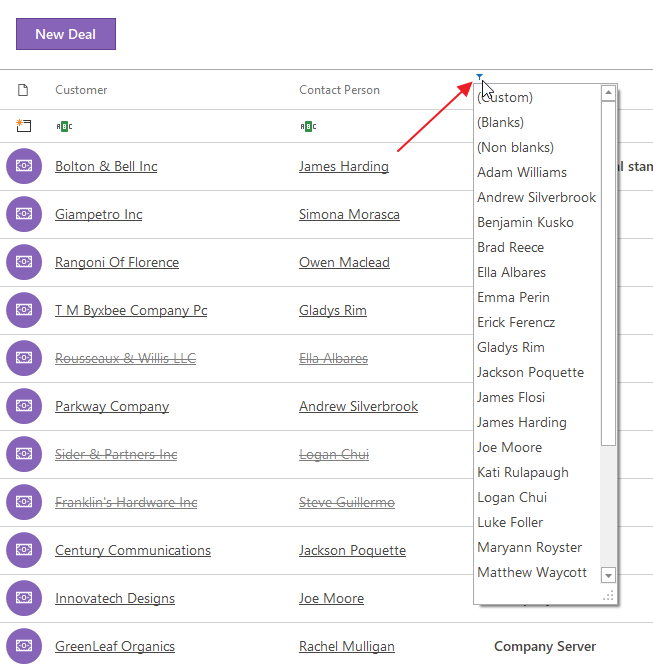
You can select (All) - and this is the default setting for almost every list - and you will always see all items in the list. You can also select only one specific item from the funnel list and you will see only this item after each loading of the module list. If you select (Custom), you can set your filtering option for the column and the list.
Quick Filter on Date Columns
If the column is date type, you can see different filter options than on other column types. These filters are preset and are Excel-based. If you click the funnel in the column title, you will see a context menu with two tabs. Records in the column can be filtered by Values (by dates):
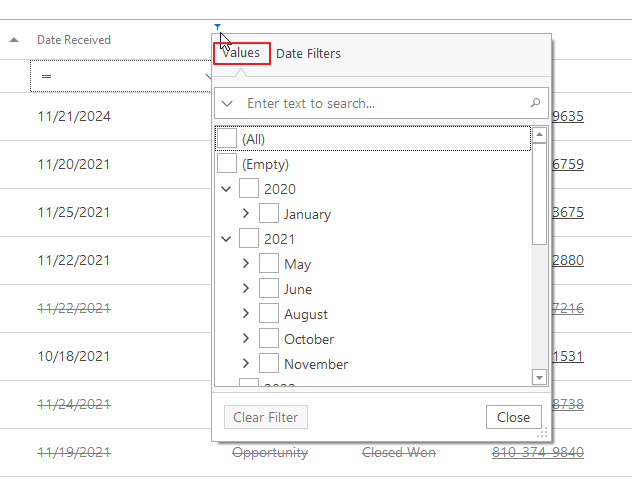
The second tab allows you to filter by Date Filters where you select some predefined period (eg. Today, Tomorrow, This Week, Next Week, ...) or set your own:
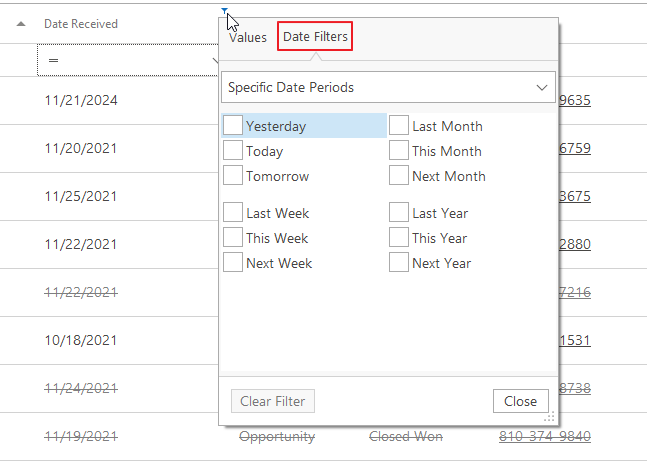
Availability: Quick Excel-based filtering on date columns has been available since eWay-CRM 5.2.3.
Week start-on-date filters are based on Windows regional settings.
You always will see those items you want to see due to your needs and preferences based on the filtering by specific columns. If you want more information about filtering complexity, go to Filter Items.
