Item Categorization
The article contains:
- Create New Category
- Add Categories
- Manage Categories
- Quick Steps for Email Categorization
- Filter by Categories
- Group by Categories
eWay-CRM gives you the option of dividing items into categories to ensure clarity of saved data. You are able to compile, for example, a list of all Projects with a specific specialization very easily.
Create New Category
If you want to create a new category, just right-click an item you want to relate to the new category and select Categories > New Category.
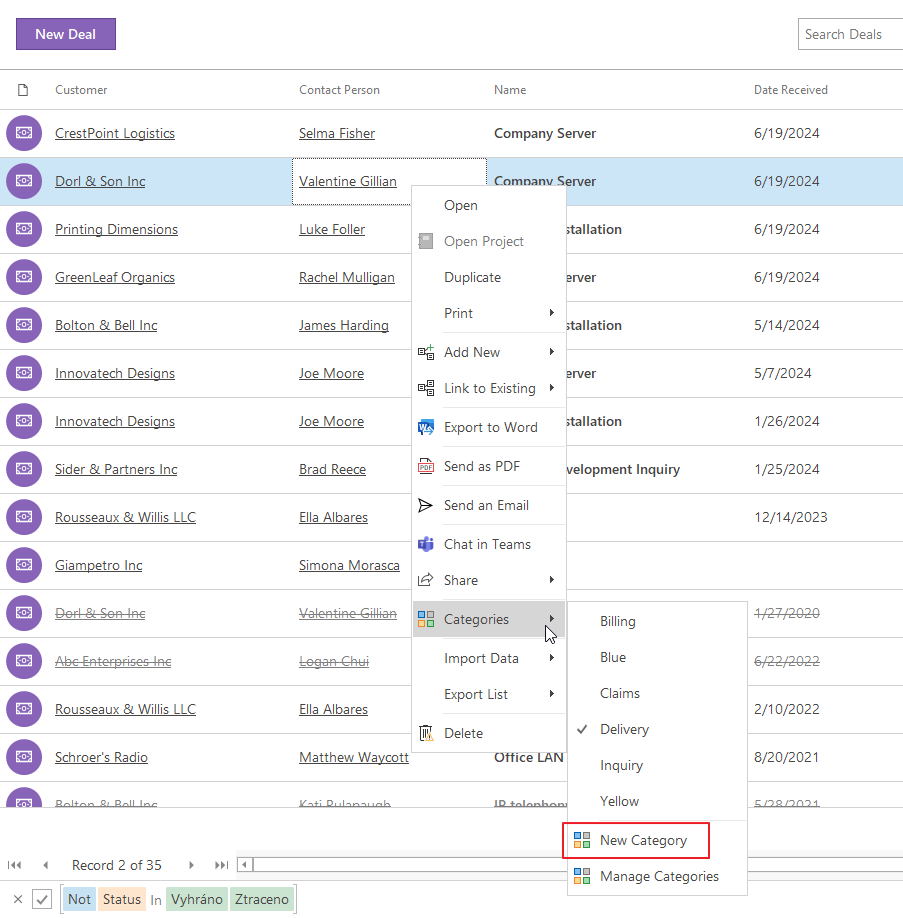
The same result can be achieved when you have an item opened click the Categorize icon and select New Category.
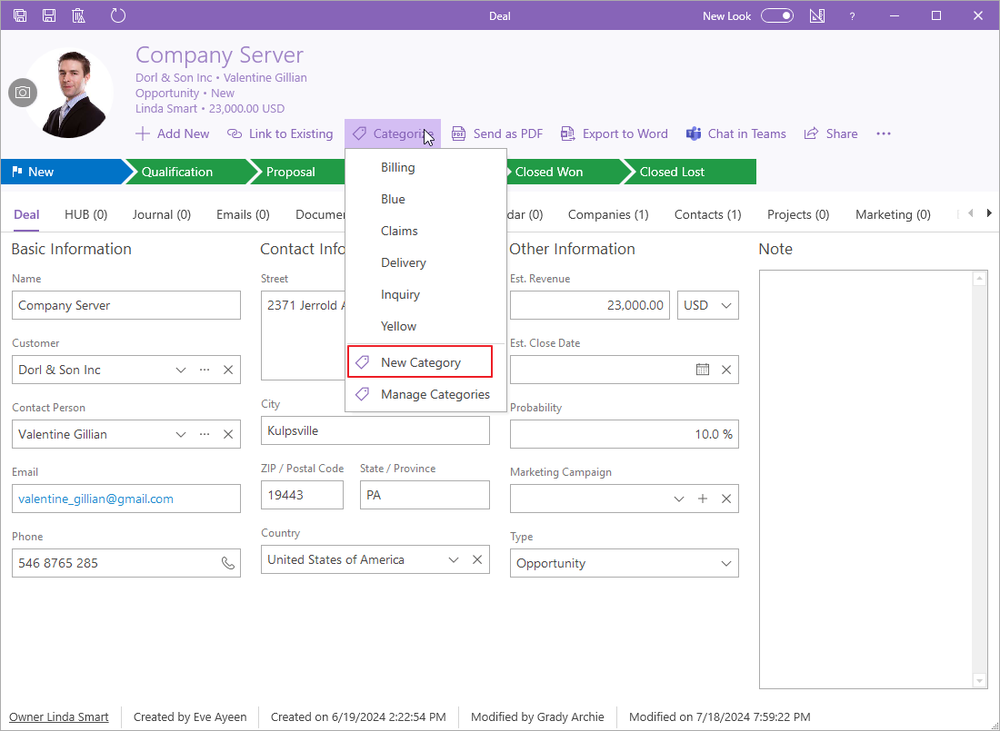
The Categories column is displayed in every eWay-CRM module. A category can be also assigned to an item by adding a relation with an existing item of that Category type – more information about making relations can be found in the article Relations.
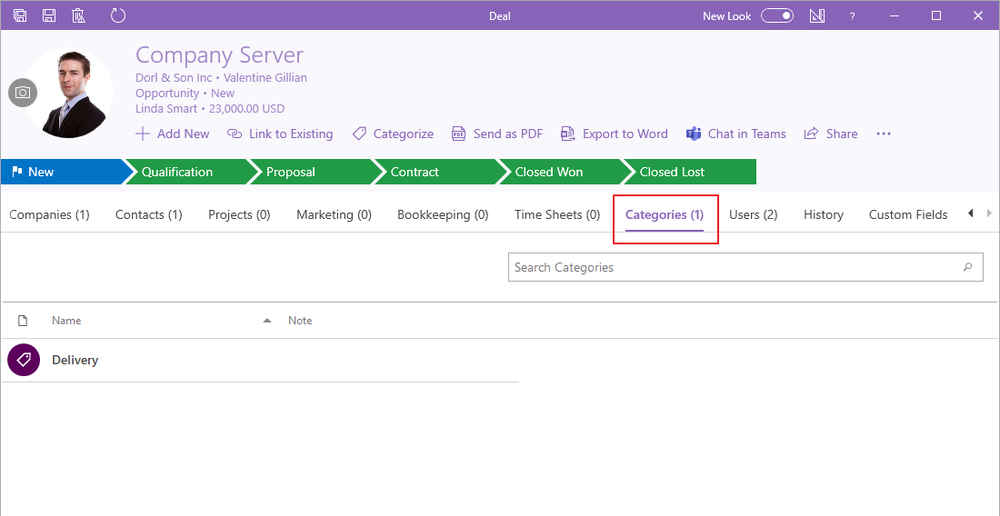
In eWay-CRM Desktop, you can open a category to view its details, which include basic information, links, and the option to display custom fields that you have created for the categories.
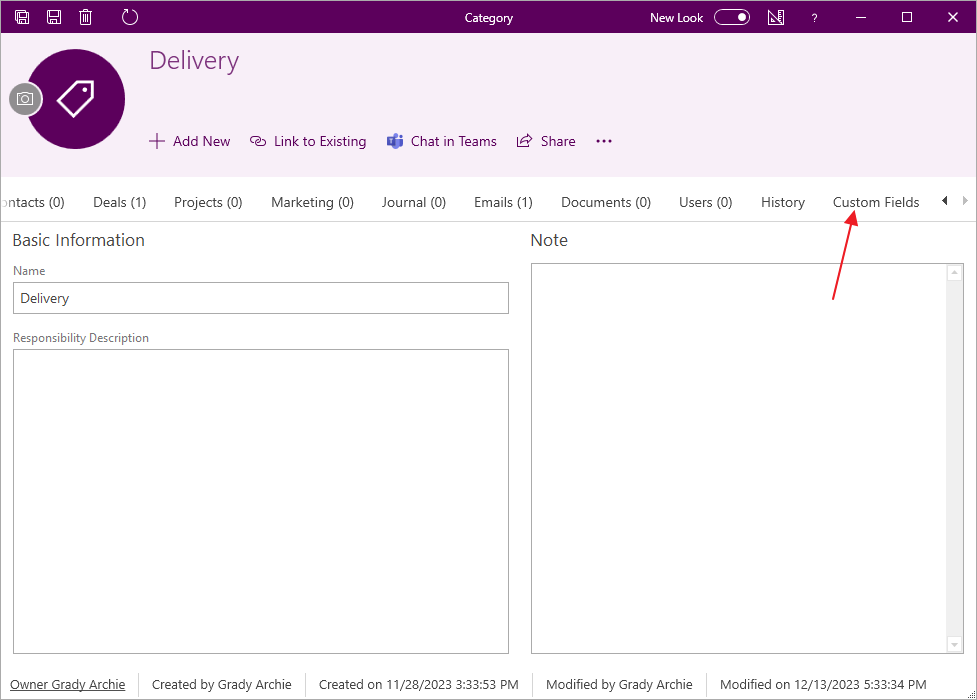
Add Categories
Add Category by Right-click
You don't have to add categories only in the item window, you can easily add them by right-clicking the item in any list. Right-click the item, go to Categories, and then just select the category you want to add to the item. The category will be marked as added to the item. You can add as many categories as you want.
In the context menu, Category option, there is also the possibility to create a new category that will be related right to selected items. (Availability: The function of creating a new category right from the context menu has been available since eWay-CRM 5.4.2.)
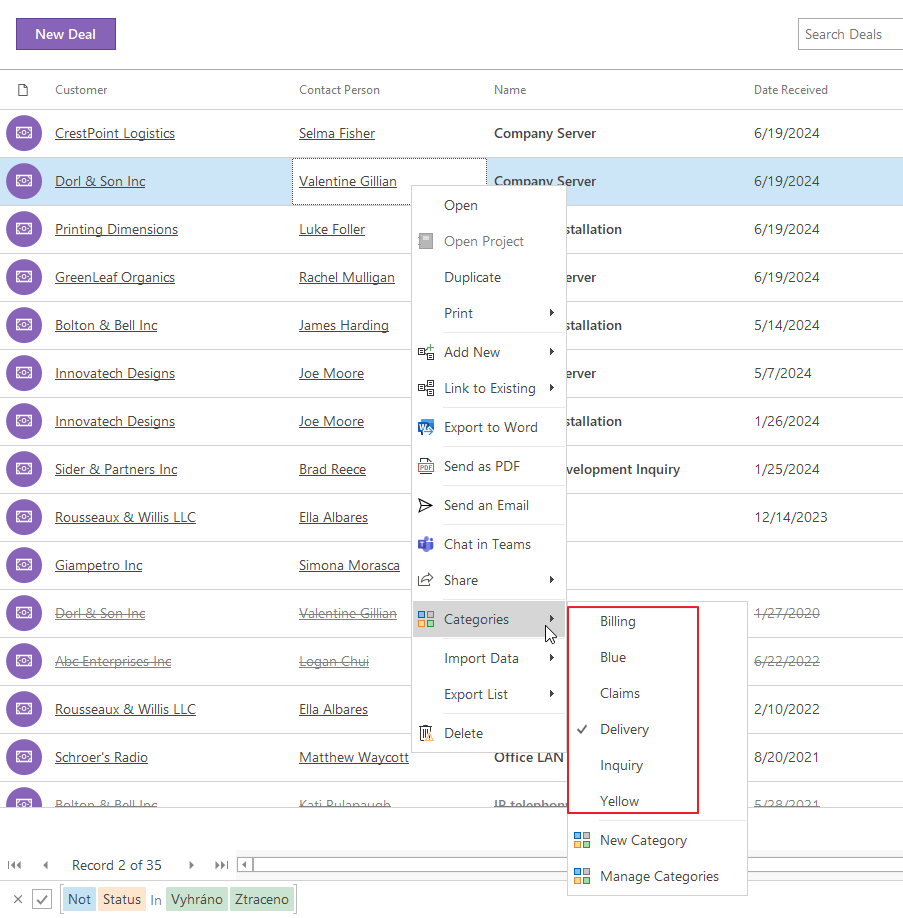
Adding categories is very easy this way and you will appreciate categories while filtering items.
Add Category Right in Item Window
Availability: The function has been available since eWay-CRM 5.4.2.
Categorization is also possible right on the opened item on its ribbon. You just click Categorize and select the category you want.
In the Categorize option, there is also the possibility to create a new category that will be related right to the item.
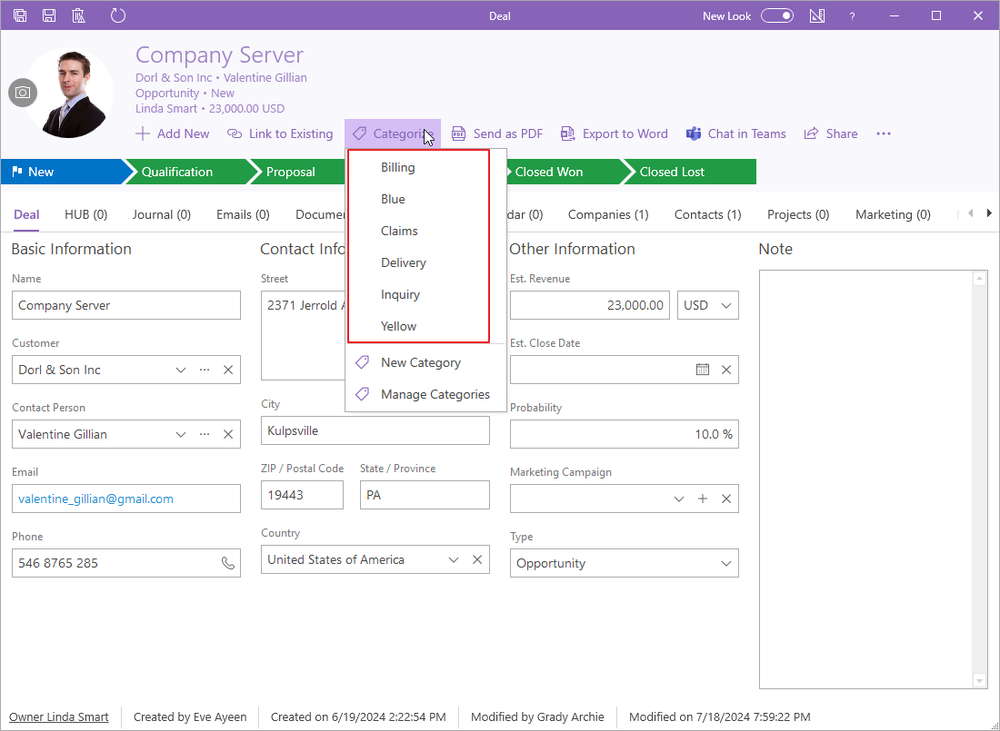
Manage Categories
Availability: The function has been available since eWay-CRM 6.1.0.
In the list of items, right-click any item and select Categories > Manage Categories.
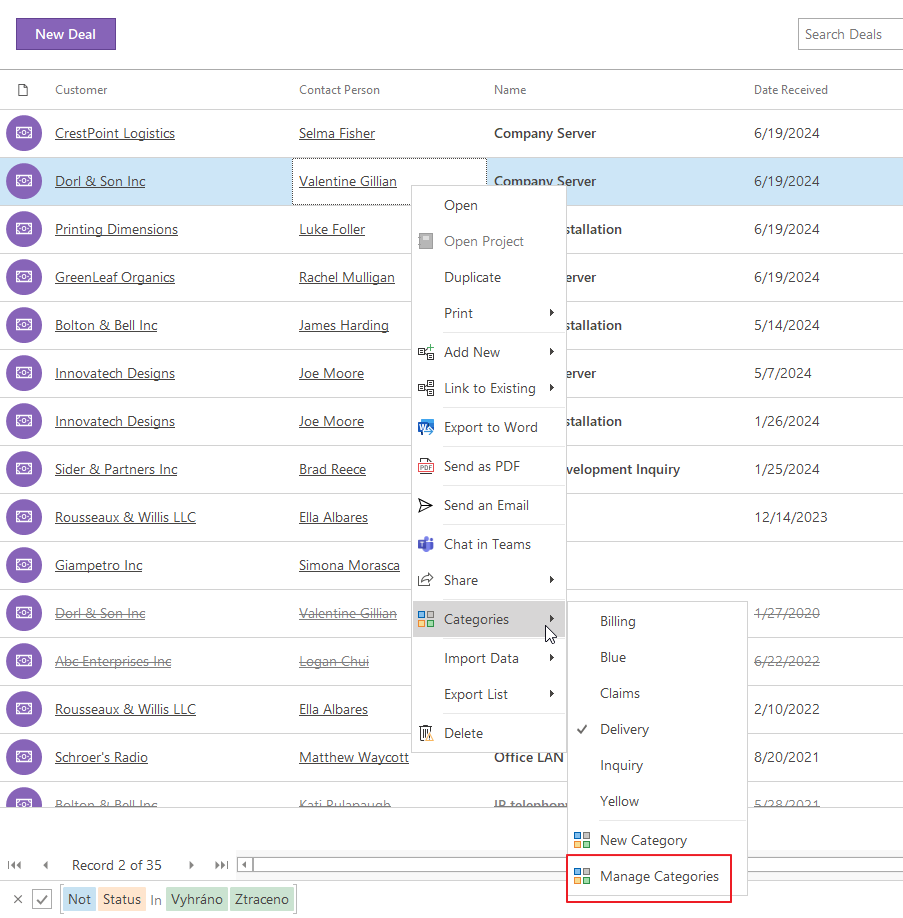
The same result can be achieved when you have an item opened and you click the Categorize icon in the ribbon and select Manage Categories.
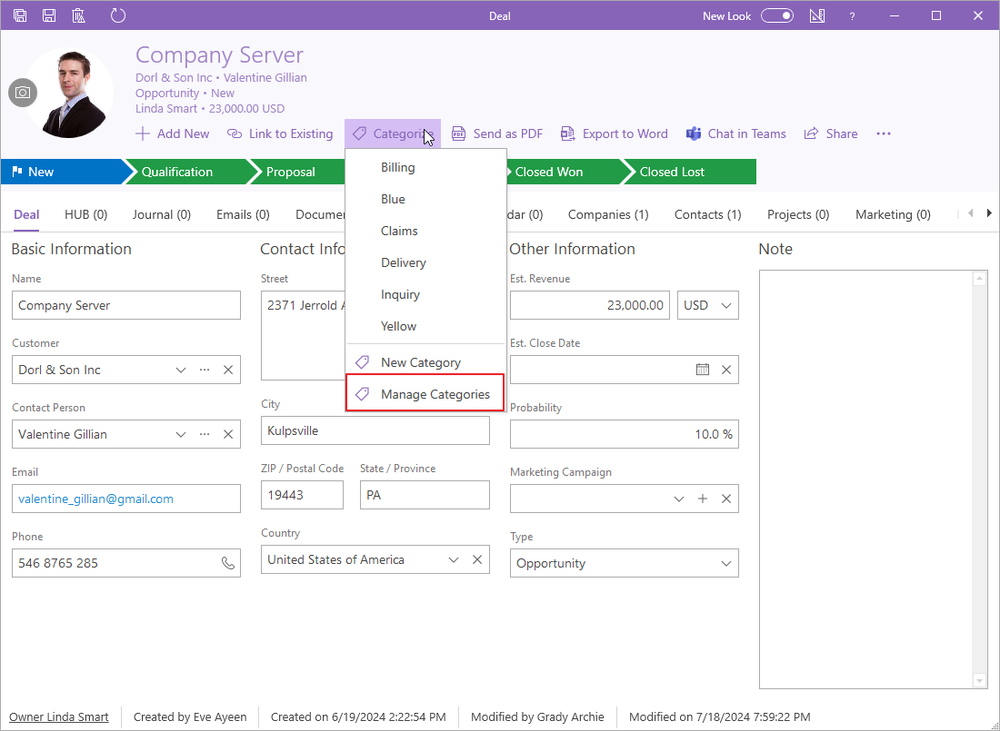
In both cases, you will see the list of all categories.
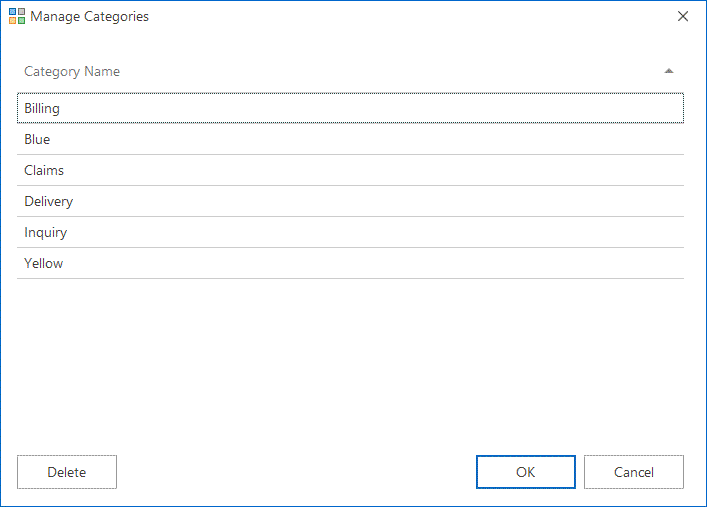
In this list, you can:
- Rename categories - double-click any category and rename it
- Delete category - select a category and click the Delete button
Click OK to confirm changes.
Quick Steps for Email Categorization
You can easily access the categorization option directly on the eWay-CRM Desktop ribbon.

If you are in Outlook and select an email or multiple emails, just click on the Categorize option and choose the category you want to assign to the email or emails.
In addition to categorization, Quick Steps also allow you to create a task related to the selected item(s). You receive an email and directly create a task to ensure you don't forget anything. If you select multiple emails, a task will be created for each one. The options are as follows:
- Today - the task should be completed today
- Tomorrow - the task has a completion date for the next day
- Custom - you specify when the task should be completed
These options are also available directly on the Home ribbon.

Filter by Categories
Working with data will be much easier if you assign your items to relevant categories in eWay-CRM. If you want to display, for example, all Projects from the category Billing, you can do it with the Filtering of items function – simply adjust the condition for filtering. Set the Category column to the value Billing. More information about filtering items can be found in the article Filter Items.
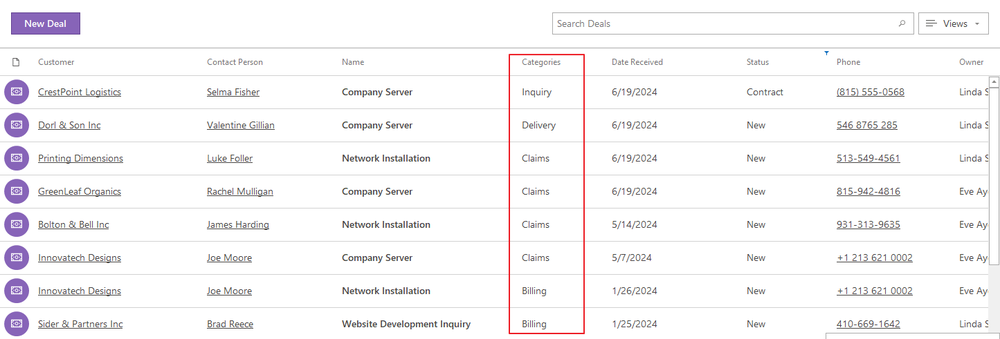
Group by Categories
Categorization of items can be used with the items grouping function. If you group items according to the Categories column, you will get a list of items clearly sorted according to your category settings. If an item is in more than one category, it will be displayed in all relevant categories. More information about grouping of items can be found in the article Grouping of Items.
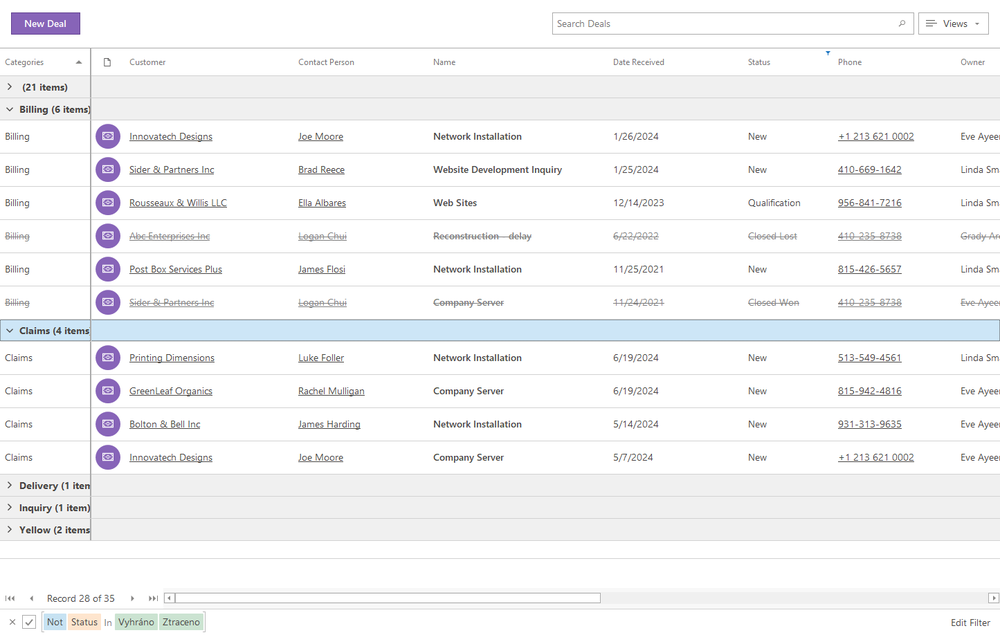
In the context menu, Category option, there is also the possibility to create a new category that will be related right to selected items.
