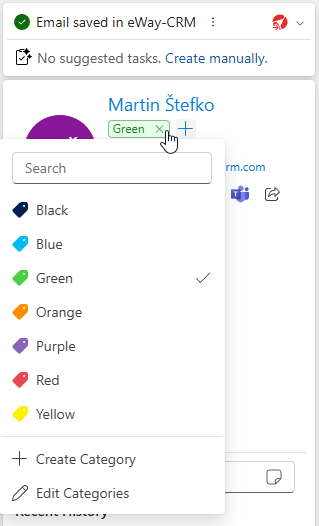Usage of eWay-CRM Online in Outlook
Content
Options in the message
If you are successfully logged in, just click the email in your inbox and click the eWay-CRM icon.
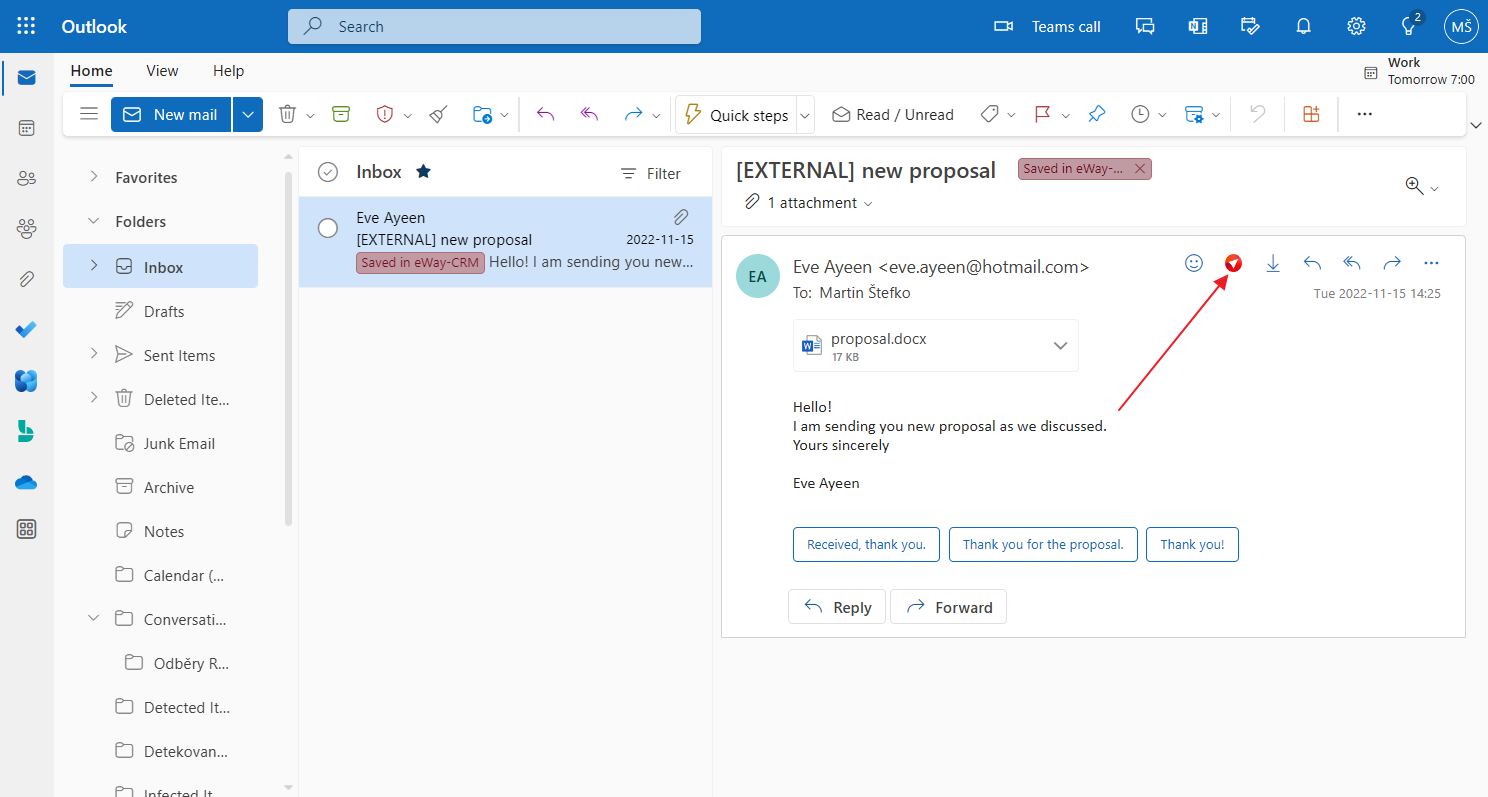
If you click the eWay-CRM icon, you have these options:
Preview panel
You can see the details about the sender that are saved in eWay-CRM. Just click Preview Panel.
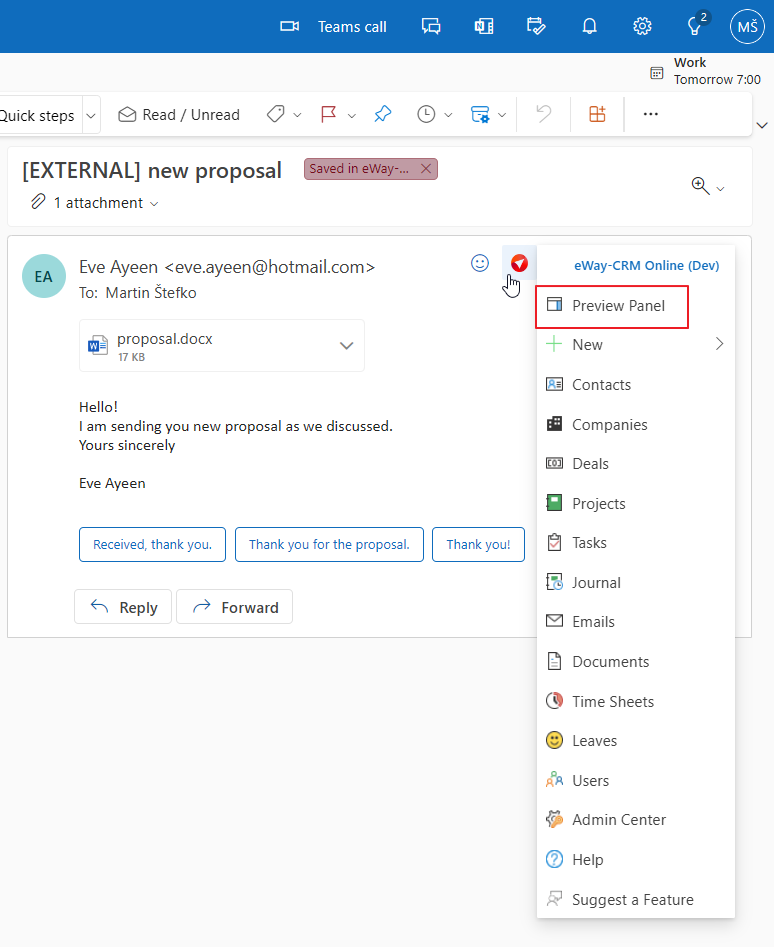
Now, you see details in the right panel. You can pin up the add-in panel, so you can always see eWay-CRM information about the email sender. For more information about the preview panel, skip to Preview panel options.
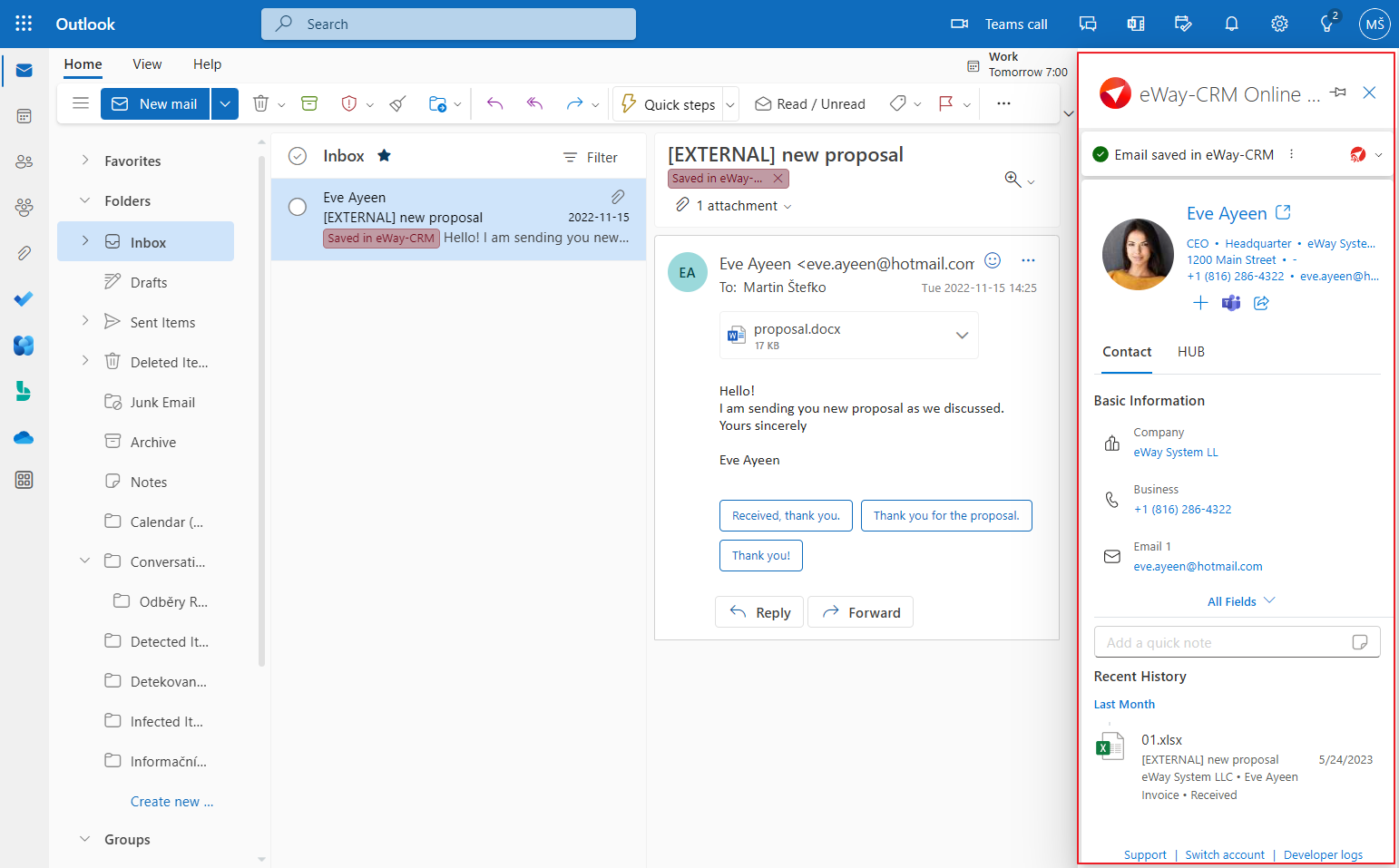
New item
You can create a new item, just select which one in the context menu. If you click the item, eWay-CRM will launch.
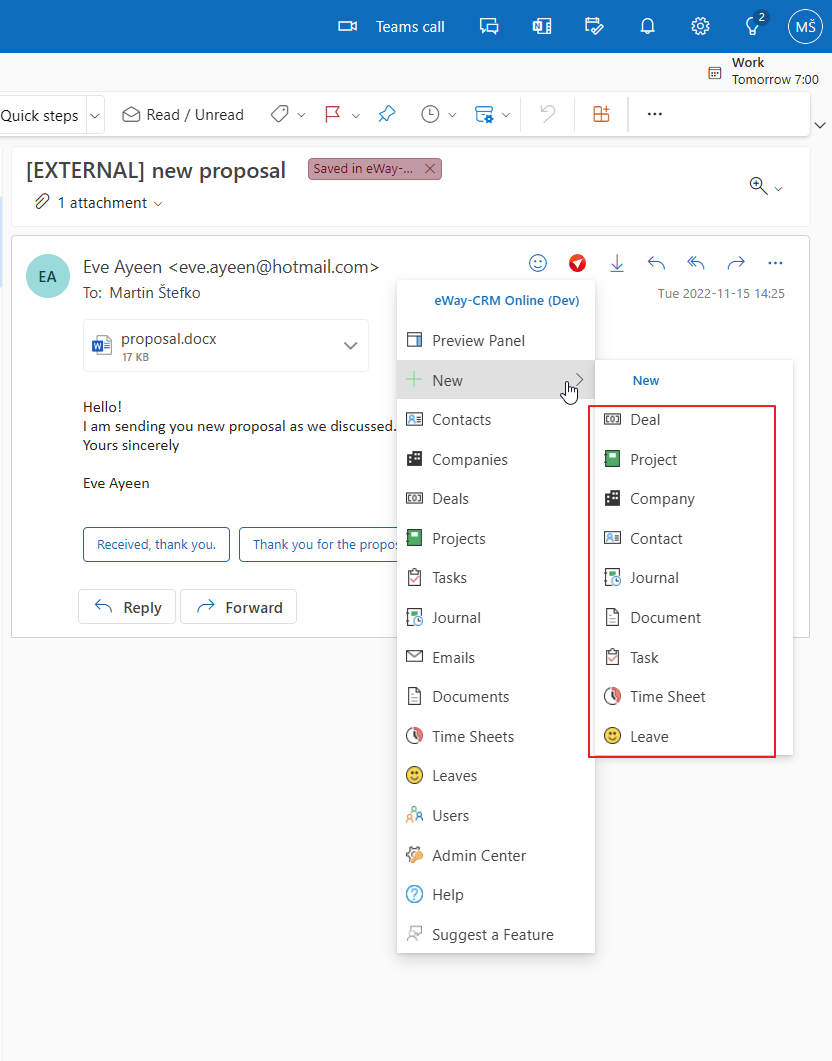
When you select the item you want to create and click it, you will see the dialog of this new item where you can fill in all values you want. This example shows the dialog for a new deal.
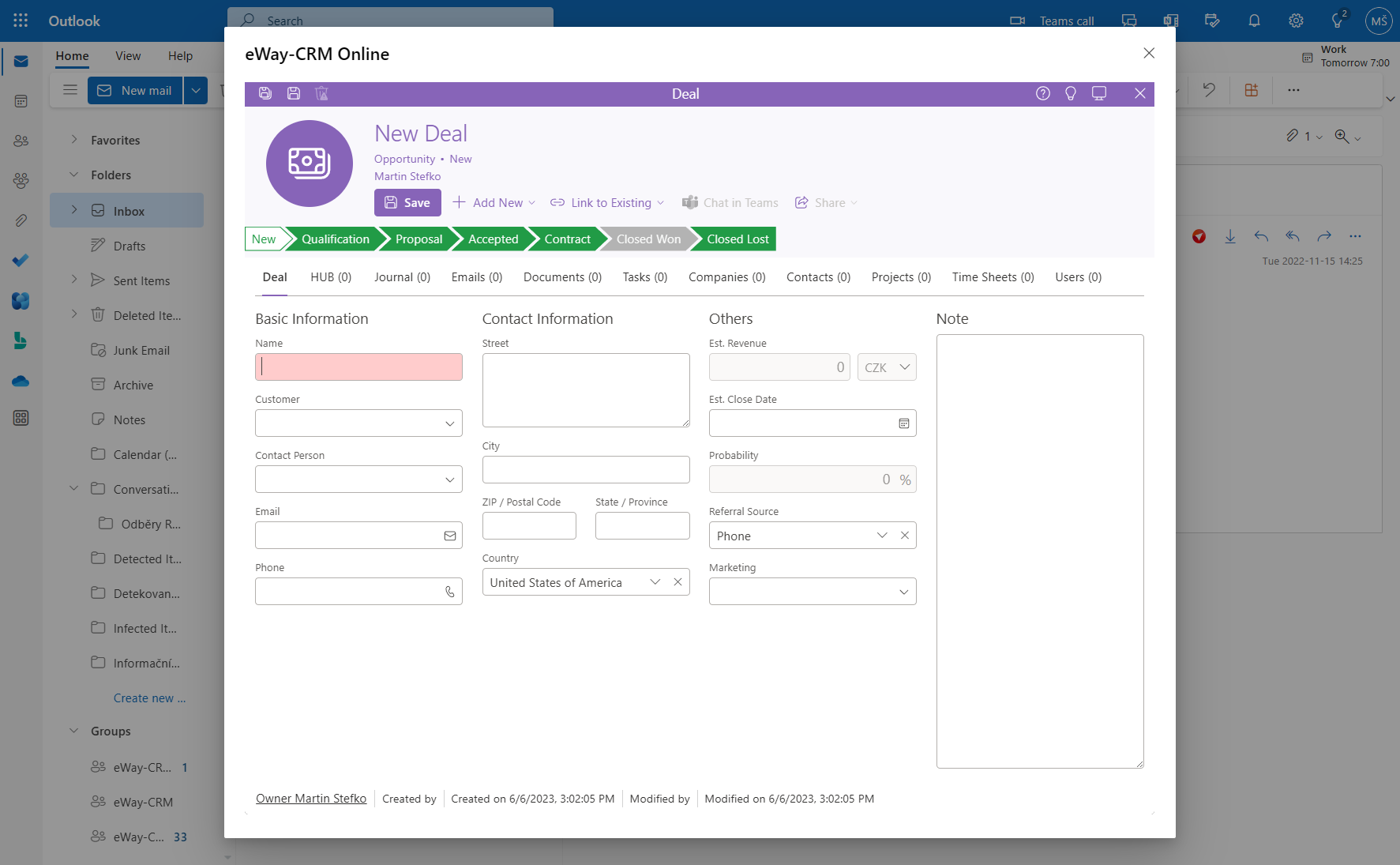
Go to the list
You can open an item list, just select which one in the context menu. If you click the item, eWay-CRM will launch.
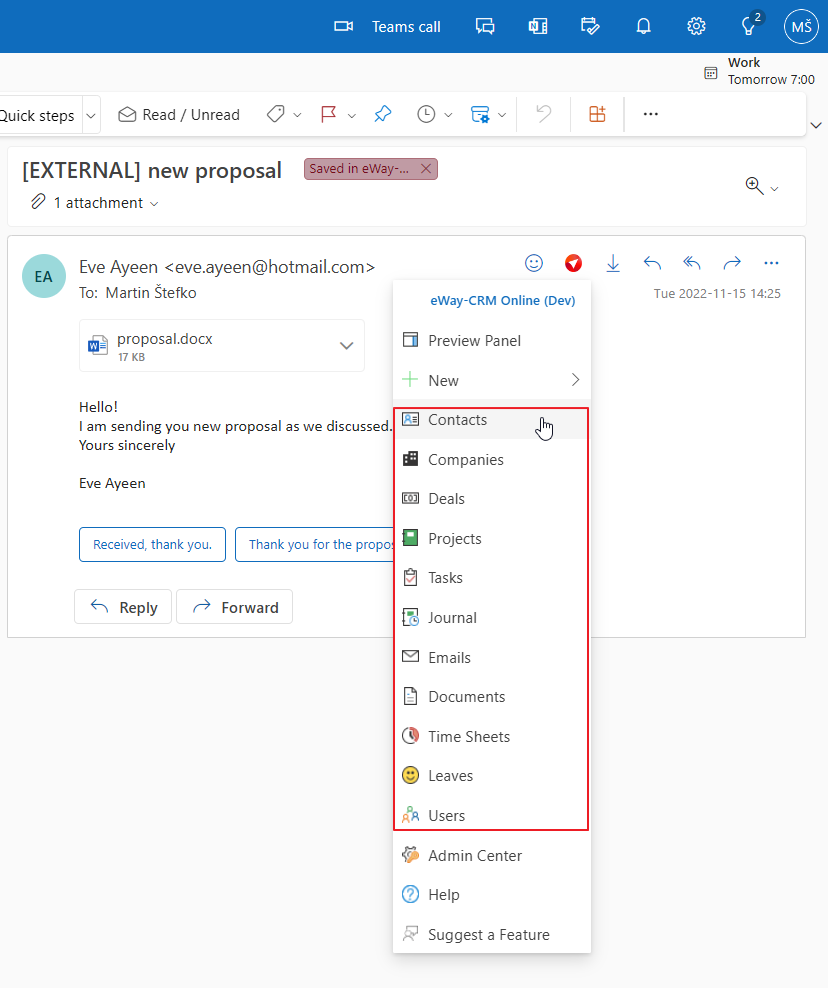
When you click a module, you will see the list of its items.
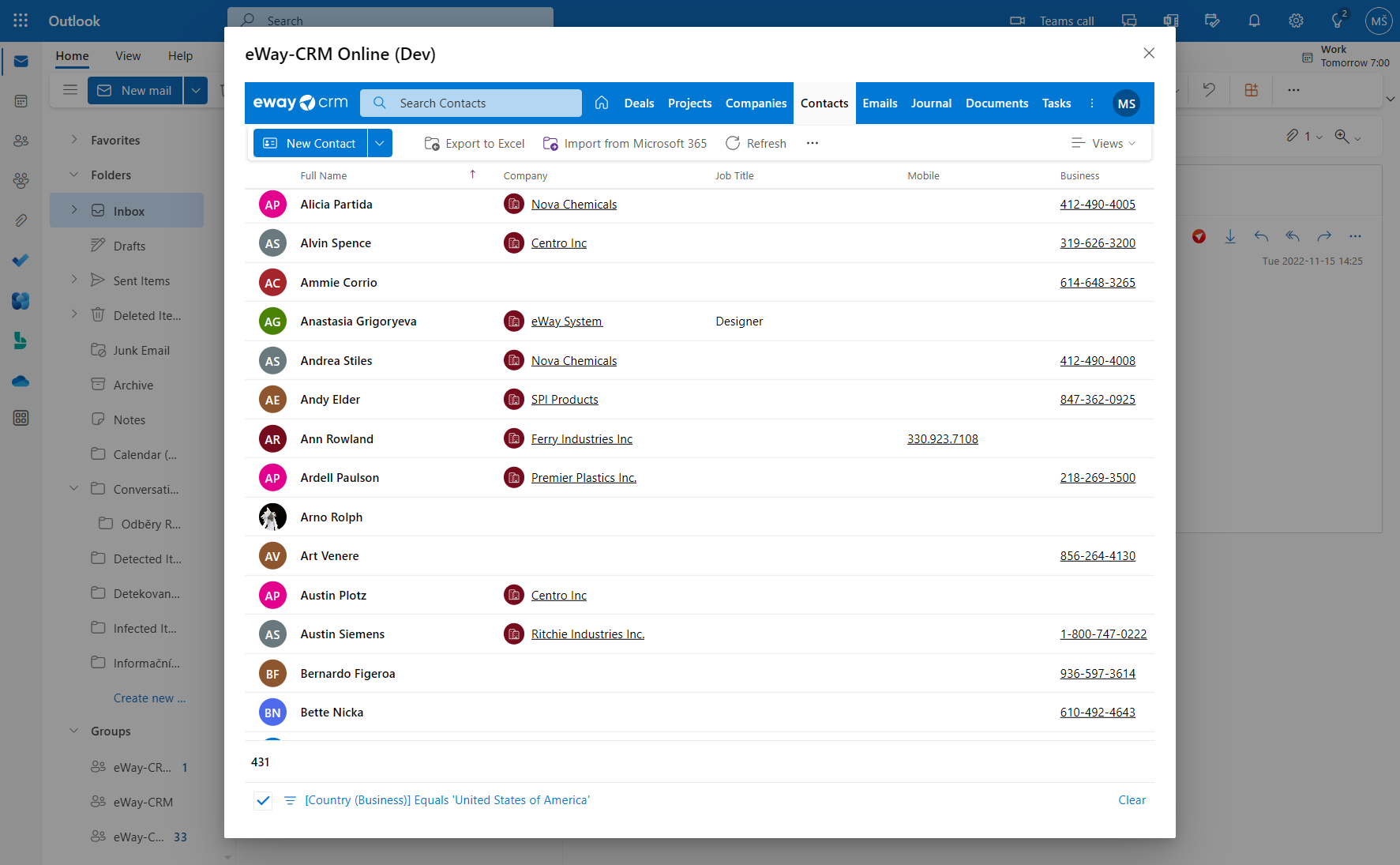
Other options
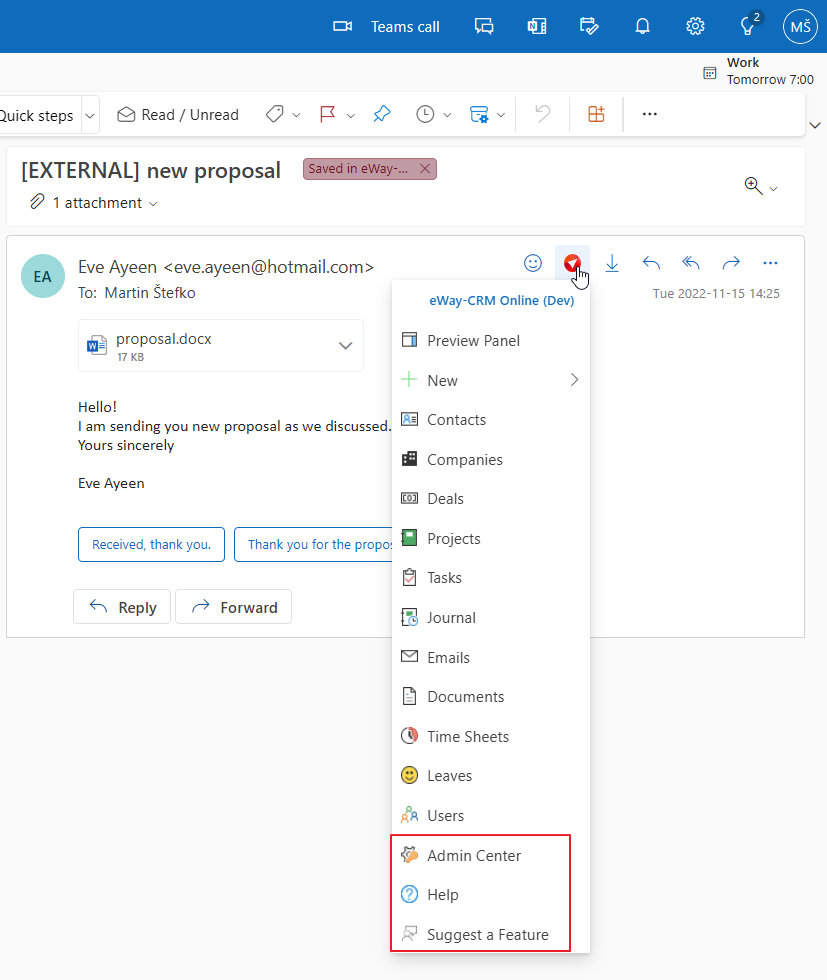
Other options are:
- Admin Center - if you have an administrator account, you can log into Admin Center and set up your eWay-CRM, licenses, etc.
- Help - if you have troubles, our knowledgebase can help you.
- Suggest a Feature - you can suggest a feature that you are missing in eWay-CRM Online.
Preview panel options
You have these options in the preview panel:
- Save email
- Convert email
- Create new item
- Add email address to existing contact
- Chat in Teams and share items
- Add quick note
- See basic information and HUB
- Work with categories
Save email
You can save the selected email to eWay-CRM, so it will be always related to a contact, company, or deal.
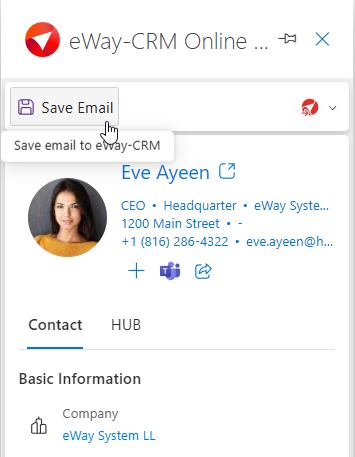
You will see the dialog with prefilled relations to items that are connected to this email address, or contact.
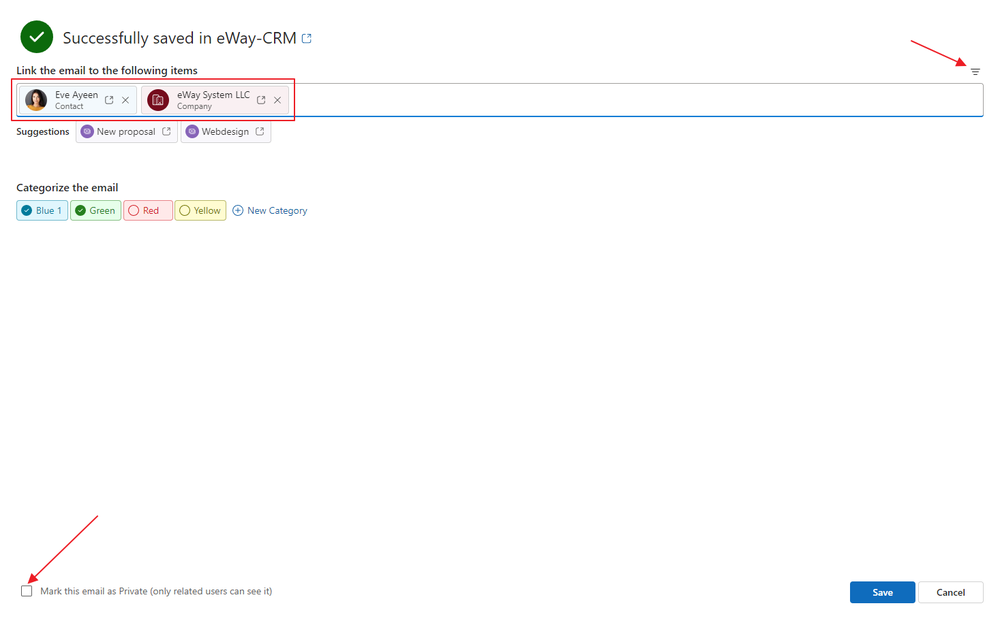
You can add other relations, just start writing their names - for easier search, you can use the Filter button and show only the items you want to see.
If you add a project or a deal its contact person and company are automatically added too.
Mark this email as Private is used for those emails you want to have in eWay-CRM but don't want to show them to other users.
eWay-CRM Online gives you suggestions of what other items you may add to your saved email. These are contacts, companies, deals, and projects that are related to already selected items, or deals that have the same email address. As soon as you add/remove an item, the list of suggestions is updated.
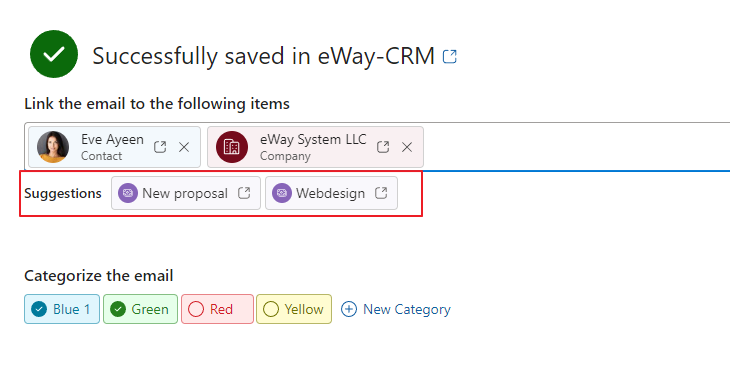
You can also categorize the email. You can select already existed category/categories or create a new one. Just click New Category, fill in its name, choose a color, and confirm it; the new category is automatically marked.
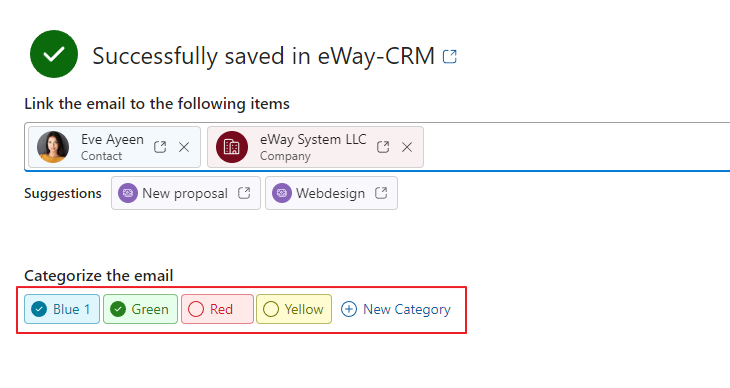
If you make any changes, confirm them by clicking Save.
Convert email
You can convert the email to a new contact, deal, or project, make a task to not forget anything, or just a journal.
If duplicate checking is enabled for contacts, a new contact is not created when the email address is already saved in eWay-CRM; instead, the existing one is updated.
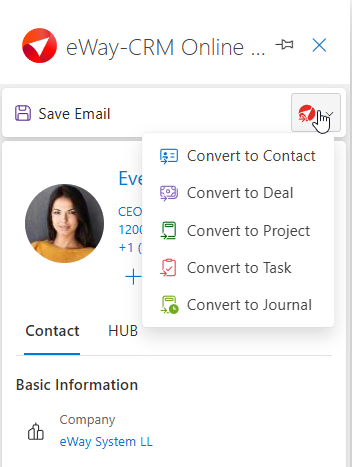
Create new item
You can create a new item if the contact has not been saved in eWay-CRM yet. You can make a contact or a deal.
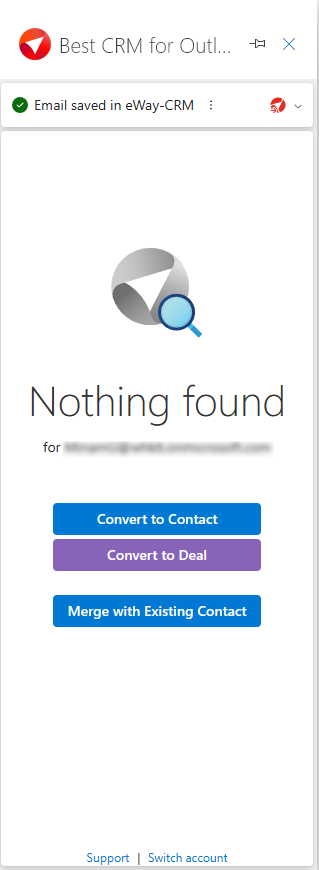
In the preview panel, you have always the option to click + and create any new item you want.
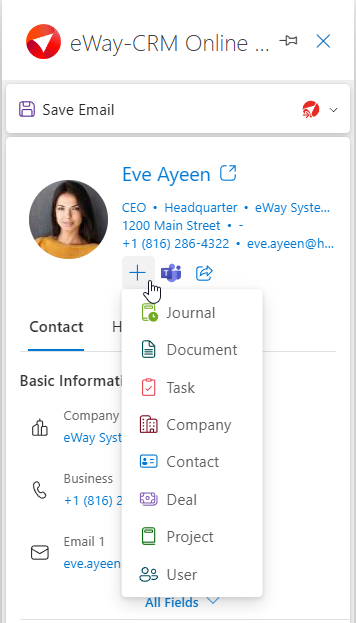
Add email address to existing contact
In case you receive an email from an email address that is not saved, the following window will appear. However, if you know it's a contact you've been communicating with, just using a different email address, click on Merge with Existing Contact.
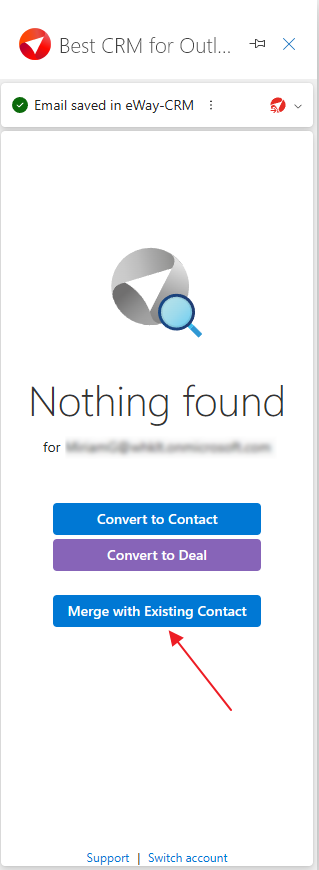
In the new dialogue, contacts automatically suggested are those the algorithm evaluates as similar (based on name and domain). Alternatively, you can search for more if you don't see the one you want in the list.
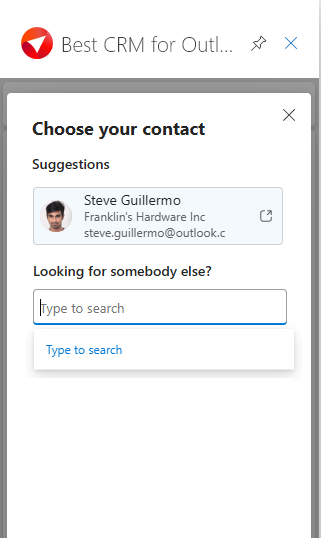
If you click on the icon on the right in the contact field, it opens the contact detail to ensure it's indeed the correct contact to be updated.
If the contact is correct, click on the contact's name, and it will be updated.
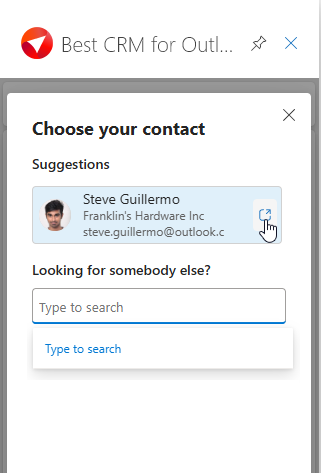
Once you click on the contact's name, the email address will be added to this contact. A contact can have up to 3 email addresses. If all are filled, and you update it, you will be asked which email address should be replaced.
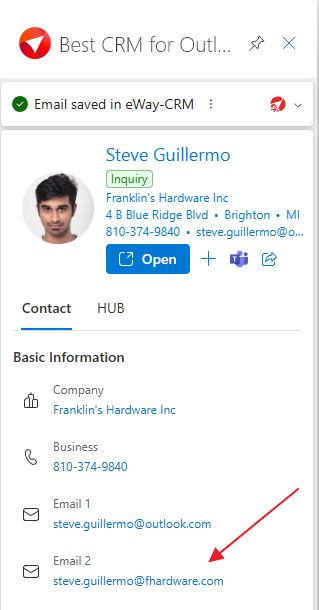
Chat in Teams and share items
Features Chat in Teams and Share are available in the module Contacts & Companies (Standard).
Chat in Teams and Share allows you to easily share the link to the item with your colleagues, so they can open them themselves.
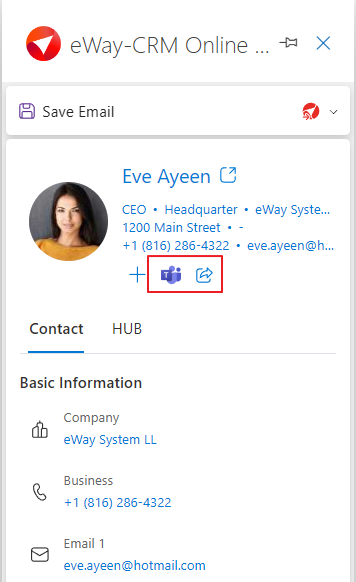
Add quick note
In this panel, you can add a note that will be saved as a journal and will be automatically related to the contact.
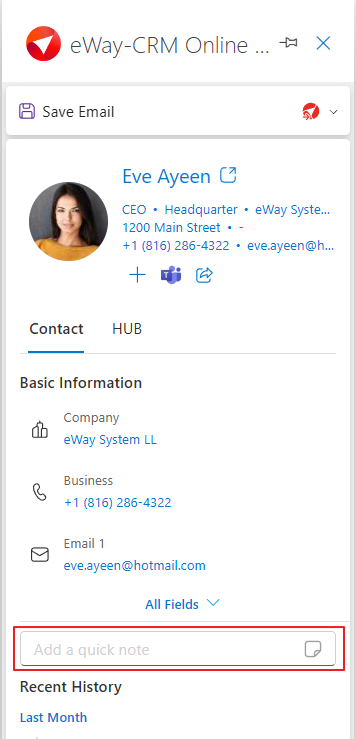
Basic information and HUB
The preview panel shows basic information about the item, mainly contact. If the preview header contains, for example, a company or contact name, it is a clickable link.
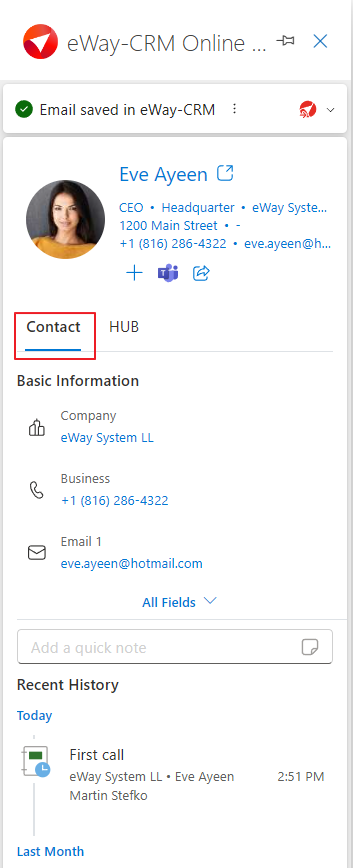
If you click HUB, you will see all important items related to the contact. If you double-click any item in the HUB, you will be prompted to open its details.
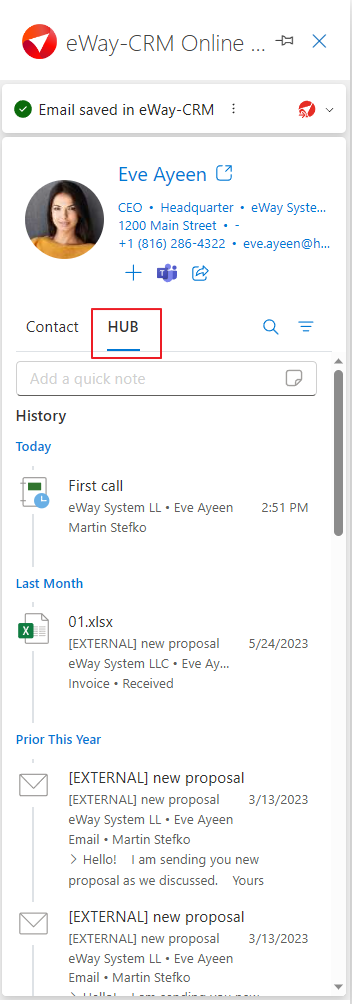
Work with categories
Once a contact has been assigned a category, working with it becomes easier. You can remove the category using the cross icon, add a new one by clicking the plus icon, create a new category, or modify existing ones.