Synchronization of Superior Item, Company and Contact With Microsoft Outlook (Usage of Microsoft Outlook Module)
Important: eWay-CRM Tasks module is available only when Enable Extended Tasks Functionality setting is turned off.
You have synchronized basic fields of a task between eWay-CRM and Microsoft Outlook, but you can synchronize also other fields that are standard for eWay-CRM but that are not in Microsoft Outlook as a default. You can synchronize not only task basic information, but also superior item, company and contact. You will see those information right in the Task module in the Microsoft Outlook. Your task list will look like this in the picture:
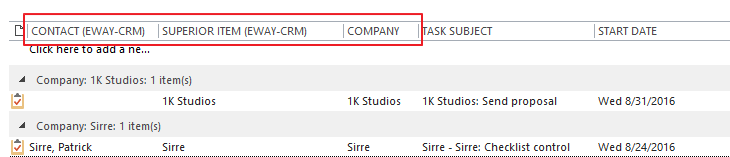
Turn on Synchronization
The synchronization is not turned on automatically, you must do it by setting Fill Company, Contact and Superior Item Names Into Outlook's Task User Fields.
Enable the Company Column in Microsoft Outlook Task Module
This column is standard and you can find it in Microsoft Outlook. Just follows these steps:
- Right-click the name of any column in the Microsoft Outlook Task module and select View settings...
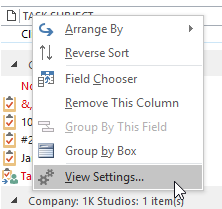
- Choose Columns... in the dialog window.
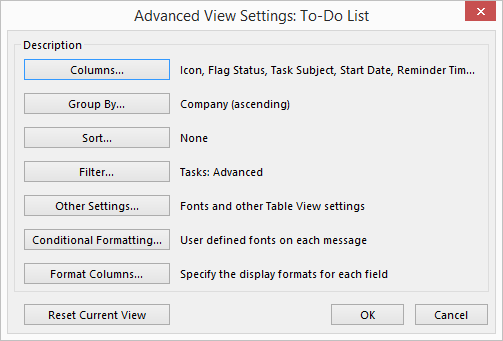
- The Company column is marked as often used so you should see it under Frequently-used fields. Click Company in the list and then click the Add -> button. In the right list, you can determine on what position you want this column.
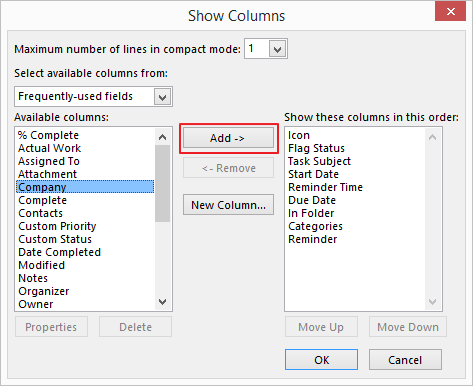
- Confirm your choice.
Now, the Company column is displayed in the Task list of Microsoft Outlook. If the task is shared with eWay-CRM, you will see the name of the company that was related to the task in eWay-CRM.
Enable the Superior Item and Contact Column in Microsoft Outlook Task Module
Superior Item and Contact columns are user fields that were created right for needs of eWay-CRM to ensure that the connection between eWay-CRM and Microsoft Outlook will be the most solid as possible in the Task module. If you want to enable these two columns, follow instructions below:
- Repeat steps 1 and 2 from previous chapter.
- In the Select available columns from: field, go to the User-defined fields in folder.
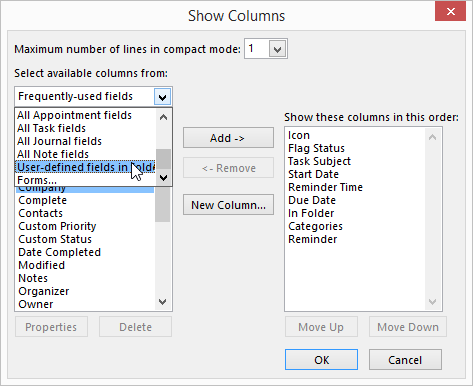
- In the new list, select Superior Item (eWay-CRM) and Contact (eWay-CRM) a click Add-> to move it to the right list. In the right list, you can determine on what position you want these columns.
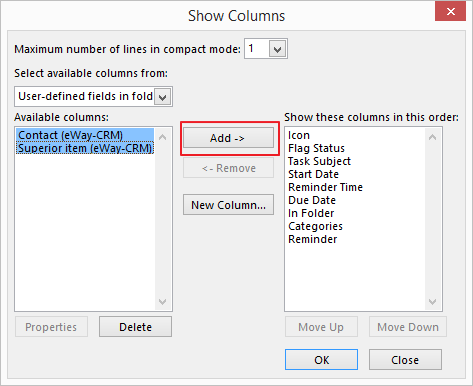
- Confirm your choice.
Now, the Superior Item (eWay-CRM) and Contact (eWay-CRM) columns are displayed in the Task list of Microsoft Outlook. If the task is shared with eWay-CRM, you will see the name of the superior item and contact that were related to the task in eWay-CRM.
