How to Start Working With eWay-CRM
Content
eWay-CRM Desktop
- What Is eWay-CRM Desktop
- First Steps
- Main Modules
- Fill Your System With Data Using the Most Effective Way
- Creation of a Company or Contact Is Very Easy
- Use the Efficient Cooperation Between eWay-CRM and MS Outlook
- Did You Receive Email From the Potential Client? Don't Miss Your Opportunity!
- You Will Never Forget Your Meetings
- You Will Never Lose Your Notes
- Your Documents Won't Be Separated From Your Contacts and Projects Anymore
- Allow Your Emails to Be Saved to eWay-CRM Right Where You Want Them
- If You Are Not Sure, We Have Been Preparing Rich Descriptive and Visual Documentation
What Is eWay-CRM Desktop
eWay-CRM is an information system for Microsoft Outlook. It helps companies manage their customers, projects, and business opportunities. Its huge advantage is the close integration with Microsoft Outlook. Due to this fact, users work in a well-known environment, can send their emails, and also manage their contacts and projects. eWay-CRM can also automatically track email communication and synchronize with Microsoft Outlook calendar, tasks, and contacts.
First Steps
After the installation of eWay-CRM and the first run of Microsoft Outlook please notice the new buttons in the Microsoft Outlook ribbon. These buttons let you access the most important eWay-CRM modules. You can also create new items here. Microsoft Outlook also gets a new ribbon tab where you can find most eWay-CRM modules in one place along with access to eWay-CRM Settings and eWay-CRM Administration Settings.

In the Microsoft Windows tray area, there is a new icon called eWay Agent. It notifies you about the status of eWay-CRM synchronization.
![]()
The triangle in the eWay Agent icon changes its color based on the status of the eWay-CRM system:
 |
All items are synchronized. The displayed data are accurate. |
 |
The synchronization of items with the server is running or eWay-CRM is just now connecting to the server. |
 |
The connection to the server is not available at this time – as soon as the connection is restored, synchronization will run automatically. |
 |
eWay-CRM is offline at the moment – you can cancel this setting by right-clicking the eWay Agent icon and canceling the Work offline option. This mode allows you to work with your data even without a connection to the internet or to the server. |
 |
eWay-CRM Desktop is logging in to its account. |
 |
You have a new eWay-CRM Desktop update available and you can install it. |
 |
eWay-CRM Desktop is launching. |
You will find eWay-CRM panels in different places too. If you open an email, a calendar event, or a task, you will find a small toolbar in the bottom part called Superior Item. Here you can associate the email, calendar, or task with a company, deal, marketing campaign, or project.
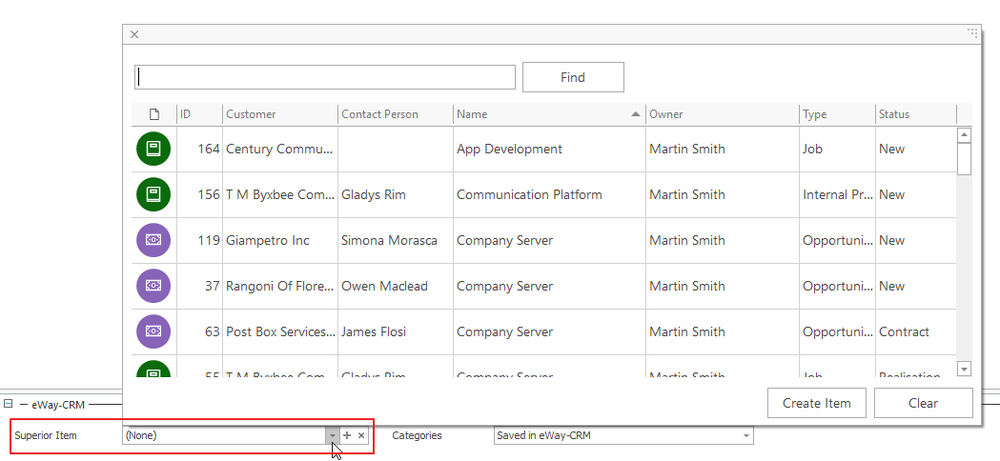
Main Modules
eWay-CRM has plenty of modules. The most important ones are Companies, Contacts, Deals, and Projects.

The Companies module helps you track your customers and suppliers. Within every item, you will find the complete history of communications with the subject along with all business opportunities, projects, documents, and tasks.
The Contacts module contains people from within the companies. Of course, contacts are related to companies so you can find out which contact belongs to what company and vice versa. Also, you can associate a contact with more companies (a business owner has more firms).
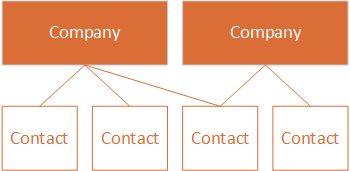
Deals and Projects are here to track business opportunities and projects (jobs). In eWay-CRM we have split the agenda into two main parts - Deals (to track business opportunities) and Projects (to track the projects, jobs). Deals and Projects have workflow - a set of steps everybody needs to follow in order to successfully complete the deal/project.
In the module Deals, you track the business case from an initial phase up to signing a contract/order with a customer. After that, you convert the business deal to a project. The deal is converted into a project automatically, right at the moment when you have the contract/order. The contract is saved as a project of its whole life, during the realization up to invoicing and post-sale service.
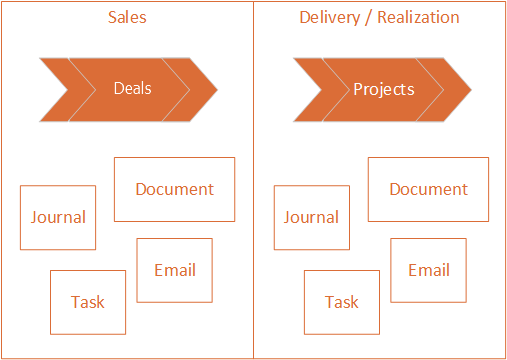
Different Types of Business Work Differently With eWay-CRM
Different types of businesses work differently with eWay-CRM. Not every company uses eWay-CRM in the same way.
Let's take lawyers and attorneys. They usually don't have a sales department so there is no need to track business deals. They work with Companies and Contacts and track individual cases in the Projects module. Communications with the customers are saved by every project. Journals (=notes, calls, meeting minutes), Documents, Emails, and Tasks. All of it is sorted by projects.
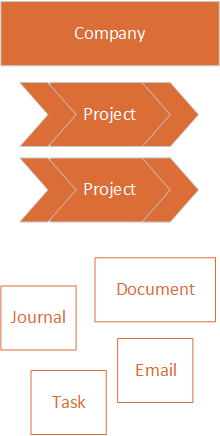
Sales organizations that sell products instead of services (office supplies, spare parts, etc.) usually don't work with Deals or with Projects. They track the Companies and Contacts and put all communications there. Individual orders are processed in ERP and we synchronize invoices to eWay-CRM so sales managers can see whether the customer has paid yet.
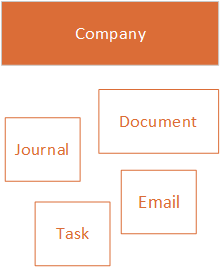
Project-oriented companies (consultants, jobbing, IT companies, etc.) use all modules. They need to track contacts and companies and also business opportunities. Demands or opportunities (deals) are not processed immediately. The deal phase can last from days to months. It is important to know what the current phase (status) of the deal is and what is happening with it.
As soon as the deal is successfully closed - won - you track it as a project through its realization or delivery. These types of companies are companies who make orders such as construction companies, IT developers, providers of complex machineries, or consultants.
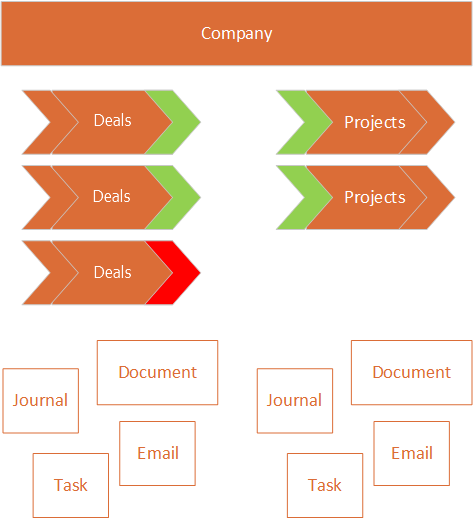
Fill Your System With Data Using the Most Effective Way
You can import your current data from Microsoft Excel sheets. eWay-CRM currently supports the import of Companies, Contacts, Deals, and Products and the steps are always the same. The following tutorial shows how to import companies but works the same for all other modules too.
- Find out what data you want to import. You need to realize what type of information you have - company name, street, city, telephone number, or anything else.
- Make a view of your data. The view has to contain only the columns you will work with. You can use the tutorial here.
- Click the button Save Template for Import and save it on your disk, somewhere you can easily access it.
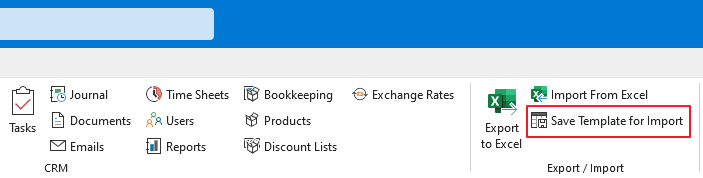
- We need to prepare the table for import now. The goal is to name the table headers exactly the same as in the eWay-CRM template file. You can copy-paste the data to the template or copy-paste the table headers to your original file. It is your choice. In the end, your table needs to have only the columns that you want to be imported. Nothing more, nothing less.
- Drag and drop the Microsoft Excel file to the list of companies. And here you go!
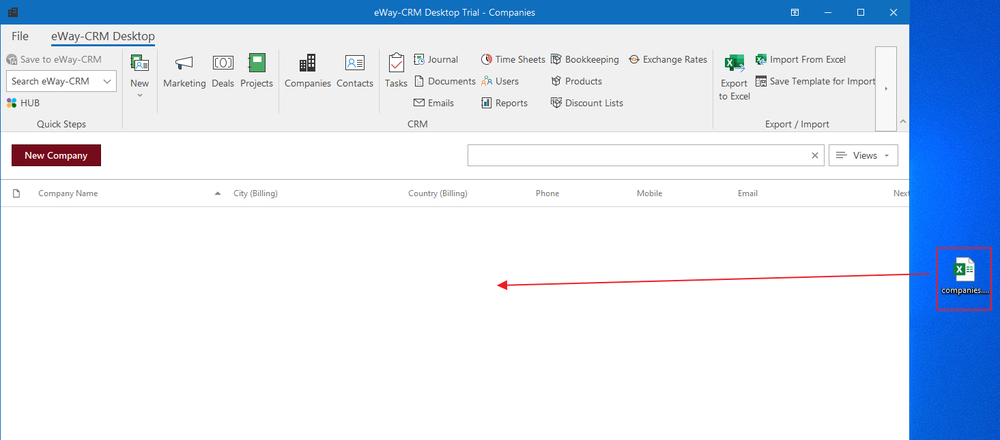
Creation of a Company or Contact Is Very Easy
Click the New button and continue to Company. Now, you have two options: You fill in the information manually, or you use the integration with business registers.
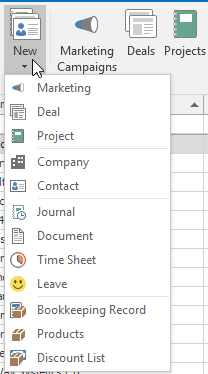
For the first option, we recommend you fill in at least the company name, address, identification number, VAT number, phone number, and email address. This information is important for the identification of a customer and you will be able to find it easily. In eWay-CRM, you can even insist the inserting values of specific fields.
If you are adding a Czech company, you can use the ARES business register. If you are within the EU, you can also use the integration with European Business Register. Just fill in the identification number (Czech company), respectively VAT number (EU company) and click the Check Online button. The system will try to find out the maximum information online from official sources and fill it in for you.
When you save a company for the first time, button Add New. The button allows you to create a new contact right from the Company window. You can, of course, create new contact the same way as you created the company - e.g. using the New button of the eWay-CRM ribbon in MS Outlook. But if you use the adding via the Company window, the contact will be automatically related to the company and he or she will have the address of the company.
Click the Link to existing and select Contact. If you do it this way, the company address will be automatically transferred to the contact. In the newly opened window, you can add all other information you need, we highly recommend at least name, position, phone number, and email address.
To find out more about companies and contacts please visit our documentation.
Use the Efficient Cooperation Between eWay-CRM and MS Outlook
Do you have your contacts in Microsoft Outlook and you want to import them to eWay-CRM? Don't worry of this transfer at all.
Just select all contacts or some of them in MS Outlook, right-click them and choose Save to eWay-CRM.
The import mechanism will automatically create contacts in eWay-CRM together with companies. That's why it's very important to have the same name for one company on each individual contact in MS Outlook and not Microsoft, Microsoft Corp, The Microsoft, etc.
More on how to synchronize your contacts between eWay-CRM and Microsoft Outlook can be found here.
Did You Receive Email From the Potential Client? Don't Miss Your Opportunity!
Do you get most of your business opportunities by email? eWay-CRM will help you a lot. Just right-click the email and press the Convert to Deal button.
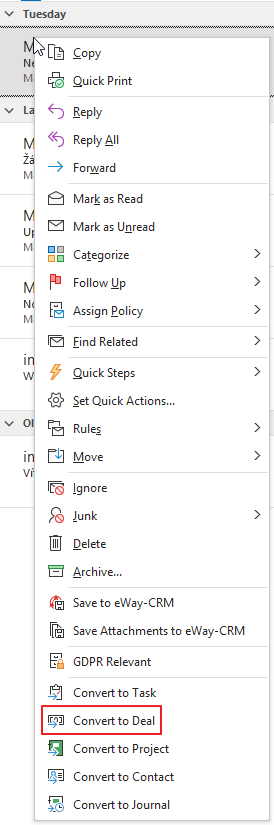
The system will find out whether the sender of the email is already in your eWay-CRM database. If so, the deal will be automatically associated with the contact and customer too.
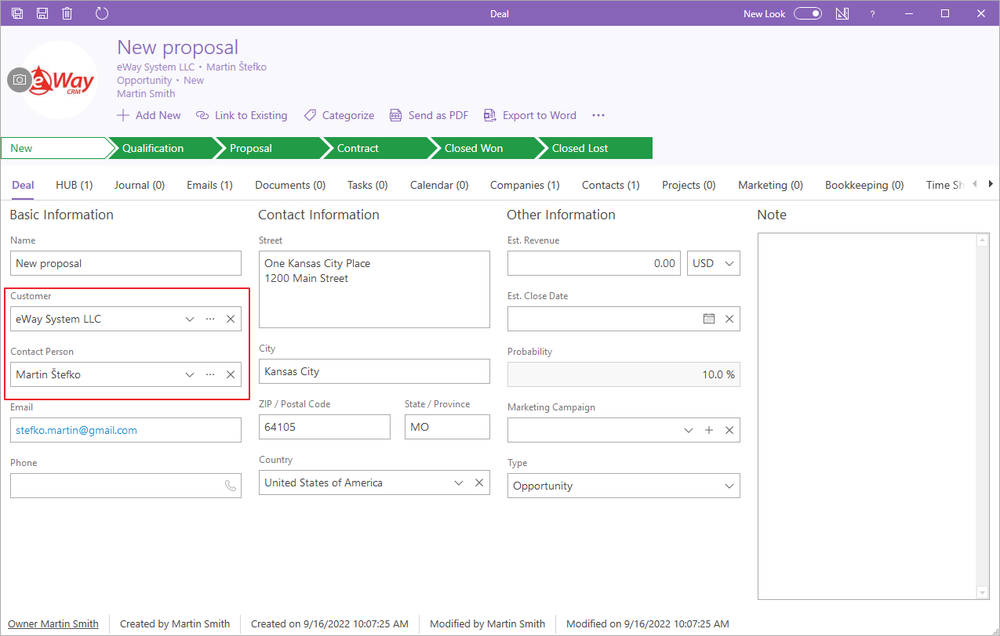
If not, the information will be there as a text and you can create the Customer and Contact person later.
Of course, email will be a part of the deal. You will find it under the Emails tab.
You can start your sales process right away. More about deal and opportunity management can be found in our documentation.
You Will Never Forget Your Meetings
Since eWay-CRM is an add-in for Microsoft Outlook, you are able to use the native MS Outlook calendar. If you plan a meeting, you will probably open the calendar, find a blank spot and then double-click there to make the appointment.
Please notice the Superior Item in the bottom part of the calendar event. It allows you to attach the meeting to an eWay-CRM item, like company, contact, deal or project. Just start typing the name.
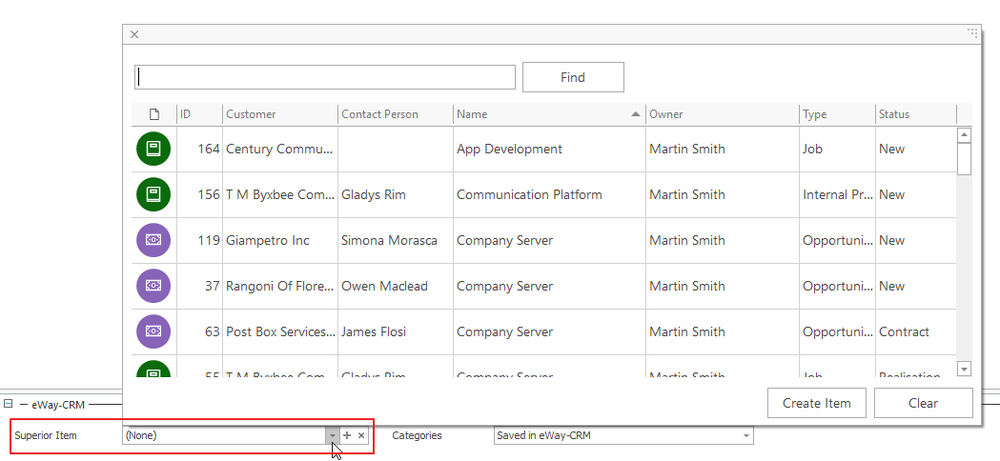
If you choose the Superior Item, eWay-CRM will automatically fill in the calendar Subject, Location, and put important information into the note.
Because these days everybody synchronizes their calendar with a smartphone, you will take the information with you to the field. No need for any extra work.
You Will Never Lose Your Notes
You have two main approaches on how to deal with this issue depending on whether you can or you cannot open your eWay-CRM.
I Can Make Notes on My Computer
If you can open eWay-CRM, create a new journal, choose the company or superior item, and put all important information to its note. To create a new journal, you can use the shortcut Win + Shift + J.
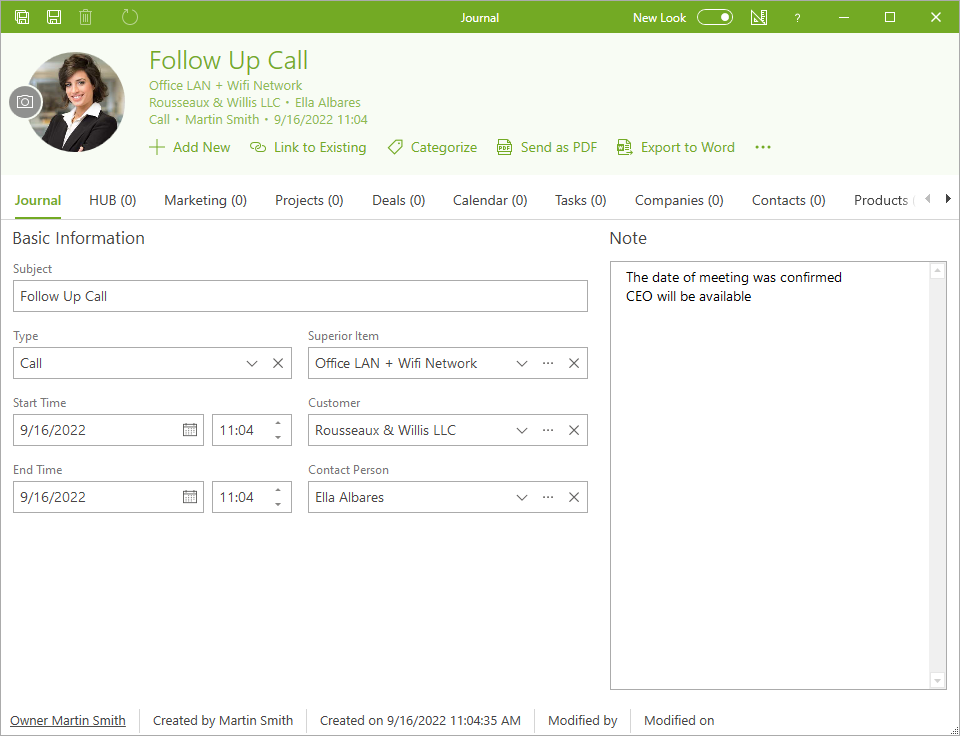
You can instantly plan follow-ups to the tasks. They are also synchronized with Microsoft Outlook automatically, so you will see them in your phone or tablet.
I Travel Only With My Cell Phone or Tablet
The situation becomes interesting when you have just your smartphone or a tablet in hand. There, you will love the integration with Microsoft Outlook.
Open the calendar event on your device and type down everything right into the field note. At the end of your day just select the events in your calendar that you want to report, right-click them and press Convert to Journal. eWay-CRM will automatically create the journal item for every single meeting and transfer the data.
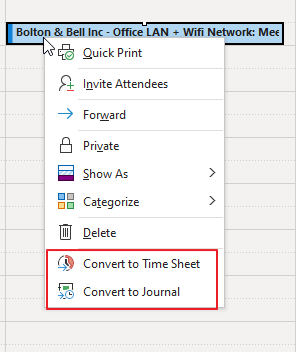
Your Documents Won't Be Separated From Your Contacts and Projects Anymore
There is plenty of ways you can use to create a new document in eWay-CRM. The most user-friendly is to drag and drop the document to the item window (project, deal, contact, etc.).
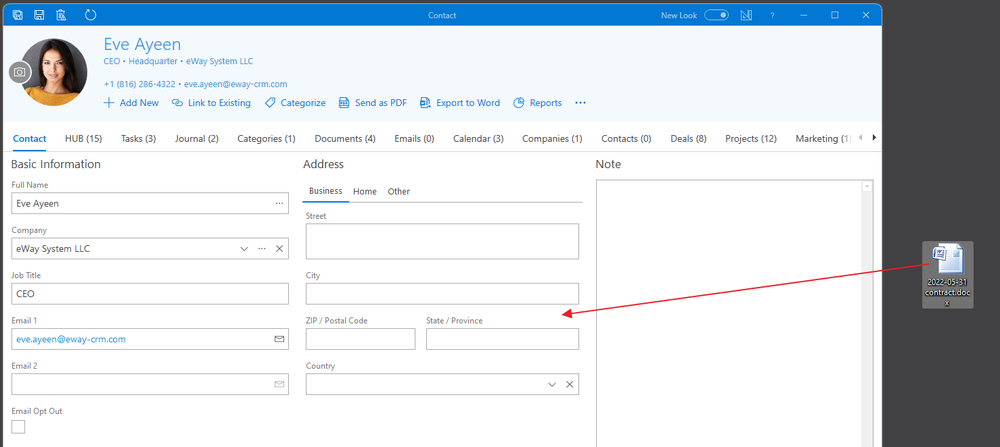
eWay-CRM is not just an add-in for Microsoft Outlook. We have our own add-ins in Microsoft Word and Microsoft Excel too. If you make a document in MS Word or MS Excel, please notice a new icon Save to eWay-CRM. You can save the document to your favorite CRM in one click.

Find out more about document management in our documentation.
Allow Your Emails to Be Saved to eWay-CRM Right Where You Want Them
If you have this function turned on, eWay-CRM automatically saves emails from known addresses and relates them accordingly.
- Click the eWay-CRM tab and choose eWay-CRM Settings.
- Go to the Emails tab and set up the parameters just as you can see in the image below.
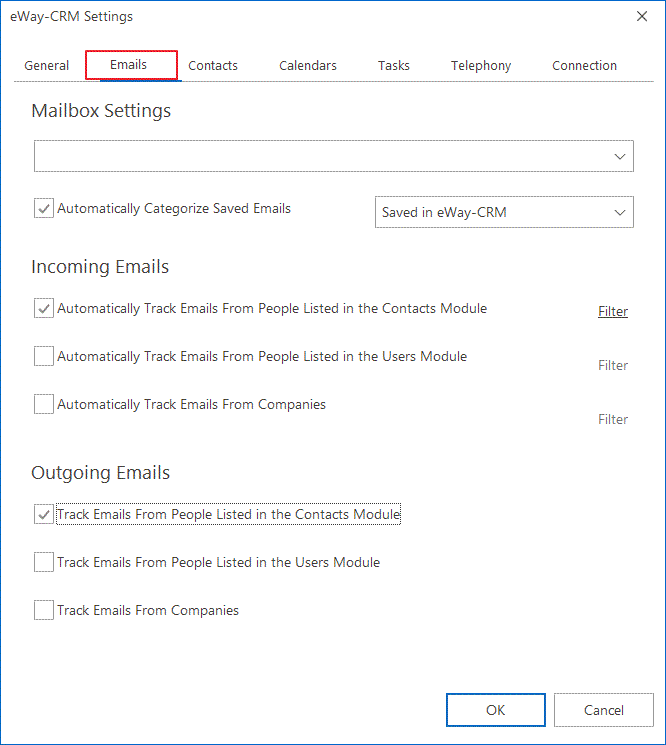
From now on, every time you receive an email, eWay-CRM will automatically go through all email addresses on your contacts and companies to find out whether there is a match. If so, the email will be automatically saved to eWay-CRM. If there is no match, the email won't be saved to eWay-CRM.
When you send an email, you will get a small dialog that allows you to choose a superior item.
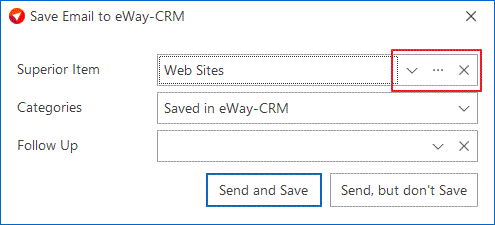
If you click Cancel, the email won't be saved to eWay-CRM. If you click just OK, the message will be saved and associated with an item found automatically (contact or company). The third option is to choose a project or a deal as a Superior Item. In that case, email will be saved to the project or deal, too. It's up to you where you want your data.
There is much more to know about working with emails in eWay-CRM. Find out all about it in our documentation.
If You Are Not Sure, We Have Been Preparing Rich Descriptive and Visual Documentation
You can find in the documentation also basic information about the installation of eWay-CRM and a description of the interface and its main functions. There are articles about functionalities of all modules and you can know everything about the customization of functions in eWay-CRM to your needs. There are also additional functions that are available for more comforting work.
Are you experiencing any trouble while using eWay-CRM? Try our FAQs whether there were any other users with the same problem.
eWay-CRM Online
First Look
If you installed eWay-CRM Online, you can find it under the eWay-CRM icon on any e-mail. If you click the icon, you have several options. You can create a new item, go to lists of items of different modules, or show a preview panel.

Preview Panel
To view the Preview Panel where you can see information about a contact that is related to email, you need to click the eWay-CRM icon in the email and select Preview Panel.

Now, you see details in the right panel. You can pin up the add-in panel, so you can always see eWay-CRM information about the email sender.

You can save the selected email to Way-CRM, so it will always be related to a contact, company, or deal.

You can convert the email to a new contact, deal, or project, make a task to not forget anything or just a journal.

You can add a note that will be saved as a journal and will be automatically related to the contact.

In the HUB, you can see all important items that are related to the contact. If you want to open an item, just double-click it.

List of Items
Click the eWay-CRM in the email body and select Go to. When you choose a module, the web page with the list of items will open.

You will see this working environment:

In the left part of the top ribbon, you can search in the current list (see How to Filter Items). In the right part, there are all modules you have access to.

In the right top corner, there is a button for your account:

- What's new? – new features of the latest update
- Sign Out – log out from your eWay-CRM Online account
- Open Account – open detail with information about your user
- My Settings – you can change eWay-CRM Online settings (e.g. language settings)
- Admin Center – if you are an administrator, you can go to Administration Center
- Suggest a Feature – you will be redirected to the web where you can suggest a function you would like to see in eWay-CRM
- Download icons – get the eWay-CRM for your platform
The basic element of the page is the list of items. There you can see all items you have permission to see for the selected module. You can filter items and work with the list.

The top part gives you the option to create new items:

Item Detail
You can open the item in the preview panel when you click the pencil icon next to the name:

You see the item detail where you can make changes and save them, or you can see all relations to this item.

eWay-CRM Mobile
First Look
When you open eWay-CRM Mobile for the first time, you will be asked to log in. Please log in with your eWay-CRM account, or you can sign up.

After successful login and the initial synchronization, you will see the main screen of eWay-CRM Mobile with modules that are available in the application. Just tap one of them to see the list of its items.

List of Items
The list of items shows all items of the module the user has permission to see. You can search, filter, order or group items by your own criteria. If you want to open any item, tap on it.

Item Detail
The item detail contains all information about the item that is saved in eWay-CRM. For example, if you open a contact, you will see not only filled fields but also all relations to this contact - companies, projects, tasks, etc. If you want to create a new relation, tap the plus button.

You can select what item you want to add to the opened item. You can easily add a new journal, photo, task, etc.

If you are creating an item or editing one, always save it. Tap the Save button.

Quick Actions
You can create an item without opening the application. Just tap and hold the eWay-CRM Mobile icon and you will see the menu where you can create some items.

