Installation and Initial Synchronization
Contents
- System Requirements for eWay-CRM Mobile
- Installing eWay-CRM Mobile
- Logging in to eWay-CRM Mobile and Initial Synchronization
- Change Account You Are Logging Into in eWay-CRM Mobile
- Removing eWay-CRM Mobile on Android phone
System Requirements for eWay-CRM Mobile
eWay-CRM Mobile is available for all smartphones with Android or iOS operating systems. Version for Android and version for iOS can differ.
Web Service
You are inserting a web service address while you want to log in to eWay-CRM. Make sure your web service is on HTTPS address - the server that supports SSL certificates. HTTP addresses are not supported anymore.
Android
Minimum requirements:
- 4.1 Jelly Bean
- eWay-CRM 4.3.0.84 and higher
- 1.2 GHz Dual Core
- 1 GB RAM
- 200 MB of internal storage space (used space depends on the size of the database)
- Free 20 % of storage
Recommended requirements:
- Android 7.1 Nougat
- 2 GB RAM
- 2.0 GHz CPU Quad Core
- 1 GB of internal storage space (used space depends on the size of the database)
- Free 20 % of storage
iOS
Minimum requirements:
- iOS 11.3
- iPhone 5S
- eWay-CRM 4.4.0.72 and higher
- 200 MB of internal storage space (used space depends on the size of the database)
- Free 20 % of storage
Recommended requirements:
- The newest version of iOS
- iPhone 7
- 1 GB of internal storage space (used space depends on the size of the database)
- Free 20 % of storage
Important: If the eWay-CRM database contains hundreds of thousands of items in HUB or tens of thousands of items in main modules (contacts, companies, deals, and projects), the recommended requirements are necessary for the smooth function of eWay-CRM Mobile.
Installing eWay-CRM Mobile
Once you have an eWay-CRM account, follow the steps below (if you don't have an eWay-CRM account, you can create it during the first start of the application):
- Go to the Google Play Store / App Store.
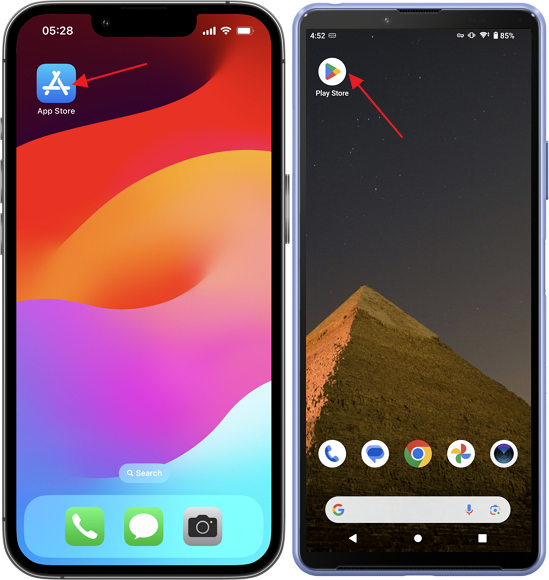
- Search for "eway-crm".
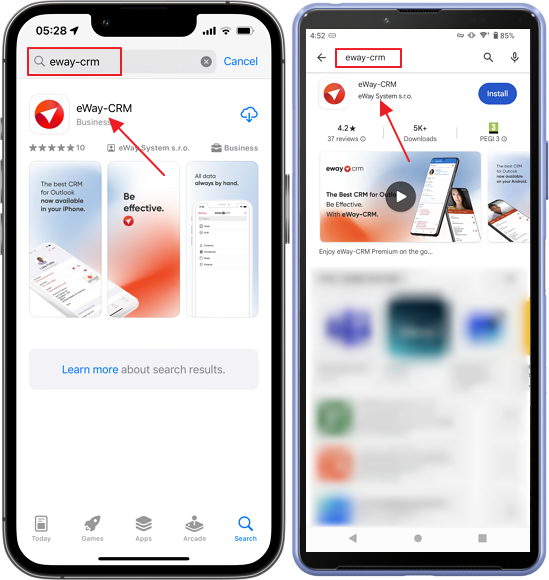
- Install eWay-CRM Mobile.
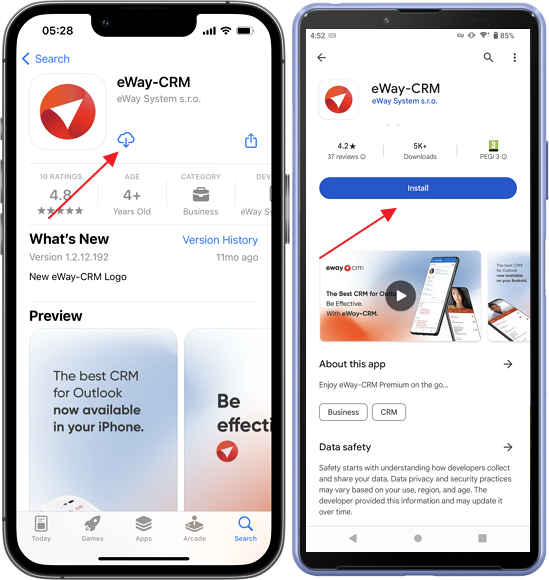
- Now, the application is installed on your phone.
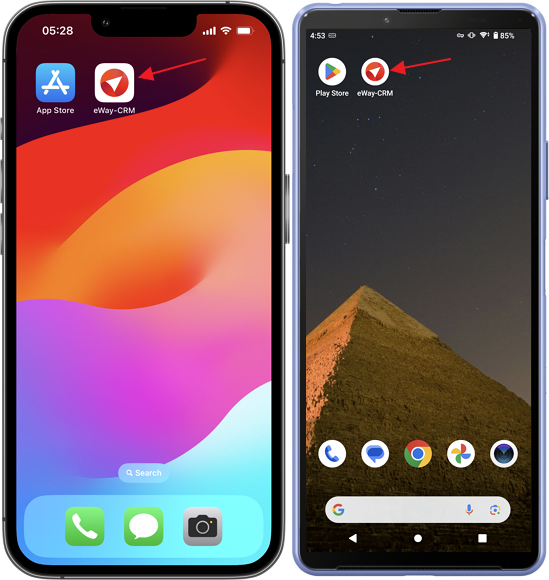
Logging in to eWay-CRM Mobile and Initial Synchronization
We recommend that you switch to a Wi-Fi connection if possible for the initial synchronization while eWay-CRM is uploading data on your mobile phone.
The default language of eWay-CRM is English. There is also the Czech version of the application.
If you have set Czech as a language on your phone, eWay-CRM will be displayed in Czech. For other language settings of your mobile phone, eWay-CRM will be displayed in the default language.
Follow these steps:
- Tap on the eWay-CRM icon and type in your credentials for the first time. Or if you don't have an eWay-CRM account, sign up.
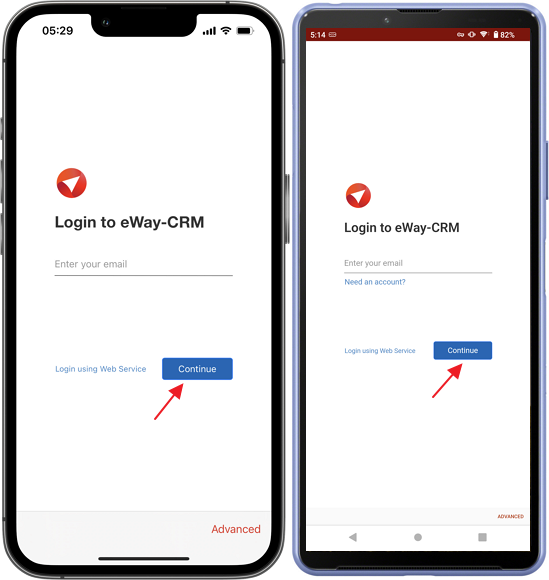
- After successful login, your first synchronization will start immediately.
Before login, you can choose whether you want to use your cellular data for synchronization. Use Cellular Data need to be unmarked if you do not want to use them.
Important: Initial synchronization of the large database can use a significant amount of your cellular data. But do not worry, if you want to use cellular data and your WiFi goes offline, you will be asked whether you want to use cellular data for large synchronization. - After the login, you will see the main screen of eWay-CRM Mobile and a notification about the status of synchronization at the bottom of the screen.
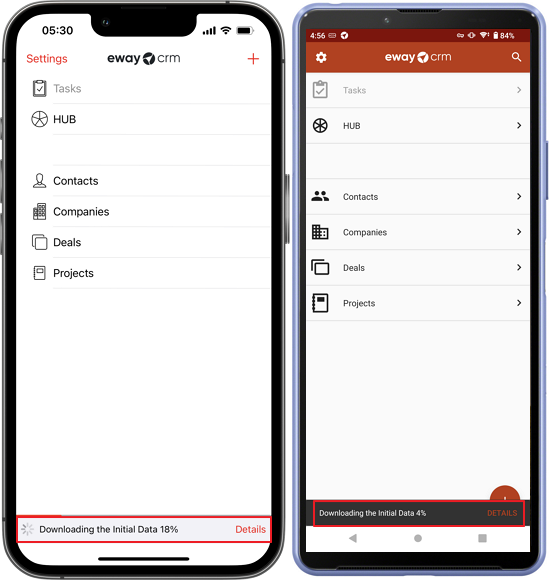
You can click Details to see the progress of the synchronization.
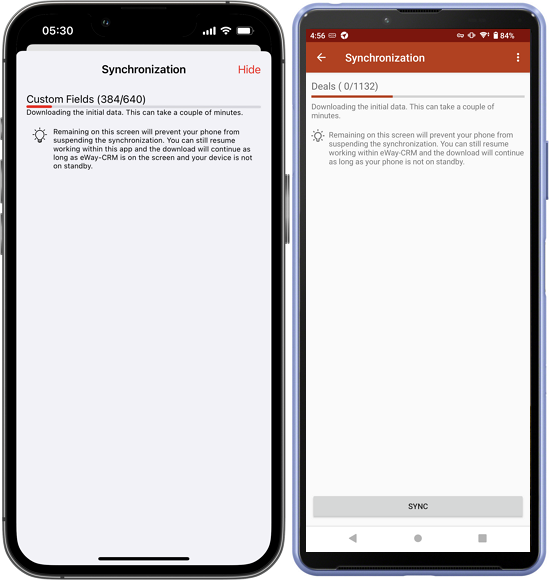
Or swipe from the top of the screen to see the progress bar as a notification on your Android phone.
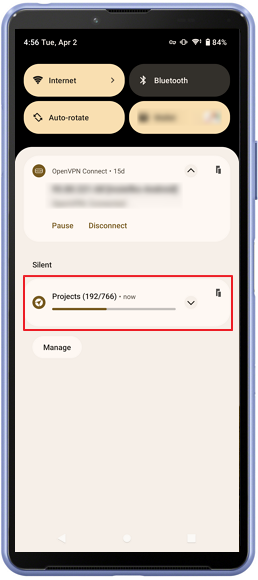
You can use the application even when the synchronization is not complete, but we recommend waiting until data is synchronized between your phone and the database.
If you have trouble during login, you can use the Advance link in both login windows.
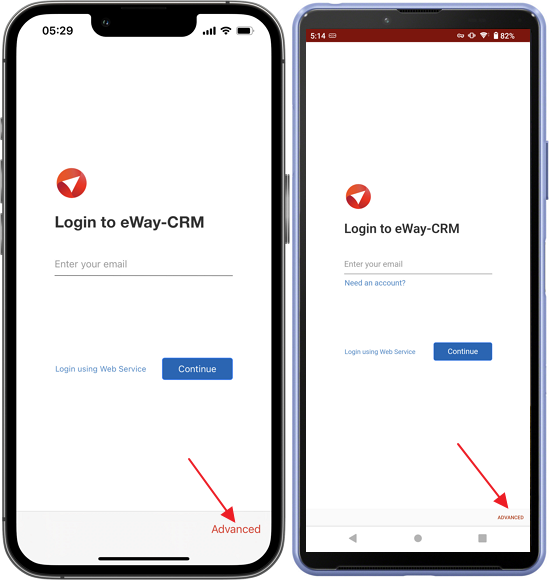
You will see these options:
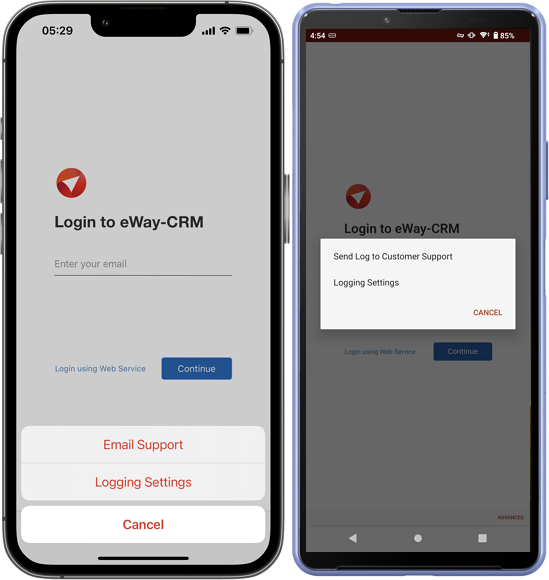
- Email Support - you can send the error log to our technical support which will help you solve the issue.
- Logging Settings - you will go to error log settings.
If you need our assistance, contact us through the contact form on our website or email us at [email protected].
Change the Account You Are Logging Into in eWay-CRM Mobile
If you want to change the user you are logged into your eWay-CRM Mobile, you can do it by following these steps (but remember, you can be logged into only one eWay-CRM account at once in eWay-CRM Mobile):
- Tap Settings in the main activity of eWay-CRM Mobile.
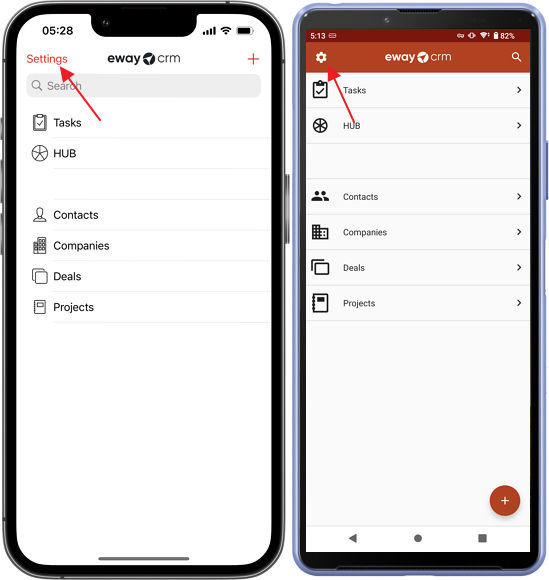
- Select Connection.
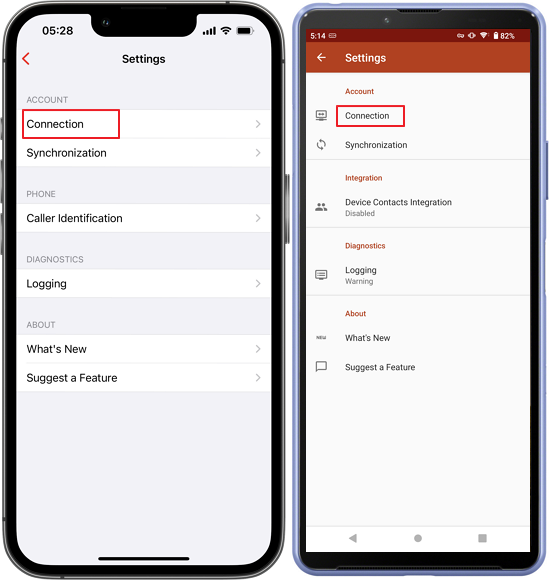
- To change the logged user, click Change.
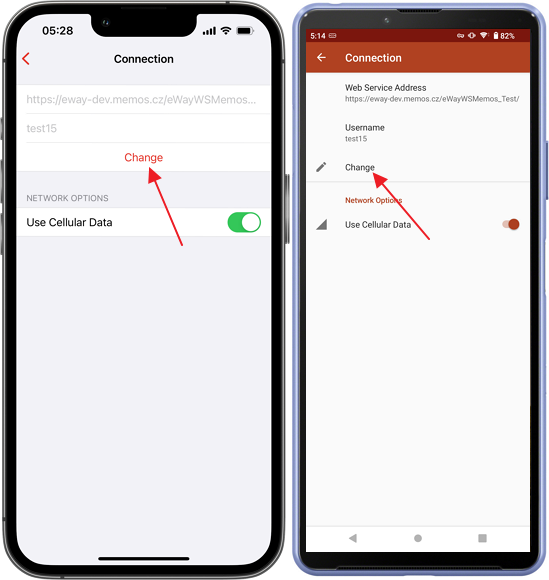
- Login to another eWay-CRM account.
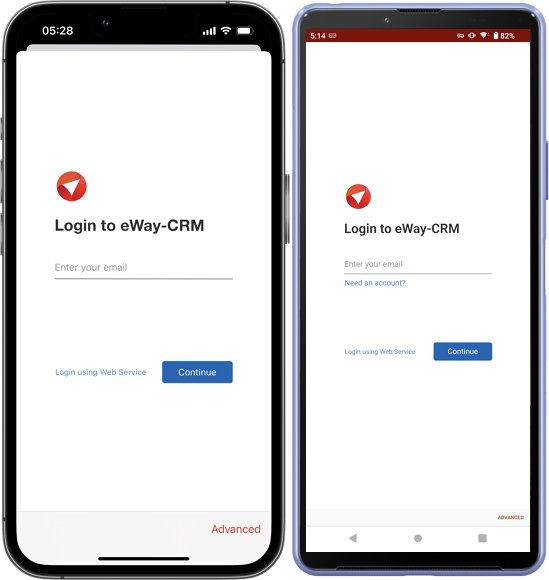
- If the login is successful, the initial synchronization of a new account will start.
The Connection section allows you to change whether you want to use cellular data for synchronization. This setting is not dependent on the login itself. If you want to change the cellular data setting, you do not need to confirm it by clicking Login button.
Important: Synchronization of the large database can use a significant amount of your cellular data. But do not worry, if you want to use cellular data and your WiFi goes offline, you will be asked whether you really want to use cellular data for large synchronization.
Removing eWay-CRM account on Android phone
In case you want to remove the eWay-CRM database from your phone completely, follow the instructions below:
- Go to Settings on your mobile phone.
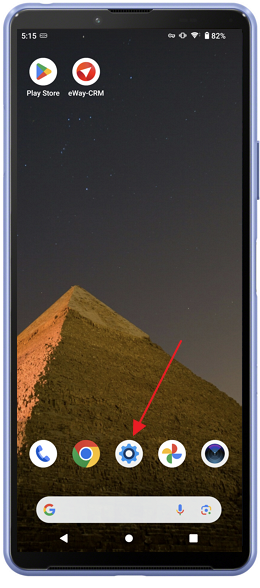
- Select Passwords & accounts.
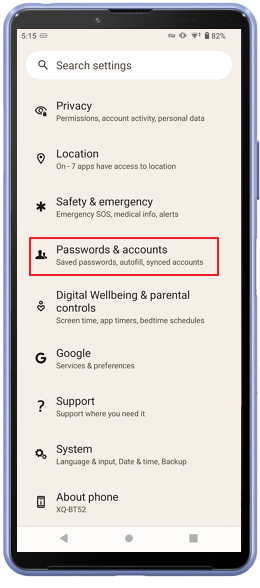
- Choose your eWay-CRM account.
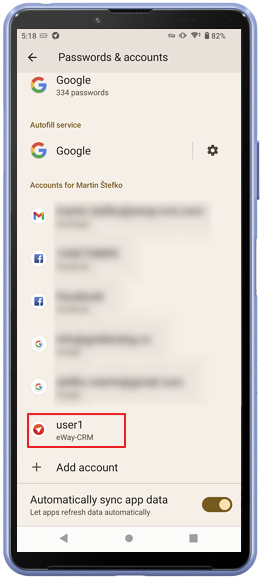
- Select Remove account.
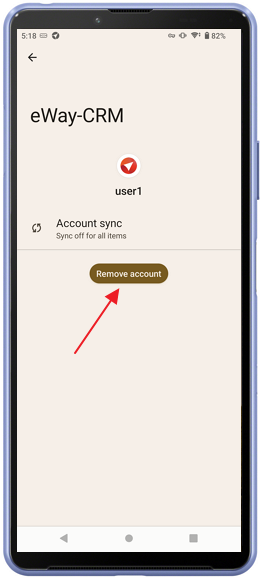
- Now, your eWay-CRM account is removed.
